Как исправить ошибку BSOD 0x00000154 в Windows 10/11?
Синий экран смерти 0x00000154 возникает, когда пользователи пытаются запускать приложения или играть в игры на своих компьютерах. Он сопровождается кодом ошибки UNEXPECTED_STORE_EXCEPTION и означает, что компонент хранилища памяти ядра перехватил непредвиденное исключение.
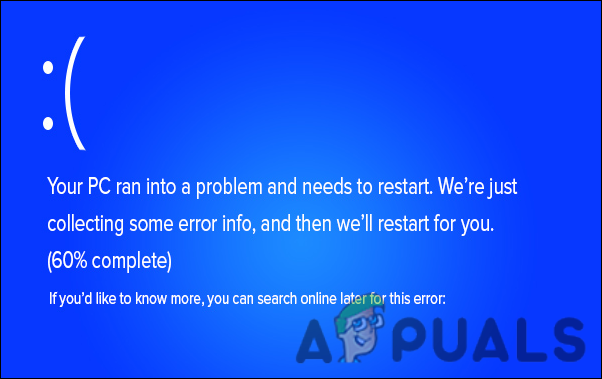 Ошибка BSOD 0x00000154 в Windows 10 и 11
Ошибка BSOD 0x00000154 в Windows 10 и 11
Программы для Windows, мобильные приложения, игры - ВСЁ БЕСПЛАТНО, в нашем закрытом телеграмм канале - Подписывайтесь:)
Прежде чем мы перейдем к шагам по устранению неполадок, важно определить, что может быть причиной проблемы. Проще всего это сделать с помощью средства просмотра событий. Средство просмотра событий регистрирует приложения и системные сообщения, включая сообщения об ошибках, информационные сообщения и предупреждения.
Вот как вы можете использовать этот инструмент, чтобы точно определить причину проблемы:
- Откройте диалоговое окно «Выполнить», нажав одновременно клавиши Win + R.
- Введите eventvwr.msc в текстовое поле диалогового окна и нажмите Enter.
- В окне диспетчера событий нажмите «Действие» на верхней панели и нажмите «Создать пользовательский вид».
 Создайте собственное представление в средстве просмотра событий
Создайте собственное представление в средстве просмотра событий - Теперь разверните раскрывающийся список «Зарегистрировано» и выберите время, когда вы столкнулись с проблемой.
- Выберите Ошибка в разделе Уровень события.
- Теперь разверните раскрывающийся список журналов событий и выберите «Журналы Windows» из списка параметров.
 Создайте собственное представление в средстве просмотра событий
Создайте собственное представление в средстве просмотра событий - Нажмите OK, чтобы продолжить, а затем назовите событие.
- Теперь вы сможете увидеть ошибки, произошедшие за выбранный вами период времени. Вы можете найти ошибку BSOD здесь и проверить, что ее вызвало.
Если вы обнаружите ошибку, проверьте, что ее вызвало, а затем примените наиболее подходящий метод устранения неполадок, описанный ниже.
1. Запустите средство диагностики памяти
Инструмент диагностики памяти — полезный инструмент для проверки ОЗУ на наличие потенциальных проблем. В большинстве случаев он нацелен на проблемы, которые приводят к снижению производительности системы, частым зависаниям и зависаниям или синим экранам смерти.
Выполните следующие действия, чтобы запустить инструмент:
- Введите «Диагностика памяти Windows» в поиске Windows и нажмите «Открыть».
- Выберите, следует ли запускать средство немедленно или по расписанию при следующем перезапуске. Когда вы перезагружаете компьютер, Windows Memory Diagnostics автоматически запускает тест памяти.
 Запустите средство диагностики памяти
Запустите средство диагностики памяти - Если вы хотите запустить расширенный тест, нажмите F1 и с помощью стрелок вверх и вниз измените тестовый микс на Расширенный, а затем нажмите F10, чтобы применить нужные настройки.
2. Обновите драйверы
Вы также можете столкнуться с ошибкой из-за устаревших драйверов в вашей системе.
Вы должны проверить диспетчер устройств на наличие устаревших драйверов, чтобы убедиться, что это не так в вашем сценарии. Обнаружив устаревший драйвер, выполните действия, описанные далее в этом руководстве, чтобы обновить его.
Вот как вы можете действовать:
- Введите «Диспетчер устройств» в поиске Windows и нажмите «Открыть».
- Проверьте наличие желтых предупреждающих знаков на водителях. Это указывает на то, что драйвер поврежден или устарел.
- Щелкните правой кнопкой мыши проблемный драйвер и выберите Обновить драйвер.
 Выберите опцию «Обновить драйвер».
Выберите опцию «Обновить драйвер». - Выберите Автоматический поиск драйверов и подождите, пока система найдет обновленную версию драйвера.
 Нажмите «Автоматический поиск драйверов».
Нажмите «Автоматический поиск драйверов». - Установите драйвер, следуя инструкциям на экране.
Также есть возможность установить последние версии драйверов с официального сайта производителя. После обновления всех драйверов проверьте, решена ли проблема.
3. Запустите сканирование SFC
Средство проверки системных файлов (SFC) — это встроенная в Windows утилита, которая сканирует и восстанавливает поврежденные системные файлы. Используя эту утилиту в Windows 10 и 11, вы можете защитить ключи реестра, папки и важные системные файлы с помощью защиты ресурсов Windows (WRP).
SFC сканирует систему на наличие поврежденных файлов и, если находит, заменяет их более здоровыми кэшированными аналогами.
Вот как вы можете запустить команду SFC:
- Нажмите cmd в области поиска на панели задач и нажмите «Запуск от имени администратора».
- Кроме того, вы можете открыть диалоговое окно «Выполнить», нажав одновременно клавиши Win + R.
- В текстовом поле «Выполнить» введите cmd и нажмите Ctrl + Shift + Enter, чтобы открыть командную строку от имени администратора.
- В окне командной строки выполните следующую команду:
sfc/scannow Запустите команду SFC
Запустите команду SFC
После выполнения команды проверьте, можете ли вы теперь использовать сканер без каких-либо проблем.
4. Установите ожидающие обновления
Вы также можете столкнуться с проблемой из-за устаревшей операционной системы. Если вы некоторое время не устанавливали ожидающие обновления системы, возможно, вы сможете решить проблему, установив ожидающие обновления одно за другим с помощью приложения «Настройки».
Вот как вы можете действовать:
- Нажмите одновременно клавиши Win + I, чтобы открыть настройки Windows.
- Выберите Центр обновления Windows в контекстном меню.
- На правой панели нажмите кнопку «Проверить наличие обновлений» и подождите, пока Windows отобразит все ожидающие обновления, которые могут потребовать установки.
 Проверьте наличие обновлений Windows
Проверьте наличие обновлений Windows - Установите ожидающие обновления одно за другим, а затем проверьте, решена ли проблема.
5. Отключить антивирус
Если вы используете антивирусную программу, это может быть проблемой. Несмотря на то, что такие программы обеспечивают отличную защиту от вирусов и вредоносных программ, известно, что они блокируют некоторые функции системы, что приводит к проблемам, подобным той, с которой мы столкнулись.
Лучше временно отключить антивирусную программу, чтобы решить эту проблему. Мы показали, как это можно сделать с помощью антивируса Avast. В зависимости от вашей антивирусной программы шаги могут отличаться.
Вот как вы можете действовать:
- Щелкните правой кнопкой мыши значок антивируса на панели задач.
- В контекстном меню выберите «Отключить» > «Отключить», пока компьютер не будет перезагружен.
 Отключите антивирус, пока не перезагрузите компьютер
Отключите антивирус, пока не перезагрузите компьютер
После отключения антивируса выполните шаги, которые ранее вызывали ошибку, и проверьте, решена ли проблема.
6. Отключить быстрый запуск
Функция быстрого запуска в Windows 10 и 11 помогает вашему компьютеру быстрее загружаться после выключения. Используя Fast Boot, вы можете перевести компьютер в спящий режим, а не полностью его выключать. По умолчанию быстрая загрузка включена на компьютерах, которые могут переходить в спящий режим.
Однако эта функция также может вызывать проблемы, когда она не каждый раз правильно загружает необходимые драйверы и службы, что приводит к появлению синего экрана смерти, подобного обсуждаемому. Решение в этом случае простое, так как все, что вам нужно сделать, это отключить функцию быстрого запуска через панель управления.
Вот как вы можете это сделать:
- Введите Панель управления в области поиска на панели задач и нажмите Открыть.
- В окне «Панель управления» нажмите «Электропитание». Вы можете найти эту опцию, нажав «Просмотр» и выбрав «Большие значки».
 Нажмите «Электропитание».
Нажмите «Электропитание». - Теперь выберите Выберите, что делают кнопки питания.
- Снимите флажок Включить быстрый запуск.
 Отключить функцию быстрого запуска
Отключить функцию быстрого запуска - Если этот параметр неактивен, нажмите «Изменить настройки», которые в данный момент недоступны, а затем снимите этот флажок.
 Нажмите кнопку Изменить настройки, которые в данный момент недоступны.
Нажмите кнопку Изменить настройки, которые в данный момент недоступны.
Программы для Windows, мобильные приложения, игры - ВСЁ БЕСПЛАТНО, в нашем закрытом телеграмм канале - Подписывайтесь:)

 Создайте собственное представление в средстве просмотра событий
Создайте собственное представление в средстве просмотра событий Создайте собственное представление в средстве просмотра событий
Создайте собственное представление в средстве просмотра событий Запустите средство диагностики памяти
Запустите средство диагностики памяти Выберите опцию «Обновить драйвер».
Выберите опцию «Обновить драйвер».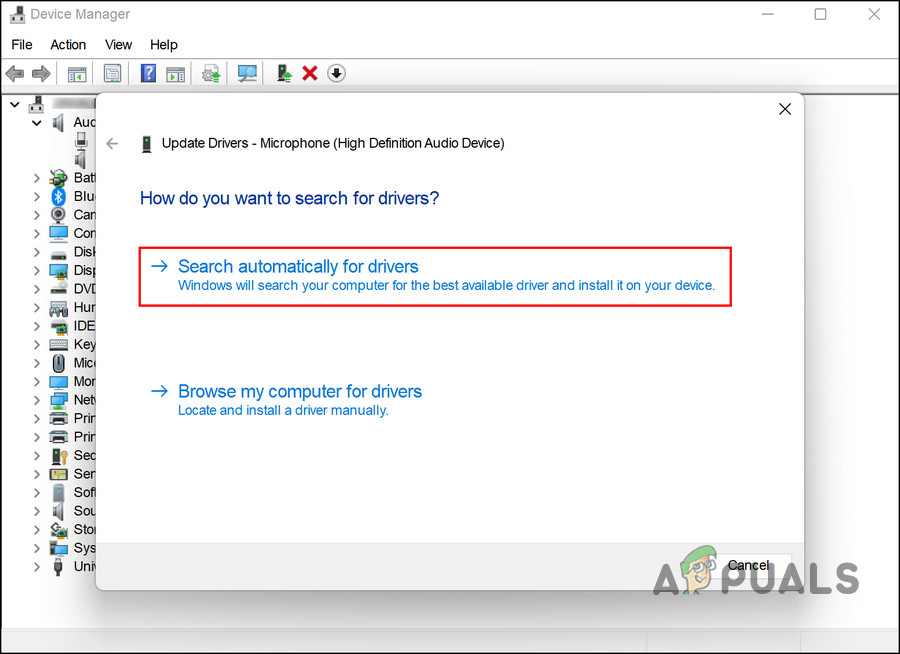 Нажмите «Автоматический поиск драйверов».
Нажмите «Автоматический поиск драйверов».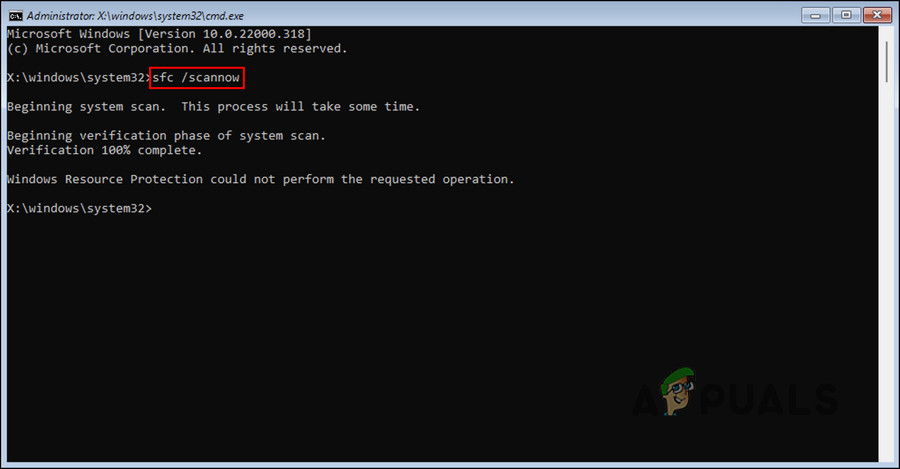 Запустите команду SFC
Запустите команду SFC Проверьте наличие обновлений Windows
Проверьте наличие обновлений Windows Отключите антивирус, пока не перезагрузите компьютер
Отключите антивирус, пока не перезагрузите компьютер Отключить функцию быстрого запуска
Отключить функцию быстрого запуска Нажмите кнопку Изменить настройки, которые в данный момент недоступны.
Нажмите кнопку Изменить настройки, которые в данный момент недоступны.




