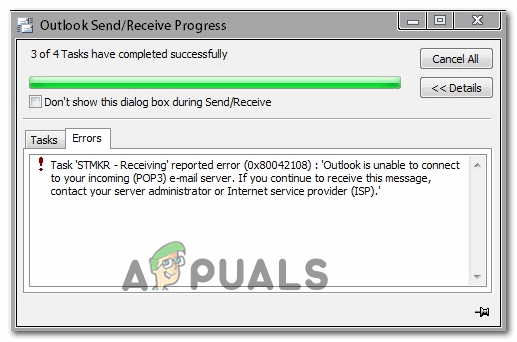Как заблокировать магазин Windows в Windows 10 и Windows Server 2019
Windows Store – это программная платформа, принадлежащая Microsoft, которая дает нам возможность загружать различные приложения для личных и деловых целей. Он доступен начиная с Windows 8 и Windows Server 2012. Иногда необходимо отключить запуск Магазина Windows, что означает, что пользователь не сможет загружать и устанавливать приложения из Магазина Windows. В этом случае, особенно в бизнес-среде, нам нужно отключить Магазин Windows.
Есть несколько способов отключить Магазин Windows на компьютерах с Windows 10. Если ваш компьютер с Windows 10 является частью децентрализованной сетевой инфраструктуры, такой как рабочая группа, вы можете отключить Магазин Windows с помощью локальной групповой политики или AppLocker. Мы рассмотрим оба способа в этой статье.
Программы для Windows, мобильные приложения, игры - ВСЁ БЕСПЛАТНО, в нашем закрытом телеграмм канале - Подписывайтесь:)
Если ваш компьютер с Windows 10 является частью инфраструктуры домена, вы можете отключить Магазин Windows непосредственно из Windows Server, который выступает в качестве контроллера домена.
Отключенный Магазин Windows также отразится на установленных обновлениях приложений.

1. Блокировка Магазина Windows с помощью локальной групповой политики в Windows 10
Если вы хотите отключить Магазин Windows на компьютере с Windows, который не является частью инфраструктуры домена, а является рабочей группой, вам нужно будет сделать это с помощью локальной групповой политики. Мы покажем вам, как это сделать на компьютере с Windows 10, но эта процедура также совместима с Windows 8 и Windows 8.1. Если у вас есть несколько компьютеров, входящих в одну и ту же рабочую группу, вам нужно будет повторить процедуру на каждом компьютере с Windows.
- Щелкните правой кнопкой мыши меню «Пуск» и выберите «Выполнить».
- Введите msc и нажмите Enter
- Разверните Конфигурация компьютера> Административные шаблоны> Компоненты Windows> Магазин
- Щелкните правой кнопкой мыши на «Выключить приложение Store» и затем нажмите «Edit».
- Выберите Enabled, нажмите Apply, а затем нажмите OK. Если вы включите этот параметр, доступ к приложению Store будет запрещен. Если вы отключите или не настроите этот параметр, доступ к приложению Store будет разрешен.

- Щелкните правой кнопкой мыши меню «Пуск» и выберите «Windows PowerShell (Admin)». Если вы видите не Windows PowerShell (Admin), а командную строку (Admin), вы можете сделать это также таким образом.
- Введите gpupdate / force и нажмите. На этом шаге мы принудительно обновим настроенную политику, чтобы Магазин Windows был отключен. Мы также можем сделать то же самое, перезапустив компьютер с Windows. Как видите, в нашем случае обновление политики компьютера успешно завершено. Магазин Windows заблокирован.

2. Заблокируйте Магазин Windows, используя AppLocker в Windows 10
Второй способ отключения Магазина Windows или любого другого приложения – использование AppLocker. Мы покажем вам, как это сделать на компьютере с Windows 10, но эта процедура также совместима с Windows 8 и Windows 8.1. Если у вас есть несколько компьютеров, входящих в одну и ту же рабочую группу, вам нужно будет повторить процедуру на каждом компьютере с Windows.
- Щелкните левой кнопкой мыши в меню «Пуск» и введите secpol, чтобы открыть локальную политику безопасности.
- Щелкните правой кнопкой мыши по secpol и выберите Запуск от имени администратора.
- Разверните Политики управления приложениями> AppLocker и затем щелкните Правила упакованного приложения
- Щелкните правой кнопкой мыши «Правила упакованного приложения» и выберите «Создать новое правило».
- В разделе «Перед началом» нажмите «Далее».
- В разделе «Разрешения» нажмите «Действие»> «Запретить», чтобы заблокировать Магазин Windows.
- В группе «Пользователь» выберите пользователя или группу, которые не смогут запускать Windows Store. Мы применим это правило ко всем.
- Нажмите на Далее

- Выберите «Использовать приложение с установленными пакетами в качестве ссылки», а затем нажмите «Выбрать».

- Выберите «Магазин Windows» из списка и нажмите «ОК».


- Нажмите на Далее
- В разделе «Исключения» нажмите «Далее».
- В поле «Имя и описание» введите имя и описание (необязательно), а затем нажмите «Создать».

- Вы успешно создали политику. Магазин Windows заблокирован.

3. Блокировка Магазина Windows с помощью управления групповыми политиками в Windows Server 2019
Наиболее удобный способ настройки или отключения Магазина Windows или любого другого приложения – использование управления групповыми политиками в доменной инфраструктуре. Требование состоит в том, что все машины с Windows 10 являются частью одного домена. Настроив групповую политику на контроллере домена, вы сможете за несколько кликов распространять ее на тысячи компьютеров с Windows. Мы покажем вам, как это сделать на Windows Server 2019, но эта процедура также совместима с Windows Server 2012, Windows Server 2012 R2 и Windows Server 2016.
- Диспетчер открытых серверов
- Нажмите на Инструменты, а затем нажмите Управление групповой политикой
- Расширить лес
- Щелкните правой кнопкой мыши по домену и выберите «Новый организационный блок». Мы создадим новую OU. В случае, если у вас уже есть выделенное подразделение для определенных машин Windows, вы можете создать политику в этом подразделении и применить его на всех машинах.
- Введите имя подразделения и нажмите кнопку ОК
- Щелкните правой кнопкой мыши OU, а затем нажмите кнопку «Создать объект групповой политики в этом домене» и ссылку здесь.
- Введите имя новой групповой политики и нажмите кнопку ОК.
- Щелкните правой кнопкой мыши на групповой политике, а затем нажмите на Изменить
- Разверните Конфигурация пользователя> Административные шаблоны> Компоненты Windows> Магазин
- Щелкните правой кнопкой мыши на «Выключить приложение Store» и затем нажмите «Edit».

- Выберите Enabled, затем нажмите Apply и затем OK. Если вы включите этот параметр, доступ к приложению Store будет запрещен. Если вы отключите или не настроите этот параметр, доступ к приложению Store будет разрешен.
- Щелкните правой кнопкой мыши меню «Пуск» и выберите «Windows PowerShell (Admin)».
- Введите gpupdate / force и нажмите. На этом шаге мы принудительно настроим обновление для настроенной политики, чтобы на целевых машинах был отключен Магазин Windows. Примененная групповая политика будет доступна на компьютерах с Windows 10 после перезагрузки. Как видите, в нашем случае обновление политики компьютера успешно завершено. Магазин Windows заблокирован.

Программы для Windows, мобильные приложения, игры - ВСЁ БЕСПЛАТНО, в нашем закрытом телеграмм канале - Подписывайтесь:)









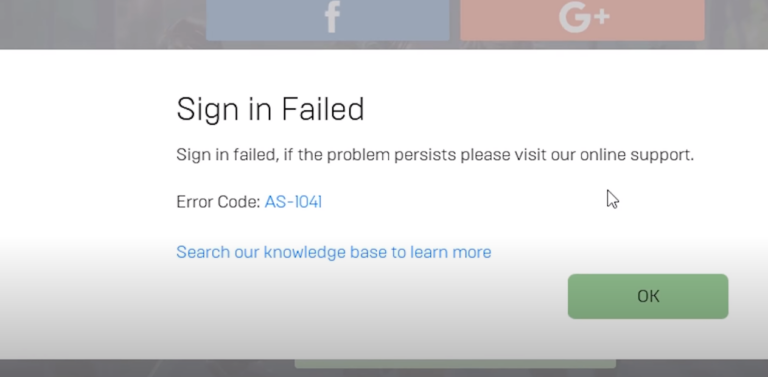
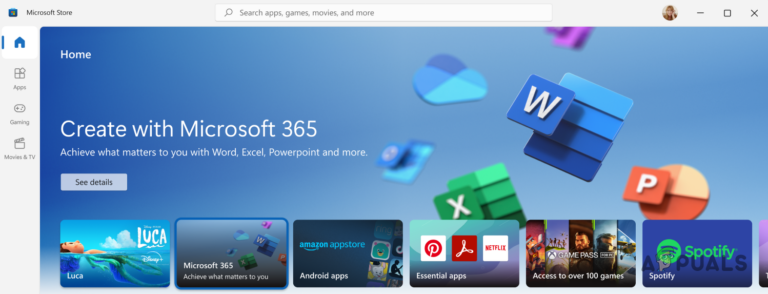
![[FIX] Ошибка CS GO ‘Не удалось найти выделенный сервер’](https://ddok.ru/wp-content/uploads/2020/08/failed-to-find-a-dedicated-server.png)