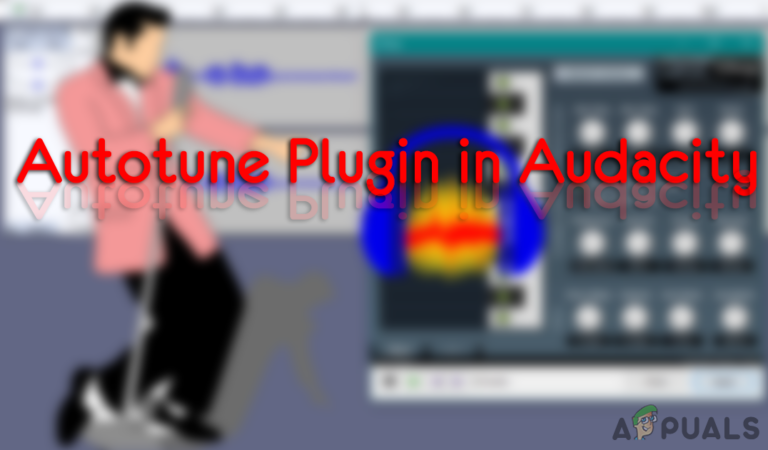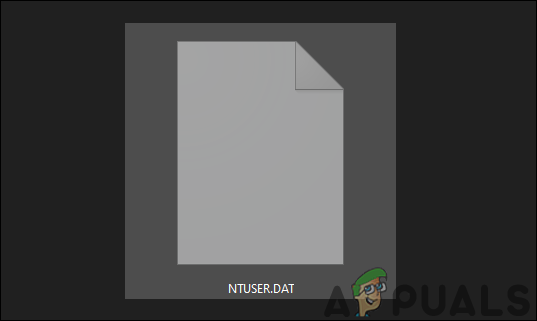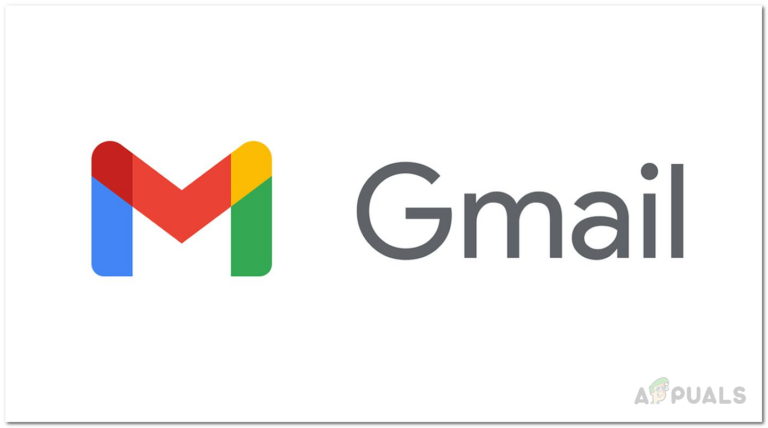Как исправить код ошибки Microsoft Store 0x87E10BCF?
Некоторые пользователи сталкивались с кодом ошибки 0x87E10BCF при попытке использовать Microsoft Store. Как оказалось, при попытке установить новое приложение или обновить существующее пользователям предлагается код ошибки 0x87E10BCF, который не позволяет им это сделать. Рассматриваемая проблема обычно может возникнуть, когда компоненты обновления в вашей системе не работают или в самом Microsoft Store возникают проблемы из-за файлов кеша или чего-то еще. В этой статье мы проведем вас через этот процесс и покажем, как устранить рассматриваемый код ошибки, поэтому просто следуйте инструкциям.
 Магазин Майкрософт
Магазин Майкрософт
Программы для Windows, мобильные приложения, игры - ВСЁ БЕСПЛАТНО, в нашем закрытом телеграмм канале - Подписывайтесь:)
Как оказалось, Microsoft Store может не использоваться более широким сообществом по очевидным причинам, но все еще есть случаи, когда нам приходится в чем-то полагаться на него. Если вы обновились до Windows 11, вы заметите, что Microsoft Store претерпел визуальную переработку и теперь принимает гораздо больше приложений, чем раньше. Как мы уже упоминали ранее, основные причины, по которым может появиться код ошибки в вопросе, — это когда Microsoft Store повредил файлы кеша или обновленные компоненты в вашей системе, отвечающие за загрузку и установку обновлений, не работают должным образом. С учетом сказанного давайте начнем и покажем вам различные методы, которые вы можете использовать для решения рассматриваемой проблемы без дальнейших церемоний.
Сбросить Магазин Майкрософт
Первое, что вы должны сделать, когда столкнетесь с рассматриваемой проблемой, — это сбросить настройки Microsoft Store на вашем компьютере. Как оказалось, Microsoft Stores поставляется с предустановленной операционной системой Windows, и, как и большинство других предустановленных приложений, нет реального способа полностью удалить его из вашей системы. Однако Windows дает вам возможность сбросить приложение, если у вас возникнут какие-либо проблемы с ним.
Сброс Microsoft Store избавит вас от файлов кеша и, по сути, переустановит приложение в вашей системе. Чтобы сбросить Microsoft Store, следуйте инструкциям, приведенным ниже:
- Прежде всего, нажмите клавишу Windows + I на клавиатуре, чтобы открыть приложение «Параметры Windows».
 Параметры Windows
Параметры Windows - Затем в окне «Настройки» перейдите в «Приложения».
- Там перейдите к предоставленной опции «Приложения и функции».
 Настройки приложений
Настройки приложений - После этого в показанном списке установленных приложений найдите Microsoft Store.
- Выберите его, а затем нажмите на предоставленную опцию «Дополнительные параметры».
 Переход к дополнительным параметрам Microsoft Store
Переход к дополнительным параметрам Microsoft Store - На экране «Дополнительные настройки» прокрутите вниз и нажмите кнопку «Сброс».
 Сброс Магазина Майкрософт
Сброс Магазина Майкрософт - Как только вы это сделаете, продолжайте и посмотрите, решит ли это проблему для вас.
Сбросить компоненты Центра обновления Windows
Как оказалось, в Windows есть ряд служб, которые используются операционной системой для загрузки и установки обновлений на ваш компьютер. В некоторых случаях, когда эти компоненты обновления не работают должным образом или неисправны, вы не сможете обновить установленные приложения в вашей системе или даже установить более новые приложения.
В таком случае, чтобы решить проблему, вам придется сбросить компоненты обновления Windows. Для этого следуйте инструкциям, приведенным ниже:
- Прежде всего, откройте меню «Пуск» и найдите cmd. Щелкните правой кнопкой мыши показанный результат и в раскрывающемся меню выберите параметр «Запуск от имени администратора».
 Открытие командной строки от имени администратора
Открытие командной строки от имени администратора - Когда окно командной строки открыто, введите следующие команды одну за другой, чтобы остановить службы обновления: net stop wuauserv net stop bits net stop msserver net stop cryptsvc
 Остановка служб обновлений
Остановка служб обновлений - После этого введите в командной строке следующие команды одну за другой: Ren C:\Windows\SoftwareDistribution SoftwareDistribution.old Ren C:\Windows\System32\catroot2 Catroot2.old
- Сделав это, снова запустите службы обновления, введя следующие команды одну за другой: net start wuauserv net start bits net start msserver net start cryptsvc
 Запуск служб обновления
Запуск служб обновления - После этого снова откройте меню «Пуск» и найдите Powershell. Щелкните его правой кнопкой мыши и выберите параметр «Запуск от имени администратора».
 Открытие Powershell в качестве администратора
Открытие Powershell в качестве администратора - В окне Powershell введите следующую команду и нажмите Enter: wuauclt.exe /updatenow.
- Сделав это, откройте Microsoft Store и посмотрите, сохраняется ли проблема.
Изменить тип запуска служб обновления
В некоторых случаях проблема также может возникать, когда службы обновления не работают в фоновом режиме, когда вы пытаетесь обновить или установить новое приложение через Microsoft Store. Это может произойти, если тип запуска указанных служб не установлен на автоматический. Поэтому для решения вопроса вам придется настроить службы, изменив тип их запуска на автоматический. Для этого следуйте инструкциям, приведенным ниже:
- Для начала откройте окно командной строки с повышенными привилегиями, выполнив поиск cmd в меню «Пуск». На показанном результате щелкните правой кнопкой мыши и выберите параметр «Запуск от имени администратора».
 Открытие командной строки от имени администратора
Открытие командной строки от имени администратора - В окне командной строки введите одну за другой следующие команды:
 Изменение типа запуска службы
Изменение типа запуска службы - Как только вы это сделаете, перезагрузите компьютер.
- После того, как ваш компьютер загрузится, проверьте, появляется ли по-прежнему код ошибки.
Перезагрузите компьютер
Наконец, если ни одно из вышеперечисленных решений не сработало для вас, и вы все еще сталкиваетесь с ошибкой 0x87E10BCF, вам придется перезагрузить операционную систему. Сброс вашей системы по сути похож на переустановку Windows на вашем компьютере. Однако, делая это вместо чистой установки Windows, вы можете выбрать, какие файлы и программы удалить и оставить на системном диске. Следуйте приведенным ниже инструкциям, чтобы перезагрузить компьютер:
- Прежде всего, откройте приложение «Параметры Windows», нажав клавишу Windows + I на клавиатуре.
 Параметры Windows
Параметры Windows - Затем на вкладке «Система» приложений «Настройки» нажмите «Восстановление». Кроме того, вы также можете просто выполнить поиск Recovery через предоставленную панель поиска.
- Оказавшись там, нажмите кнопку «Сбросить компьютер».
 Параметры восстановления
Параметры восстановления - После этого просто следуйте инструкциям на экране, чтобы пройти процесс перезагрузки компьютера.
Программы для Windows, мобильные приложения, игры - ВСЁ БЕСПЛАТНО, в нашем закрытом телеграмм канале - Подписывайтесь:)

 Параметры Windows
Параметры Windows Настройки приложений
Настройки приложений Переход к дополнительным параметрам Microsoft Store
Переход к дополнительным параметрам Microsoft Store Сброс Магазина Майкрософт
Сброс Магазина Майкрософт Открытие командной строки от имени администратора
Открытие командной строки от имени администратора Остановка служб обновлений
Остановка служб обновлений Запуск служб обновления
Запуск служб обновления Открытие Powershell в качестве администратора
Открытие Powershell в качестве администратора Изменение типа запуска службы
Изменение типа запуска службы Параметры восстановления
Параметры восстановления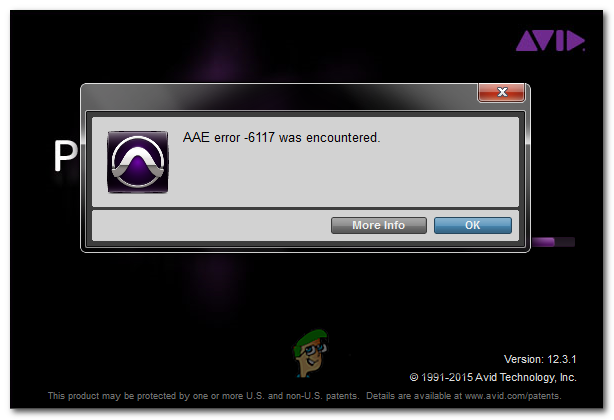
![[FIX] Powerpoint не воспроизводит аудио или видео в Windows 10](https://ddok.ru/wp-content/uploads/2021/03/vlcsnap-2021-03-15-06h42m17s039-768x432.png)