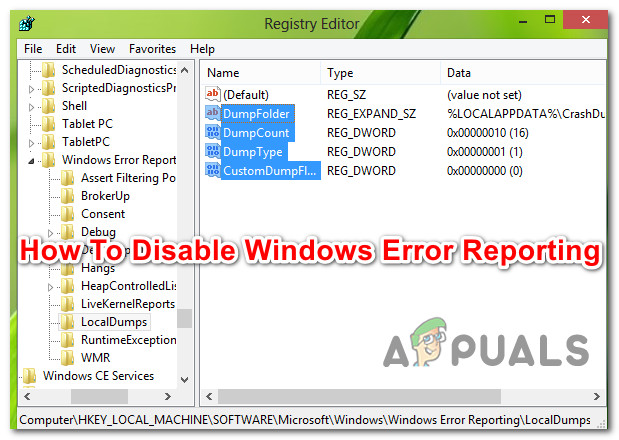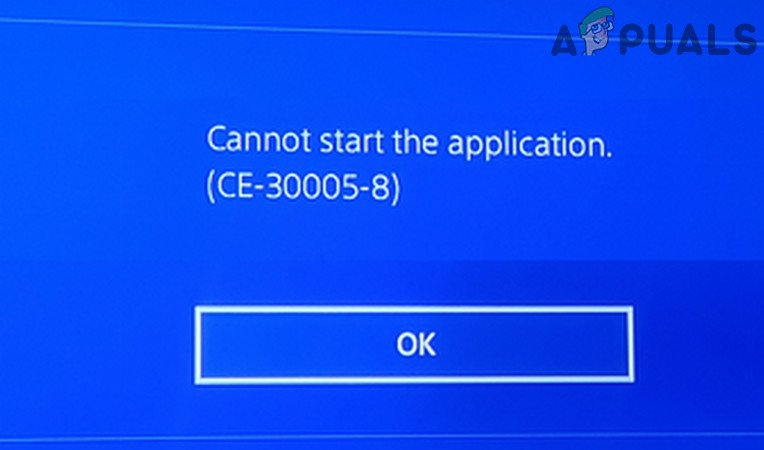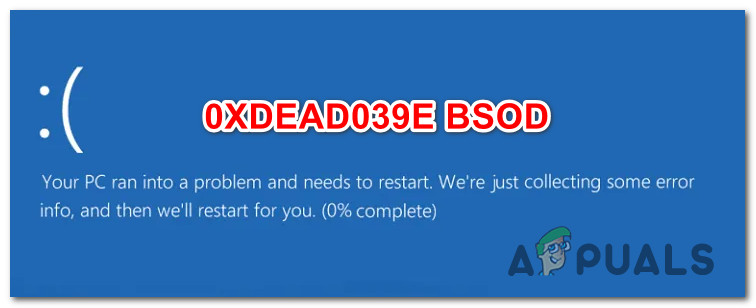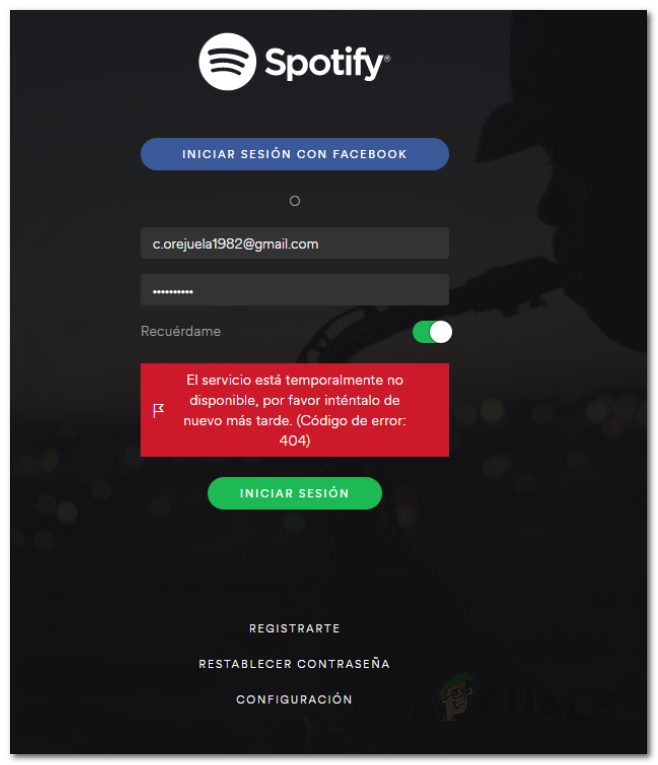Как исправить ошибку Outlook 0x80042108?
Ошибка 0x80042108 (Outlook не удается подключиться к вашему входящему серверу электронной почты POP3) появляется для пользователей Windows после того, как Outlook не удается отправить любой тип электронной почты. Большинство пострадавших пользователей подтвердили, что они получают электронную почту в обычном режиме.
 Код ошибки 0x80042108
Код ошибки 0x80042108
Программы для Windows, мобильные приложения, игры - ВСЁ БЕСПЛАТНО, в нашем закрытом телеграмм канале - Подписывайтесь:)
Как выясняется, есть две основные причины, почему эта конкретная ошибка Outlook произойдет. Первым потенциальным виновником является несоответствие, которое появилось после того, как Yahoo повысила свои настройки безопасности для POP. Если вы настроили свою учетную запись электронной почты до этого изменения, вы сможете исправить проблему, изменив параметры безопасности для POP3, чтобы Outlook знал, что Yahoo требуется зашифрованное соединение (SSL).
Однако эта проблема также может быть вызвана чрезмерной защитой AV, которая блокирует некоторые порты, используемые Outlook, или мешает основному исполняемому файлу обмениваться данными с внешним почтовым сервером. В этом случае вы можете либо отключить / удалить чрезмерную защиту AV, либо добавить белый список в Outlook.com вместе с используемыми портами, чтобы предотвратить возникновение этой проблемы.
Способ 1: правильная настройка параметров PoP3
Как оказалось, эта проблема, скорее всего, возникает с учетной записью Yahoo POP. По словам затронутых пользователей, эта проблема возникает из-за того, что Yahoo повысила свои параметры безопасности для POP, что в итоге нарушает стандартную конфигурацию с Outlook.
К счастью, это не значит, что вы больше не можете подключить свою учетную запись к Outlook. Вы все еще можете, но вам нужно будет изменить некоторые настройки, связанные с POP3, в приложении Outlook, чтобы почтовый клиент знал, что Yahoo требуется зашифрованное соединение (SSL).
Если этот сценарий применим, следуйте приведенным ниже инструкциям, чтобы убедиться, что вы указываете правильные настройки для Yahoo POP3:
- Откройте Outlook и используйте ленточную панель вверху, чтобы выбрать «Файл»> «Настройки учетной записи». Затем в раскрывающемся меню снова нажмите «Настройки учетной записи».
 Открыть настройки аккаунта Outlook
Открыть настройки аккаунта Outlook - В меню настроек учетной записи, нажмите на вкладку «Электронная почта» из горизонтального меню и откройте меню настроек.
- Затем, на следующем экране, проверьте правильность настроек, затем нажмите «Дополнительные настройки».
 Доступ к меню «Дополнительные настройки» в Outlook
Доступ к меню «Дополнительные настройки» в Outlook - Зайдя в настройки электронной почты Интернета, перейдите на вкладку «Дополнительно» и установите флажок, связанный с этим сервером требуется зашифрованное соединение (SSL).
 Включение зашифрованных соединений с сервером (SSL)
Включение зашифрованных соединений с сервером (SSL)Примечание. Если вы столкнулись с этой проблемой в Yahoo, убедитесь, что для сервера POP3 установлено значение 995.
- Нажмите кнопку «ОК», чтобы сохранить изменения, затем перезапустите Outlook и повторите действие, которое ранее привело к получению 0x80042108.
Если та же проблема все еще возникает, перейдите к следующему потенциальному решению ниже.
Способ 2: предотвращение вмешательства AV в Outlook
Как выясняется, еще одним довольно распространенным преступником, который может вызвать эту проблему в Outlook, является чрезмерно защищенный антивирусный пакет, который блокирует порты или исполняемый файл основной программы при подключении к Интернету.
В этом случае это исправление будет отличаться в зависимости от типа используемого пакета антивируса / брандмауэра. Но суть в том, что вы можете либо отключить, либо удалить чрезмерно защищенный пакет, либо установить исключения и внести в белый список основной исполняемый файл Outlook вместе с портами, которые он активно использует.
Мы создали 2 разных подгида, чтобы учесть оба сценария. Если вы хотите отключить или удалить свой пакет безопасности, следуйте подразделу A. Если вы хотите установить исключения, чтобы предотвратить возникновение конфликта, следуйте подразделу B.
A. Отключить / удалить антивирус или брандмауэр
Если вы используете сторонний антивирус, попробуйте отключить постоянную защиту с помощью значка на панели задач, прежде чем запускать Outlook и посмотреть, можете ли вы отправлять почту. Имейте в виду, что в зависимости от инструмента, который вы используете, это меню может немного отличаться, но, как правило, вы можете сделать это изменение прямо из меню панели задач.
 Щелкните правой кнопкой мыши значок Avast в системном трее, чтобы временно отключить Avast
Щелкните правой кнопкой мыши значок Avast в системном трее, чтобы временно отключить Avast
Если вы используете встроенный Защитник Windows в сочетании с брандмауэром Windows и хотите отключить его, вам нужно сделать это из меню безопасности Windows. Чтобы открыть это меню, нажмите клавиши Windows + R, чтобы открыть диалоговое окно «Выполнить», введите «windowsdefender:» и нажмите клавишу «Ввод», чтобы открыть меню безопасности Windows.
Оказавшись внутри, нажмите Защита от вирусов и угроз, затем нажмите Управление настройками и отключите переключатель, связанный с постоянной защитой.
 Отключение постоянной защиты в Защитнике Windows
Отключение постоянной защиты в Защитнике Windows
Если вы используете сторонний антивирус и хотите удалить его, следуйте инструкциям ниже:
- Нажмите клавишу Windows + R, чтобы открыть диалоговое окно «Выполнить». Затем введите «appwiz.cpl» и нажмите Enter, чтобы открыть меню «Программы и компоненты».
 Введите appwiz.cpl и нажмите Enter, чтобы открыть список установленных программ.
Введите appwiz.cpl и нажмите Enter, чтобы открыть список установленных программ. - В меню «Программы и компоненты» прокрутите список установленных приложений и найдите запись, связанную с антивирусом, который вы хотите удалить. Как только вы увидите его, щелкните по нему правой кнопкой мыши и выберите «Удалить» из появившегося контекстного меню.
 Удаление вашего антивируса
Удаление вашего антивируса - На экране удаления следуйте инструкциям на экране, чтобы завершить процесс удаления, а затем перезагрузите компьютер.
- При следующем запуске компьютера откройте Outlook и повторите действие, которое ранее вызывало ошибку 0x80042108, чтобы убедиться, что проблема исправлена.
Б. Белый список Outlook.com и порты, используемые антивирусом или брандмауэром
Если вам нравится ваш антивирусный пакет и вы не хотите его отключать или удалять, более элегантным решением было бы занести в белый список основной исполняемый файл Outlook вместе с портами, используемыми почтовым клиентом, чтобы гарантировать отсутствие конфликта. дольше происходит.
Примечание. Если вы используете сторонний пакет безопасности, этапы настройки исключаемых элементов и программ будут другими. В этом случае найдите конкретные шаги в Интернете и внесите в белый список следующие элементы:
Outlook.exe
Порт 110
Порт 995
Порт 143
Порт 993
Порт 25
Порт 465
Порт 587
Если вы используете Windows Security (Защитник Windows + Брандмауэр Windows), следуйте приведенным ниже инструкциям, чтобы установить правильные исключения для устранения ложных срабатываний:
- Нажмите клавишу Windows + R, чтобы открыть диалоговое окно «Выполнить». В диалоговом окне введите «control firewall.cpl», чтобы открыть классический интерфейс брандмауэра Windows.
 Доступ к брандмауэру Защитника Windows
Доступ к брандмауэру Защитника Windows - Как только вы окажетесь в главном меню Защитника Windows, начните с нажатия кнопки Разрешить приложение или функцию через брандмауэр Защитника Windows в меню слева.
 Разрешение приложения или функции через Защитника Windows
Разрешение приложения или функции через Защитника Windows - В следующем меню нажмите кнопку «Изменить настройки», затем нажмите «Да», когда появится запрос UAC (Контроль учетных записей).
 Изменение настроек разрешенных элементов в брандмауэре Windows
Изменение настроек разрешенных элементов в брандмауэре Windows - Как только этот список станет редактируемым, прокрутите список элементов и найдите запись, связанную с Outlook. Когда вы увидите это, убедитесь, что в коробочке (Private и Public) установлены флажки, прежде чем нажимать Ok, чтобы сохранить изменения.
 Добавление Outlook в список предметов
Добавление Outlook в список предметовПримечание. Если Outlook отсутствует в этом списке, нажмите «Разрешить другое приложение», перейдите к местоположению исполняемого файла Outlook и дважды щелкните его, чтобы добавить его в список.
 Добавление Outlook в список исключенных элементов
Добавление Outlook в список исключенных элементов - Сохраните изменения, затем снова выполните шаг 1, чтобы снова открыть меню брандмауэра. Но на этот раз, нажмите на Advanced Settings в левом меню.
 Настройки брандмауэра
Настройки брандмауэраПримечание. Когда вас попросит Контроль учетных записей, нажмите Да, чтобы предоставить административные привилегии.
- В настройках брандмауэра Windows, нажмите «Входящие правила» в левом меню, затем нажмите «Новое правило».
 Создание новых правил в брандмауэре Windows
Создание новых правил в брандмауэре Windows - Находясь в окне мастера создания нового правила входа, выберите «Порт» в приглашении «Тип правила» и нажмите «Далее». Далее выберите TCP, затем выберите переключатель «Определенная локальная прибыль» и вставьте следующие порты, прежде чем нажимать «Далее»: 110, 995, 143, 993, 25, 465, 587.
- В командной строке выберите Разрешить соединение и еще раз нажмите кнопку Далее.
 Разрешение соединения
Разрешение соединения - На шаге «Профиль» установите флажки в каждом поле («Домен», «Частный» и «Общий»), прежде чем снова нажать «Далее».
 Применение правила для различных типов сетей
Применение правила для различных типов сетей - Установите узнаваемое имя для нового правила, которое вы собираетесь создать, затем нажмите «Готово», чтобы сохранить изменения.
- Перезагрузите компьютер, а затем запустите Outlook после завершения следующего запуска, чтобы проверить, устранена ли проблема.
Программы для Windows, мобильные приложения, игры - ВСЁ БЕСПЛАТНО, в нашем закрытом телеграмм канале - Подписывайтесь:)

 Открыть настройки аккаунта Outlook
Открыть настройки аккаунта Outlook Доступ к меню «Дополнительные настройки» в Outlook
Доступ к меню «Дополнительные настройки» в Outlook Включение зашифрованных соединений с сервером (SSL)
Включение зашифрованных соединений с сервером (SSL) Введите appwiz.cpl и нажмите Enter, чтобы открыть список установленных программ.
Введите appwiz.cpl и нажмите Enter, чтобы открыть список установленных программ. Удаление вашего антивируса
Удаление вашего антивируса Доступ к брандмауэру Защитника Windows
Доступ к брандмауэру Защитника Windows Разрешение приложения или функции через Защитника Windows
Разрешение приложения или функции через Защитника Windows Изменение настроек разрешенных элементов в брандмауэре Windows
Изменение настроек разрешенных элементов в брандмауэре Windows Добавление Outlook в список предметов
Добавление Outlook в список предметов Добавление Outlook в список исключенных элементов
Добавление Outlook в список исключенных элементов Настройки брандмауэра
Настройки брандмауэра Создание новых правил в брандмауэре Windows
Создание новых правил в брандмауэре Windows Разрешение соединения
Разрешение соединения Применение правила для различных типов сетей
Применение правила для различных типов сетей![[SOLVED] Windows переходит в спящий режим вместо экрана блокировки](https://ddok.ru/wp-content/uploads/2020/12/windows-sleep.jpg)