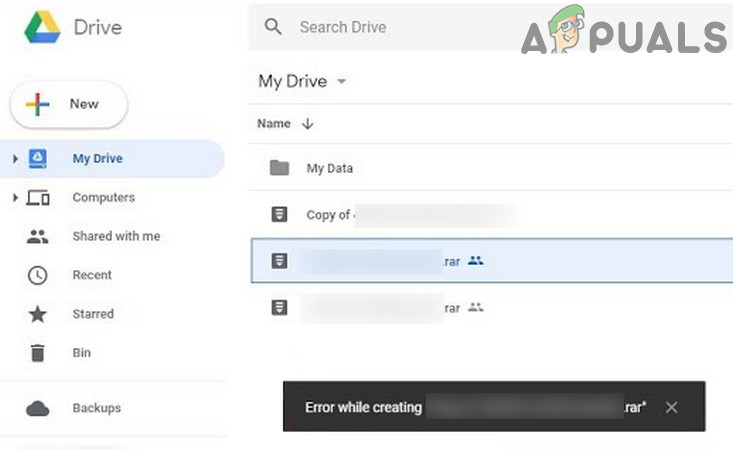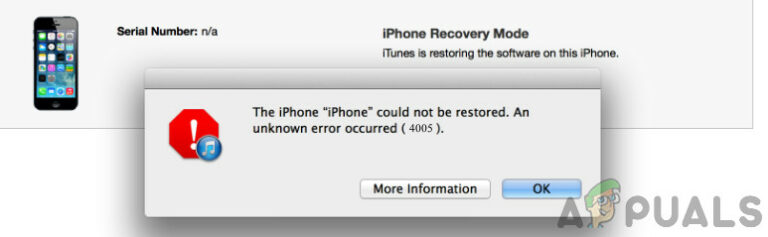Как выполнить резервное копирование и восстановление в Windows Server 2019
Реализация стратегий резервного копирования и восстановления в личной или деловой среде очень важна. Существуют тонны различных инструментов, доступных для создания различных типов резервных копий в разных операционных системах или приложениях для локального хранилища или облака, таких как AWS, Azure или Google Cloud.
В этой статье мы покажем вам, как устанавливать, настраивать и выполнять резервное копирование и восстановление с помощью собственного сервера резервного копирования Windows в Windows Server 2019. Эта же процедура также применяется к предыдущим операционным системам Windows Server.
Программы для Windows, мобильные приложения, игры - ВСЁ БЕСПЛАТНО, в нашем закрытом телеграмм канале - Подписывайтесь:)
Вы также можете использовать SolarWinds Backup для резервного копирования и восстановления в облаке.
1. Установите функцию резервного копирования Windows Server
На первом этапе мы установим функцию резервного копирования Windows Server в Windows Server 2019.
- Диспетчер открытых серверов
- Нажмите на Добавить роли и функции
- В разделе Прежде чем начать нажмите кнопку Далее.
- В разделе «Выберите тип установки» выберите «Установка на основе ролей или компонентов» и нажмите «Далее».
- В разделе «Выберите целевой сервер» выберите свой сервер и нажмите «Далее».
- Под Выбрать роли сервера нажмите Далее
- Под Выбрать функции выберите Windows Server Backup и Next

- В разделе «Подтверждение установки» нажмите «Установить».
- В разделе «Ход установки» нажмите «Закрыть».
2. Настройте Windows Server Backup
На втором этапе мы покажем вам, как настроить и выполнить резервное копирование, используя функции резервного копирования один раз и расписание резервного копирования.
- Диспетчер открытых серверов
- Нажмите «Сервис» в правой верхней части окна, а затем нажмите «Резервное копирование Windows Server».


- Нажмите на вкладку «Действие» и выберите «Резервное копирование один раз». Вы можете сделать то же самое, нажав Резервное копирование один раз в правой части программного обеспечения.
- В разделе «Параметры резервного копирования» выберите «Различные параметры» и нажмите «Выбрать различные параметры», если вы не создали запланированную резервную копию или укажите расположение или элементы для этой резервной копии, которые отличаются от запланированной резервной копии.

- В разделе «Выбор конфигурации резервного копирования» выберите «Полный сервер (рекомендуется)» для резервного копирования всех данных сервера, приложений и состояния системы. Нажмите кнопку “Далее.

- В разделе «Укажите тип места назначения» выберите «Удаленная общая папка» и нажмите «Нельзя создать резервную копию данных в локальном хранилище, если хранилище резервных копий недоступно». Исключите том из списка томов, создайте резервную копию или добавьте другой диск, а затем повторите операцию.

- Укажите удаленное местоположение, нажмите «Наследовать» и выберите «Наследовать», чтобы сделать резервную копию доступной для всех, кто имеет доступ к указанной удаленной общей папке.

- Укажите учетные данные пользователя, у которого есть доступ для записи в общую сетевую папку.
- В разделе «Подтверждение» нажмите «Резервное копирование».
- Проверьте ход резервного копирования. Вы можете закрыть этот мастер, и операция резервного копирования продолжится в фоновом режиме. Вы также можете проверить это непосредственно в инструменте резервного копирования.

- Откройте проводник и перейдите в место, где вы сохранили резервную копию. Вы увидите новую папку с именем WindowsImageBackup, которая содержит резервные данные.

3. Планирование резервного копирования
- Откройте Windows Server Backup
- Нажмите на вкладку «Действие» и выберите «Расписание резервного копирования». Вы можете сделать то же самое, нажав на Расписание резервного копирования в правой части инструмента.
- В разделе «Начало работы» нажмите «Далее».
- В разделе «Выбор конфигурации резервного копирования» выберите «Полный сервер (рекомендуется)» для резервного копирования данных сервера, состояния приложения и системы, а затем нажмите «Далее».
- Под Укажите время резервного копирования настройте расписание, когда вы хотите выполнить полное резервное копирование сервера, и нажмите Далее. Существует два варианта настройки: резервное копирование один раз в день и большее количество резервных копий один раз в день. В нашем случае мы будем делать резервное копирование по расписанию один раз в день в 20:00.

- В разделе «Укажите тип места назначения» выберите место, в котором вы хотите хранить резервные копии, и нажмите «Далее». Как видно на скриншоте, доступны три параметра: резервное копирование на жесткий диск, который предназначен для резервного копирования (рекомендуется), резервное копирование на том и резервное копирование в общую сетевую папку. В нашем случае мы выберем Резервное копирование в общую сетевую папку. Обратите внимание, что при использовании удаленной общей папки в качестве места хранения для запланированных резервных копий каждая резервная копия будет стирать предыдущую резервную копию, и будет доступна только последняя резервная копия.

- В поле «Указать удаленную общую папку» введите местоположение, выберите «Наследовать» и нажмите «Далее».

- Зарегистрируйте расписание резервного копирования, введя имя пользователя и пароль.
- В разделе «Подтверждение» нажмите «Готово».
- Нажмите Закрыть, чтобы закрыть окно.
4. Восстановите резервные копии данных.
Способ восстановления зависит от сценария. Если вы можете получить доступ к Windows и открыть Windows Server Backup, вы можете сделать это, запустив опцию Восстановить, как описано ниже.
- Откройте Windows Server Backup
- Нажмите на Действие, а затем нажмите Восстановить
- В разделе «Начало работы» выберите место, в котором вы сохранили резервную копию, и нажмите «Далее». В нашем случае он хранится на общем сетевом ресурсе.

- Укажите тип местоположения, выбрав локальную и удаленную общую папку. В нашем случае это удаленная общая папка.

- Укажите «Удаленная папка» и нажмите «Далее».

- Укажите учетные данные пользователя, который имеет доступ для чтения к общей сетевой папке.
- Выберите дату резервной копии, чтобы использовать для восстановления. Резервные копии доступны для дат, выделенных жирным шрифтом.

- Выберите тип восстановления и нажмите «Далее». Доступно пять параметров: «Файлы и папки», «Hyper-V», «Тома», «Приложения», «Состояние системы». Мы восстановим файлы и хранилище.
- Выберите пункт для восстановления и нажмите «Далее». В качестве примера, мы восстановим все файлы с рабочего стола.

- Укажите параметры восстановления, выберите, что вы хотите делать с копиями, и нажмите «Далее».

- Под Подтверждением нажмите Восстановить
- Проверьте ход восстановления. Как только это закончено, нажмите Close.

- Откройте проводник или перейдите в место, где вы восстановили ваши файлы.
Если вы не можете запустить Windows из-за проблем с загрузочными файлами, вам потребуется запустить среду восстановления и запустить восстановление системы.
- Вставьте или подключите загрузочный DVD или USB к машине. Загрузочный диск должен содержать образ Windows, который вы используете на своем компьютере. В нашем случае это Windows Server 2019.
- Настройте параметры загрузки в BIOS или Hypervisor и перезагрузите компьютер.
- Когда вы видите Нажмите любую клавишу для загрузки с CD или DVD, пожалуйста, нажмите Enter.
- В разделе «Настройка Windows» выберите язык, формат времени и валюты, клавиатуру и нажмите «Далее».
- Нажмите на Ремонт вашего компьютера

- Нажмите на Устранение неполадок

- Нажмите на Восстановление образа системы

- Выберите целевую операционную систему.

- Выполните процедуру восстановления Windows с помощью системного образа со съемного диска или общего сетевого ресурса.
Программы для Windows, мобильные приложения, игры - ВСЁ БЕСПЛАТНО, в нашем закрытом телеграмм канале - Подписывайтесь:)