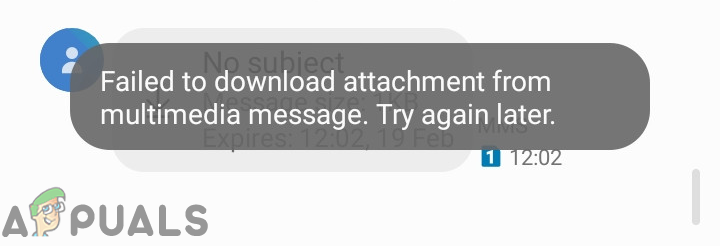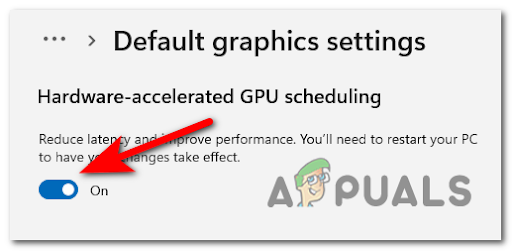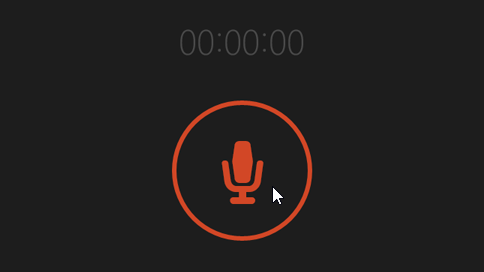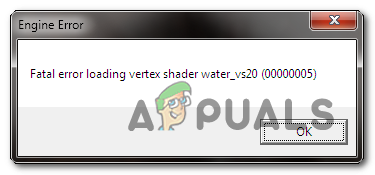Доступ к USB-накопителю в Oracle VM VirtualBox
Важно понимать, как работать с виртуальными жесткими дисками и внешним хранилищем внутри виртуальной машины. Мы уже объяснили, как создать первичный и вторичный виртуальный жесткий диск и как назначить виртуальную машину. В случае, если вы пропустили эти статьи, мы настоятельно рекомендуем вам проверить на нашем сайте.
В этой статье мы покажем вам, как получить доступ к USB-накопителю в виртуальной машине. Чтобы показать вам, как это сделать, мы подключим флэш-накопитель 16 ГБ к порту USB нашего хост-компьютера, а затем загрузим его в виртуальную машину. Флэш-накопитель USB будет называться USB 16. Итак, начнем.
Программы для Windows, мобильные приложения, игры - ВСЁ БЕСПЛАТНО, в нашем закрытом телеграмм канале - Подписывайтесь:)
Как получить доступ к USB-устройству в VirtualBox VM?
Процесс доступа к USB-устройству через VirtualBox довольно прост и понятен. Доступ к нему можно получить после установки нескольких драйверов и внесения изменений в виртуальную машину.
- Вход в Windows 10
- Вставьте флэш-накопитель USB в порт USB (2.0 или 3.0) вашего хост-компьютера.

- Откройте Oracle VM VirtualBox
- Выберите виртуальную машину и выключите ее из Oracle VM VirtualBox или из гостевой операционной системы.
- Щелкните правой кнопкой мыши на выбранной виртуальной машине, затем нажмите «Настройки» и выберите «USB».
 Настройки – Виртуальная машина
Настройки – Виртуальная машина - Выберите Включить контроллер USB, а затем выберите контроллер USB 2.0 (EHCI). Использование USB 2.0 требует наличия пакета расширения Oracle VM VirtualBox. Пожалуйста, установите пакет расширения с сайта загрузки VirtualBox или отключите USB 2.0 / 3.0, чтобы иметь возможность запустить машину.
 Настройки USB – виртуальная машина
Настройки USB – виртуальная машина - Откройте интернет-браузер (Google Chrome, Mozilla Firefox, Edge или другие)
- Откройте веб-сайт VirtualBox и загрузите VirtualBox 6.1.4 Oracle VMB VirtualBox Extension Pack из ссылка на сайт, Это загрузит файл с именем Oracle_VM_VirtualBox_Extension_Pack-6.1.4, который составляет около 10 МБ. Помните, что версия пакета расширения должна быть совместима с версией Oracle VM VirtualBox. Пакеты расширений дополняют функциональность VirtualBox и могут содержать программное обеспечение системного уровня, которое потенциально может нанести вред вашей системе. Пожалуйста, ознакомьтесь с описанием и продолжите работу, если вы получили пакет расширений из надежного источника. Пакет расширений поддерживает устройства USB 2.0 и USB 3.0, VirtualBox RDP, шифрование диска, загрузку NVMe и PXE для карт Intel.
- Нажмите на установочный файл и нажмите Установить

- Нажмите на Установить
- Прочитайте лицензионное соглашение VirtualBox и затем нажмите Я согласен

- Нажмите Да, чтобы подтвердить установку пакета расширения. Требуется использовать учетную запись с правами администратора.
- Если все было в порядке, вы увидите окно подтверждения, в котором говорится, что пакет расширений Пакет расширений Oracle VM VirtualBox успешно установлен. Пожалуйста, нажмите ОК.
- Выберите виртуальную машину в списке виртуальных машин и запустите ее, нажав кнопку «Пуск», или выполните следующую процедуру – щелкните правой кнопкой мыши на виртуальной машине – запустите и выберите «Обычный запуск».
- Щелкните правой кнопкой мыши на выбранной виртуальной машине и выберите «Настройки».
- Нажмите на USB
- На правой стороне нажмите на кнопку. Если вы наведите курсор мыши на кнопку, вы увидите «Добавить новый USB-фильтр» со всеми полями, в которых установлены значения выбранного USB-устройства, подключенного к хост-компьютеру.
- Выберите флешку. В нашем случае это устройство массовой памяти JetFlash (1100)

- После выбора флэш-накопителя USB он отобразится в списке USB. Пожалуйста, нажмите ОК.

- Нажмите на ОК.
- Вход в гостевую операционную систему, другими словами, вход в виртуальную машину
- Откройте проводник (удерживайте логотип Windows и нажмите E)
- Убедитесь, что USB-накопитель доступен в качестве запоминающего устройства. Как вы можете видеть, USB-накопитель доступен и может быть использован для доступа, обмена или перемещения данных.

Программы для Windows, мобильные приложения, игры - ВСЁ БЕСПЛАТНО, в нашем закрытом телеграмм канале - Подписывайтесь:)


 Настройки – Виртуальная машина
Настройки – Виртуальная машина Настройки USB – виртуальная машина
Настройки USB – виртуальная машина