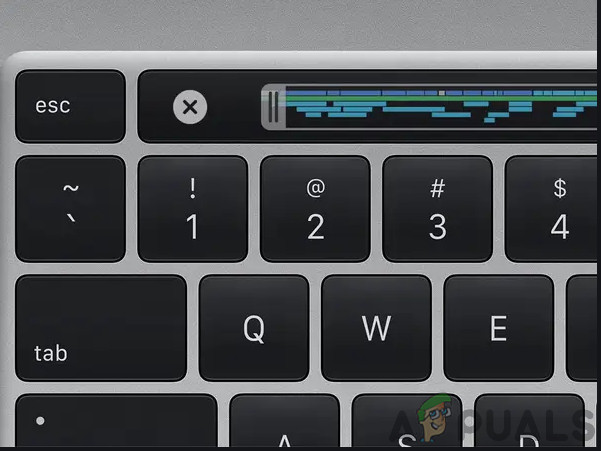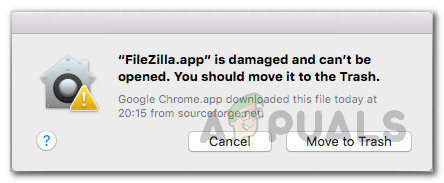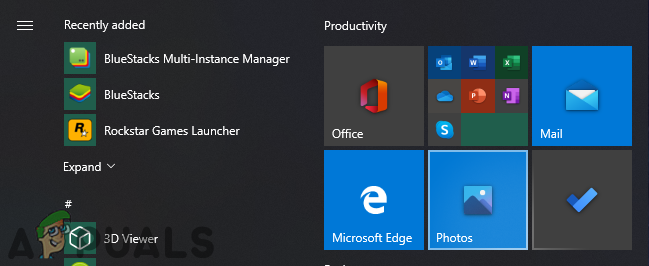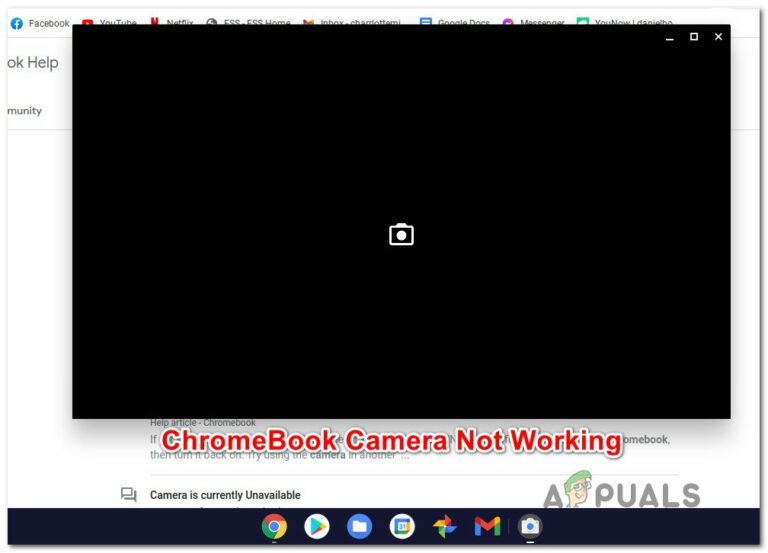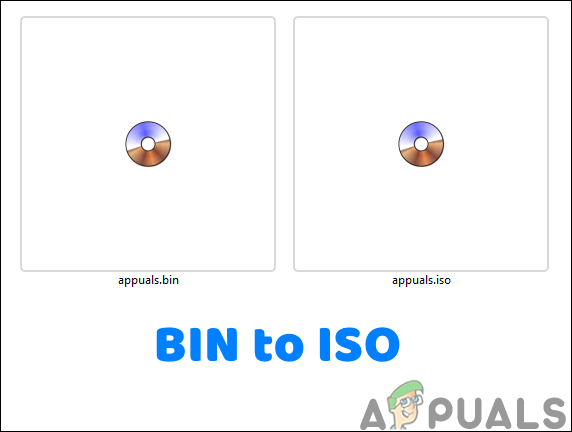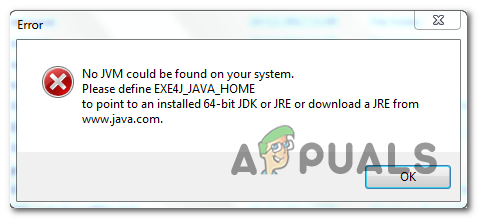Как исправить Steam ‘Код ошибки: -101’
Некоторые пользователи Windows сообщают, что каждый раз, когда они пытаются получить доступ к Магазину или странице профиля в Steam, они сталкиваются с кодом ошибки: -101. Иногда эта ошибка сопровождается сообщением об ошибке «Не удалось подключиться к сети Steam».
 Steam ‘Код ошибки -101’
Steam ‘Код ошибки -101’
Программы для Windows, мобильные приложения, игры - ВСЁ БЕСПЛАТНО, в нашем закрытом телеграмм канале - Подписывайтесь:)
Как оказалось, есть несколько различных сценариев, которые могут в конечном итоге способствовать появлению кода ошибки -101 в Steam:
- Проблема с сервером Steam. Если вы столкнулись с этой проблемой при подключении к другим сетям, возможно, вы захотите выяснить, не сталкиваются ли другие пользователи с этой же проблемой. Возможно, вы видите этот код ошибки из-за широко распространенной проблемы с сервером или периода обслуживания, который влияет на компонент Store.
- Несогласованность сети – причиной этого кода ошибки также может быть проблема TCP / IP. Возможно, вам присвоен неверный диапазон IP-адресов или ваш маршрутизатор в настоящее время не может открыть порт, используемый Steam. В этом случае перезагрузка или сброс маршрутизатора должны позволить вам решить проблему.
- Плохие кешированные данные. При определенных обстоятельствах ваша установка Steam может привести к кешированию плохих данных, которые могут ограничить способность Магазина загружать новые элементы. В этом случае вы можете ожидать появления этой повторяющейся проблемы, пока не очистите кеш веб-браузера в Steam (очистка файлов cookie не требуется).
- Поврежденная установка Steam. Повреждение файла, связанное с вашей установкой Steam, также может быть основной причиной этого кода ошибки. Любое несоответствие, возникающее из-за повреждения файла, может быть устранено путем чистой переустановки платформы Steam.
- Вмешательство брандмауэра. Другим сценарием, который может вызвать эту ошибку, может быть чрезмерно защищенный AV-пакет, прерывающий соединение между вашей локальной установкой Steam и сервером платформы. В этом случае вы можете решить эту проблему, либо добавив Steam в белый список в настройках своего брандмауэра, либо временно отключив защиту в режиме реального времени, пока вы используете платформу Steam.
- Интернет-провайдер или ограничение сети. Если вы пытаетесь получить доступ к Steam из школы или рабочей сети, имейте в виду, что вы можете иметь дело с ограничением, которое применяется на уровне сети или Интернет-провайдера. В этом случае единственный способ обойти проблему – использовать решение для анонимности на уровне системы, такое как VPN или прокси-сервер, чтобы скрыть ваш IP и избежать сетевого барьера.
Способ 1: проверка на наличие проблем с сервером
Прежде чем попробовать какие-либо другие исправления, приведенные ниже, вам следует начать это руководство по устранению неполадок, проверив, существуют ли в настоящее время серьезные проблемы, влияющие на платформу Steam. Вполне возможно, что текущая причина, по которой вы сталкиваетесь с кодом ошибки: -101 при попытке получить доступ к хранилищу Steam, связана с проблемой сервера.
К счастью, есть пара веб-инструментов, которые позволят вам проверить состояние сервера Steam. Проверьте, есть ли в настоящее время какие-либо проблемы с сервером на SteamStat.us а также DownDetector,
 Проверка текущего статуса сервисов Steam
Проверка текущего статуса сервисов Steam
Примечание. Если другие пользователи сообщают об этой проблеме, следует также проверить Поддержка Steam Официальный аккаунт в Твиттере для любых сообщений о сбоях или периоде обслуживания, который влияет на серверы.
Если в ходе ваших расследований обнаружена распространенная проблема с сервером, у вас нет другого выбора, кроме как ждать, пока инженеры Steam решат проблему, прежде чем вы сможете получить доступ к компоненту Store, не обнаружив код ошибки: -101.
Однако, если вы не обнаружили никаких свидетельств распространенной проблемы с сервером, начните с следующего исправления ниже.
Способ 2: перезагрузка или сброс вашего маршрутизатора
Несоответствие сети находится в верхней части списка преступников при анализе кода ошибки: -101 внутри Steam. Если ваши расследования показали, что серверы Steam не работают, очень вероятно, что вы на самом деле имеете дело с проблемой TCP или IP.
Несмотря на то, что точные причины различны, исправление довольно универсально. Большинство затронутых пользователей, которые ранее имели дело с этим кодом ошибки, сообщили, что им удалось исправить проблему, либо перезагрузив свой маршрутизатор, либо выполнив сброс.
Если вы думаете, что вы также можете столкнуться с проблемой TCP / IP, мы рекомендуем начать с простой перезагрузки маршрутизатора – эта процедура не навязчива и не сбрасывает пользовательские настройки или учетные данные. Для перезагрузки маршрутизатора у вас есть два варианта:
Если вы уже выполнили перезагрузку маршрутизатора, но безуспешно, следующим логическим шагом будет сброс маршрутизатора. Но имейте в виду, что в результате этой процедуры будут удалены все персональные настройки сети, которые вы, возможно, ранее установили – это включает перенаправленные вручную порты, пользовательские учетные данные для входа в систему и блоки безопасности или белые списки.
Чтобы выполнить сброс маршрутизатора, посмотрите на маленькую кнопку сброса на задней панели маршрутизатора. Большинство производителей предпочитают делать эту кнопку немного труднодоступной, чтобы избежать случайных нажатий. Чтобы обойти это неудобство, вооружите себя зубочисткой или подобным острым предметом, который позволяет вам достать его.
Примечание. Имейте в виду, что эта процедура также может сбрасывать учетные данные, используемые для подключения к Интернету (предоставленные вашим Интернет-провайдером). Убедитесь, что они у вас наготове, на случай, если вам понадобится восстановить соединение.
Выполните сброс маршрутизатора, используя острый предмет, чтобы нажать кнопку RESET на задней панели маршрутизатора. После того, как вы нажмете его, удерживайте его, пока не увидите одновременно мигающие передние светодиоды. Как только вы заметите это, отпустите кнопку, чтобы завершить операцию.
 Кнопка сброса для роутера
Кнопка сброса для роутера
После того, как вам удастся сбросить настройки маршрутизатора и восстановить подключение к Интернету, снова откройте Steam и посмотрите, по-прежнему ли вы сталкиваетесь с кодом ошибки: -101 при попытке открыть магазин, перейдите к следующему потенциальному исправлению ниже.
Способ 3: очистка кэша веб-браузера в Steam
Временные кэшированные данные – еще один потенциальный преступник, который в конечном итоге может быть ответственен за появление кода ошибки: -101. Это было подтверждено многими затронутыми пользователями, которые видели этот код ошибки при попытке доступа к главной странице Магазина.
Если этот сценарий применим, вы сможете исправить проблему, зайдя в настройки браузера Steam и удалив кэш браузера, чтобы очистить каждый бит временных данных, которые могут вызывать эту проблему.
Если вы не знаете, как это сделать, следуйте пошаговым инструкциям ниже:
- Откройте Steam и войдите в аккаунт, с которым вы столкнулись с проблемой.
Примечание. Данные кэша веб-браузера привязаны к определенной учетной записи. Если у вас возникла проблема с учетной записью A, очистка данных кэша в учетной записи B не устранит проблему. - На главной панели Steam нажмите на ленточную панель вверху, чтобы выбрать Steam, затем выберите «Настройки» в соответствующем контекстном меню.
 Доступ к меню настроек Steam
Доступ к меню настроек Steam - В меню «Настройки» выберите вкладку «Веб-браузер» в вертикальном меню слева.
- Затем перейдите в правый раздел, затем нажмите «Удалить кэш браузера» и подтвердите, нажав «Ok», чтобы начать процедуру.
 Очистка кеша и файлов cookie веб-браузера Steam
Очистка кеша и файлов cookie веб-браузера Steam - После завершения операции перезапустите Steam и узнайте, сможете ли вы получить доступ к компоненту Store после запуска приложения.
Если вы все еще видите ту же ошибку, перейдите к следующему потенциальному исправлению.
Способ 4: переустановка Steam
По мнению некоторых затронутых пользователей, эта проблема также может возникать из-за некоторых несоответствий, возникающих из папки установки Steam. Несколько пользователей, которые ранее имели дело с Кодом ошибки: -101, подтвердили, что смогли решить проблему, переустановив Steam после его обычного удаления через меню «Программы и файлы».
Эта операция завершит очистку любого типа повреждения хранилища, которое может повлиять на вашу возможность доступа к профилю или странице хранилища.
Если этот сценарий применим, следуйте инструкциям ниже, чтобы удалить Steam и переустановить его с официальных каналов:
- Нажмите клавишу Windows + R, чтобы открыть диалоговое окно «Выполнить». Затем введите «appwiz.cpl» и нажмите Enter, чтобы открыть меню «Программы и компоненты».
- Как только вы окажетесь на экране «Программы и компоненты», прокрутите список установленных приложений и найдите установку Steam.
- Как только вам удастся обнаружить его, щелкните по нему правой кнопкой мыши и выберите «Удалить» из появившегося контекстного меню. Когда вас попросит UAC (Контроль учетных записей), нажмите Да, чтобы предоставить административные привилегии.
- Как только права администратора будут предоставлены, нажмите «Удалить», затем подтвердите в приглашении и дождитесь завершения процесса.
- После успешного удаления текущей установки Steam перезагрузите компьютер и дождитесь завершения следующего запуска.
- Как только ваш компьютер загрузится, перейдите по этой ссылке (Вот) и загрузите последнюю версию клиента Steam и нажмите «Установить Steam» в ответ на приглашение.
- Далее следуйте инструкциям на экране для установки последней версии Steam
- После завершения установки откройте Steam, войдите в свою учетную запись, чтобы получить доступ к магазину, и посмотрите, все ли еще встречается тот же самый «Код ошибки -101».
 Переустановка клиента Steam
Переустановка клиента Steam
В случае, если та же ошибка все еще происходит, даже после того, как вы переустановите весь клиент Steam, перейдите к следующему потенциальному исправлению ниже.
Метод 5: Предотвращение вмешательства брандмауэра
Если ни одно из указанных выше исправлений не помогло вам, вам нужно начать расследование сценария, в котором вы фактически имеете дело с чрезмерно защищенным межсетевым экраном, который прерывает соединение с настройками Steam.
В случае, если вы используете сторонний брандмауэр, такой как Avast Premium, Comodo или Panda Dome, вам нужно искать в Интернете конкретные шаги, которые позволяют внести в белый список основной исполняемый файл Steam (шаги, выполняемые так, относятся к инструменту брандмауэра). что вы используете).
Однако, если вы используете брандмауэр Windows и ранее установили строгий набор правил, вы, скорее всего, сможете исправить код ошибки: -101 либо путем внесения в белый список исполняемого файла Steam, либо путем отключения постоянной защиты вашего брандмауэр пока открыт Steam.
Мы создали два отдельных руководства, чтобы учесть оба сценария. Следуйте инструкциям, применимым к типу исправления, которое вы пытаетесь применить.
A. Как отключить постоянную защиту брандмауэра Windows
- Нажмите клавишу Windows + R, чтобы открыть диалоговое окно «Выполнить». Затем введите «ms-settings: windowsdefender» внутри текстового поля и нажмите Enter, чтобы открыть Центр безопасности Защитника Windows.
 Диалог запуска: ms-settings: windowsdefender
Диалог запуска: ms-settings: windowsdefender - Как только вам удастся попасть внутрь окна безопасности Windows, используйте меню слева для доступа к меню брандмауэра и защиты сети.
 Доступ к настройкам Firewll и защиты сети
Доступ к настройкам Firewll и защиты сети - В следующем меню выберите сеть, которую вы используете в настоящее время, затем прокрутите вниз список доступных элементов и отключите переключатель, связанный с брандмауэром Защитника Windows, чтобы он был установлен в положение OFF.
 Отключение брандмауэра компонента Защитника Windows
Отключение брандмауэра компонента Защитника Windows - После того, как защита вашего Брандмауэра в режиме реального времени будет отключена, откройте Steam и посмотрите, можете ли вы сейчас получить доступ к компоненту Store.
Б. Как внести Steam в белый список Windows Firewall
Примечание. Приведенные ниже шаги являются универсальными и будут работать независимо от версии Windows, в которой вы столкнулись с проблемой.
- Откройте диалоговое окно «Выполнить», нажав клавишу Windows + R. Затем введите ‘control firewall.cpl‘ внутри текстового поля и нажмите Enter, чтобы открыть классический интерфейс брандмауэра Windows.
 Доступ к брандмауэру Защитника Windows
Доступ к брандмауэру Защитника Windows - Когда вы окажетесь в меню брандмауэра Защитника Windows, используйте меню слева, чтобы щелкнуть Разрешить приложение или функцию через брандмауэр Защитника Windows.
 Разрешение приложения или функции через Защитника Windows
Разрешение приложения или функции через Защитника Windows - Когда вы окажетесь в меню «Разрешенные приложения», нажмите кнопку «Изменить настройки» и нажмите «Да» в UAC (контроль учетных записей), чтобы предоставить административные привилегии.
 Изменение настроек разрешенных элементов в брандмауэре Windows
Изменение настроек разрешенных элементов в брандмауэре Windows - После того, как вам удастся получить административный доступ, прокрутите список элементов и найдите запись, связанную со Steam. После того, как вы это увидите, убедитесь, что оба флажка Private и Public отмечены, прежде чем нажать Ok, чтобы сохранить изменения.
 Белый список COD Modern Warfare + Launcher в брандмауэре Windows
Белый список COD Modern Warfare + Launcher в брандмауэре Windows - Запустите Steam еще раз и посмотрите, исправлена ли проблема.
Если вы все еще сталкиваетесь с кодом ошибки: -101, перейдите к следующему потенциальному исправлению.
Метод 6: Использование VPN, чтобы избежать ISP / сетевых блоков
Если ни одно из указанных выше исправлений не сработало для вас, вам следует подумать о том, что вы можете иметь дело с блокировкой какого-либо типа, применяемой на уровне сети или на уровне интернет-провайдера, что в итоге блокирует связь с сервером Steam.
Это довольно часто встречается в сетях «Школа» и «Работа», которые имеют ограничения такого рода. Если вы в настоящее время подключены к школьной или рабочей сети, попробуйте подключиться к домашней сети (или создать точку доступа), чтобы проверить, не возникла ли у вас та же ошибка: -101.
В случае, если проблема не возникает, когда вы не подключены к этой конкретной сети, вы, скорее всего, имеете дело с каким-либо типом ограничения доступа к серверу, установленным на уровне сети или интернет-провайдера.
Если этот сценарий применим, самый быстрый способ решения этой проблемы – установить VPN-клиент на системном уровне, который будет скрывать ваш реальный IP при доступе к Steam.
Если вы ищете пошаговые инструкции по установке VPN на системном уровне на свой компьютер с Windows, следуйте приведенным ниже инструкциям:
- В вашем браузере перейдите по этой ссылке (Вот) и нажмите кнопку «Загрузить», чтобы начать загрузку последней версии VPN-клиента Hide.me.
- На следующем экране нажмите кнопку «Регистрация», а затем начните загрузку бесплатной версии Hide.me VPN для ПК с Windows.
 Загрузка решения VPN
Загрузка решения VPN - На следующем экране введите действующий адрес электронной почты и нажмите Enter, чтобы начать процесс регистрации. В этом наборе убедитесь, что вы используете правильный адрес электронной почты, так как вам будет предложено проверить его позже в дальнейшем.
 Регистрация на сервис
Регистрация на сервис - После отправки кода подтверждения перейдите в папку «Входящие» и завершите процесс проверки. После этого вам будет предложено ввести имя пользователя и пароль для вашей учетной записи.
- После правильной настройки имени пользователя и пароля нажмите «Создать учетную запись».
 Создание учетной записи с Hide.me
Создание учетной записи с Hide.me - После успешного завершения процедуры входа перейдите в раздел «Цены»> «Бесплатно» и нажмите «Применить сейчас», чтобы активировать бесплатный план.
 Подать заявку на бесплатный аккаунт
Подать заявку на бесплатный аккаунт - После того, как бесплатный план будет успешно включен, перейдите в раздел «Загрузка» и нажмите кнопку «Загрузить сейчас», соответствующую версии вашей операционной системы.
- После завершения загрузки откройте исполняемый файл установки и следуйте инструкциям на экране для завершения установки.
 Установка приложения Hide.Me VPN
Установка приложения Hide.Me VPN - После завершения установки запросите бесплатную пробную версию, нажав Начать бесплатную пробную версию и выберите местоположение, отличное от реального.
- Откройте Steam еще раз и посмотрите, можете ли вы получить доступ к магазину, не обнаружив код ошибки: -101.
Программы для Windows, мобильные приложения, игры - ВСЁ БЕСПЛАТНО, в нашем закрытом телеграмм канале - Подписывайтесь:)

 Доступ к меню настроек Steam
Доступ к меню настроек Steam Очистка кеша и файлов cookie веб-браузера Steam
Очистка кеша и файлов cookie веб-браузера Steam Диалог запуска: ms-settings: windowsdefender
Диалог запуска: ms-settings: windowsdefender Доступ к настройкам Firewll и защиты сети
Доступ к настройкам Firewll и защиты сети Отключение брандмауэра компонента Защитника Windows
Отключение брандмауэра компонента Защитника Windows Доступ к брандмауэру Защитника Windows
Доступ к брандмауэру Защитника Windows Разрешение приложения или функции через Защитника Windows
Разрешение приложения или функции через Защитника Windows Изменение настроек разрешенных элементов в брандмауэре Windows
Изменение настроек разрешенных элементов в брандмауэре Windows Белый список COD Modern Warfare + Launcher в брандмауэре Windows
Белый список COD Modern Warfare + Launcher в брандмауэре Windows Загрузка решения VPN
Загрузка решения VPN Регистрация на сервис
Регистрация на сервис Создание учетной записи с Hide.me
Создание учетной записи с Hide.me Подать заявку на бесплатный аккаунт
Подать заявку на бесплатный аккаунт Установка приложения Hide.Me VPN
Установка приложения Hide.Me VPN