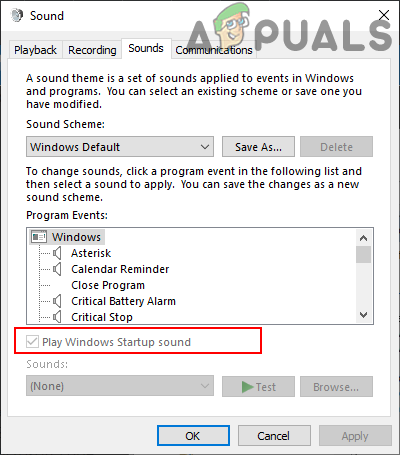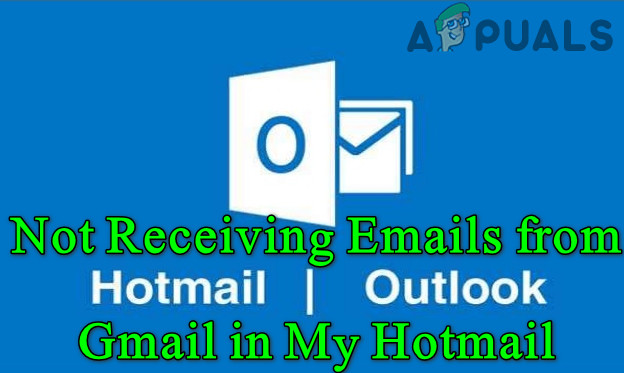Исправлено: веб-камера продолжает выключаться и снова включаться
Ваша веб-камера может постоянно выключаться и включаться из-за заражения вирусом или вредоносным ПО. Более того, устаревшие / поврежденные Windows и системные драйверы также могут вызывать обсуждаемую ошибку. Проблема возникает, когда веб-камера пользователя выключается и снова включается каждые несколько секунд.
 Веб-камера продолжает выключаться и снова включаться
Веб-камера продолжает выключаться и снова включаться
Программы для Windows, мобильные приложения, игры - ВСЁ БЕСПЛАТНО, в нашем закрытом телеграмм канале - Подписывайтесь:)
Прежде чем двигаться дальше, проверьте, нормально ли работает камера с другим компьютером. Более того, проверьте, не установлена ли веб-камера в качестве видеовхода по умолчанию для вашего потокового приложения. Кроме того, убедитесь, что ваша камера напрямую подключена к системе (без концентратора / удлинительного кабеля). Если вы пытаетесь использовать экшн-камеру (например, Insta360_One_R), обязательно измените режим USB на веб-камеру в меню камеры. И последнее, но не менее важное: проверьте, решает ли проблема загрузка вашей системы с минимальными затратами.
Решение 1. Выполните сканирование на наличие вредоносных программ / вирусов
Ваша веб-камера может продолжать включаться или выключаться, если ваша система заражена вредоносным ПО / вирусами. В этом случае тщательное сканирование вашей системы на наличие вредоносных программ и вирусов может решить проблему. Кроме того, имейте в виду, что если на каком-либо этапе вы не можете выполнить сканирование, загрузите систему в безопасном режиме, а затем просканируйте систему.
- Во-первых, отключите вашу систему от Интернета и выполните очистку диска вашей системы. Обязательно удалите (как минимум) временные файлы, автономные веб-страницы и временные файлы Интернета.
- Затем выполните сканирование на наличие вредоносных программ с помощью Malwarebytes и AdwCleaner.
 Malwarebytes AdwCleaner
Malwarebytes AdwCleaner - Теперь просканируйте с помощью инструмента для удаления нежелательной программы (JRT), а затем с помощью Emsisoft Emergency Kit. Вы также можете попробовать онлайн-сканеры Kaspersky и ESET.
- После очистки вашей системы от вредоносных программ / вирусов проверьте, решена ли проблема с камерой. Если есть какие-то обнаружения, будет лучше связаться с ИТ-специалистом, чтобы удалить все остатки вредоносных программ / вирусов.
Решение 2. Обновите Windows, драйверы и BIOS вашей системы до последней сборки
Проблема с веб-камерой может возникнуть, если какой-либо из основных компонентов системы (например, Windows, драйверы или BIOS) устарел, так как это может создать несовместимость между модулями ОС. В этом контексте обновление BIOS, Windows и драйверов вашего ПК до последней сборки может решить проблему.
- Обновите Windows, драйверы и BIOS вашего ПК до последней сборки. Убедитесь, что также установлены все необязательные обновления. Если вы используете приложение обновления OEM (например, Dell Support Assistant), используйте это приложение для обновления драйверов.
 Проверить наличие обновлений Windows
Проверить наличие обновлений Windows - После обновления модулей проверьте, решена ли проблема с веб-камерой.
Решение 3. Переименуйте папку RsProviders
Веб-камера может продолжать включаться и выключаться, если основная папка (например, RsProviders) для работы приложения «Камера» повреждена. В этом случае переименование папки RsProviders может решить проблему. Но имейте в виду, что эта папка может быть доступна не всем пользователям.
- Щелкните правой кнопкой мыши кнопку меню «Пуск» (чтобы открыть меню быстрого доступа) и выберите «Выполнить».
- Теперь в поле команды Выполнить выполните следующее: Program Files Realtek
- Затем щелкните правой кнопкой мыши папку RsProviders и переименуйте ее (например, RsProviders_backup). Если вам не удалось переименовать папку, обязательно принудительно закройте процесс Realtek в диспетчере задач и повторите попытку.
 Переименуйте папку RsProviders
Переименуйте папку RsProviders - После переименования папки перезагрузите компьютер и проверьте, нормально ли работает веб-камера.
- Если это не помогло, убедитесь, что указанная выше папка переименована, а затем скопируйте ту же папку с другого доверенного / рабочего компьютера (старайтесь не получать папку из ненадежного источника).
- После замены папки перезагрузите компьютер и проверьте, решена ли проблема с веб-камерой.
Решение 4. Отключите энергосбережение для USB-порта камеры
Веб-камера может продолжать включаться и выключаться, если ваша система настроена на отключение USB-порта камеры. В этом случае отключение энергосбережения для порта USB может решить проблему.
- Запустите меню быстрого доступа (одновременно нажав клавиши Windows + X) и выберите Диспетчер устройств.
 Открыть диспетчер устройств
Открыть диспетчер устройств - Теперь разверните Контроллеры универсальной последовательной шины и найдите порт USB (к которому прикреплена камера). Возможно, вам придется отключить порты один за другим, чтобы узнать порт камеры.
- Как только порт камеры найден, щелкните его правой кнопкой мыши и выберите «Свойства».
 Откройте свойства USB-концентратора
Откройте свойства USB-концентратора - Теперь на вкладке «Управление питанием» снимите флажок «Разрешить компьютеру выключать это устройство для экономии энергии».
 Снимите флажок с параметра Разрешить компьютеру отключать это устройство для экономии энергии
Снимите флажок с параметра Разрешить компьютеру отключать это устройство для экономии энергии - Затем примените изменения и перезагрузите компьютер, чтобы проверить, нормально ли работает веб-камера.
Решение 5. Обновите / переустановите приложение камеры Windows 10.
Вы можете столкнуться с проблемой, если установка приложения Windows 10 Camera устарела или повреждена. В этом сценарии обновление, сброс или переустановка приложения Windows 10 Camera может решить проблему. Но прежде чем продолжить, обязательно удалите любое другое приложение камеры (например, приложение Realtek Camera).
Обновите приложение камеры
- Нажмите клавишу Windows и введите: Приложение камеры. Затем щелкните правой кнопкой мыши результат в приложении «Камера» и выберите «Поделиться».
 Поделиться приложением камеры
Поделиться приложением камеры - Теперь отобразится страница приложения «Камера» в Microsoft Store (пропустите экран «Поделиться», если он отображается) и проверьте, доступно ли обновление приложения «Камера».
- Если это так, обновите приложение «Камера» и перезагрузите компьютер, чтобы проверить, решена ли проблема с веб-камерой.
 Обновите приложение Windows Camera
Обновите приложение Windows Camera
Сбросить приложение камеры к настройкам по умолчанию
- Нажмите клавишу Windows и введите: Приложение камеры. Затем щелкните правой кнопкой мыши приложение «Камера» и выберите «Настройки приложения».
- Затем немного прокрутите и нажмите кнопку «Завершить».
- Теперь нажмите кнопку «Сброс», а затем подтвердите сброс приложения «Камера».
 Завершить работу и сбросить приложение камеры
Завершить работу и сбросить приложение камеры - Затем перезагрузите компьютер и проверьте, решена ли проблема с приложением «Камера».
Переустановите приложение камеры
- Щелкните правой кнопкой мыши кнопку меню «Пуск» и в меню «Быстрый доступ» выберите Windows PowerShell (Admin).
 Откройте Windows PowerShell Admin
Откройте Windows PowerShell Admin - Теперь выполните следующую команду, чтобы удалить приложение камеры (поскольку приложение камеры нельзя удалить обычным способом): Get-AppxPackage Microsoft.WindowsCamera | Удалить-AppxPackage
 Удалите приложение Windows Camera
Удалите приложение Windows Camera - После удаления приложения «Камера» перезагрузите компьютер, а затем переустановите приложение «Камера» из Microsoft Store или выполните следующие действия в Windows PowerShell (администратор): Get-AppxPackage -allusers Microsoft.WindowsCamera | Foreach {Add-AppxPackage -DisableDevelopmentMode -Register «$ ($ _. InstallLocation) AppXManifest.xml»}
- После переустановки приложения «Камера» перезагрузите компьютер и проверьте, нормально ли работает веб-камера.
Решение 6. Переустановите драйвер камеры
Камера может продолжать выключаться и включаться, если установка драйвера повреждена. В этом случае переустановка драйвера камеры может решить проблему.
- Во-первых, обязательно загрузите последнюю версию драйвера камеры с веб-сайта OEM.
- Теперь щелкните правой кнопкой мыши кнопку Windows (чтобы открыть меню «Опытный пользователь») и выберите «Диспетчер устройств».
- Затем разверните Камера / Веб-камеры (или Устройства обработки изображений) и щелкните правой кнопкой мыши свою камеру.
- Теперь в показанном меню выберите «Удалить» и в появившемся окне отметьте опцию «Удалить программное обеспечение драйвера для этого устройства».
 Удалить драйвер камеры
Удалить драйвер камеры - Затем нажмите кнопку «Удалить» и дождитесь завершения удаления драйвера камеры.
- Теперь откройте меню «Просмотр» диспетчера устройств и выберите «Показать скрытые устройства».
 Показать скрытые устройства в диспетчере устройств
Показать скрытые устройства в диспетчере устройств - Затем обязательно удалите все мошеннические устройства (особенно аудио, видео и камеры). Кроме того, проверьте, отображается ли другая камера в диспетчере устройств, если да, удалите и ее.
- Теперь перезагрузите компьютер и проверьте, решена ли проблема с камерой (Windows может попытаться установить драйвер по умолчанию).
- Если драйвер по умолчанию не установлен или проблема все еще существует, установите драйвер камеры (загруженный на шаге 1), а затем проверьте, решена ли проблема с веб-камерой.
Если проблема не устранена, проверьте, предоставляет ли ваш OEM-производитель приложение камеры (например, приложение Realtek Camera), если да, затем установите приложение OEM Camera и проверьте, решает ли это проблему с веб-камерой.
Если это не помогло, проверьте, решает ли замена Realtek Audio (Диспетчер устройств >> Звуковые, видео и игровые контроллеры) драйвером Microsoft по умолчанию (аудиоустройство высокой четкости) проблему веб-камеры.
Решение 7. Отключите доступ к камере.
Веб-камера может отображать обсуждаемое поведение, если к ней обращается какой-либо из процессов / приложений системы. В этом случае отключение доступа к камере в настройках конфиденциальности вашей системы может решить проблему с веб-камерой.
- Нажмите кнопку Windows и откройте Настройки.
- Теперь откройте «Конфиденциальность» и на левой панели перейдите на вкладку «Камера».
 Откройте Конфиденциальность в настройках Windows.
Откройте Конфиденциальность в настройках Windows. - Затем в разделе «Доступ к камере для этого устройства» нажмите кнопку «Изменить» и выключите переключатель, чтобы отключить его.
 Отключить доступ к камере на этом устройстве
Отключить доступ к камере на этом устройстве - Теперь в разделе «Разрешить приложениям доступ к вашей камере» переведите переключатель в положение «Выкл.», Чтобы отключить ее.
 Отключить Разрешить приложениям доступ к вашей камере
Отключить Разрешить приложениям доступ к вашей камере - Затем в разделе «Разрешить настольным приложениям доступ к вашей камере» переведите переключатель в положение «Выкл.», Чтобы отключить ее.
 Отключить Разрешить настольным приложениям доступ к настройкам камеры
Отключить Разрешить настольным приложениям доступ к настройкам камеры - Теперь перезагрузите компьютер и проверьте, решена ли проблема с веб-камерой.
Если ваш OEM-производитель использует служебную программу (например, Lenovo Vantage Application) для управления устройствами и их доступом, проверьте, решает ли отключение доступа к камере в настройках утилиты проблему с веб-камерой. Если это не помогло, вы можете отключить камеру либо в диспетчере задач, либо в BIOS системы. Если вы хотите использовать камеру, вам, возможно, придется включить ее. Кроме того, это лучшая мера безопасности, чтобы закрыть камеру (либо крышкой камеры, либо изолентой).
Решение 8. Отредактируйте системный реестр
Если проблема не исчезнет, вы можете отредактировать некоторые разделы реестра, чтобы решить проблему с веб-камерой. Но имейте в виду, что эти ключи могут существовать не для всех пользователей. Кроме того, обязательно сделайте резервную копию системного реестра.
Предупреждение: продвигайтесь вперед с особой осторожностью и на свой страх и риск, поскольку редактирование реестра вашей системы – это умелая задача, и если что-то пойдет не так, вы можете нанести непоправимый ущерб своей системе / данным.
- Нажмите клавишу Windows и введите (в поиске Windows): Редактор реестра. Теперь щелкните правой кнопкой мыши результат в редакторе реестра и выберите «Запуск от имени администратора».
 Откройте редактор реестра от имени администратора.
Откройте редактор реестра от имени администратора. - Теперь перейдите по следующему пути: HKEY_LOCAL_MACHINE SOFTWARE Microsoft Windows Media Foundation Platform
- Теперь на левой панели щелкните правой кнопкой мыши платформу и выберите «Создать»> «Значение Dword (32-разрядное)».
 Создайте новое значение DWORD (32-битное) в ключе платформы
Создайте новое значение DWORD (32-битное) в ключе платформы - Затем переименуйте его в EnableFrameServerMode и установите для него значение 0.
 Установите значение EnableFrameServerMode на 0
Установите значение EnableFrameServerMode на 0 - Теперь повторите то же самое для следующего пути и выйдите из редактора: HKEY_LOCAL_MACHINE SOFTWARE WOW6432Node Microsoft Windows Media Foundation Platform
- Затем перезагрузите компьютер и проверьте, решена ли проблема с веб-камерой.
Решение 9. Отключите / удалите конфликтующие приложения
Вы можете столкнуться с проблемой веб-камеры, если какое-либо из приложений системы препятствует работе камеры. В этом случае отключение / удаление конфликтующих приложений может решить проблему с веб-камерой.
- Во-первых, чтобы определить проблемное приложение, вы можете выполнить чистую загрузку компьютера (вы также можете использовать Process Explorer), а затем проверить, решена ли проблема.
- Если это так, то вы можете включать процессы / приложения (отключенные во время процесса чистой загрузки) один за другим, пока не найдете тот, который создает проблему. Пользователи сообщают о следующих приложениях, создавших проблему:
- Аудио WaveMaxx / WavesSysSvc / Waves Audio
- Skype
- Кортана
- Nvidia Shadowplay
- Средство просмотра настольных приложений
- VirtualBox
Как только проблемное приложение будет найдено, вы можете попробовать любое из решений, упомянутых ниже.
- Завершите процесс приложения в диспетчере задач.
- Отключите связанные с камерой параметры в этом приложении (например, отключение Waves NX в WaveMaxx Audio).
 Отключить Waves NX
Отключить Waves NX - Остановите приложение при старте системы.
- Удалите приложение (например, MaxxAudio Pro).
 Удалите MaxxAudio Pro
Удалите MaxxAudio Pro
Если проблема не исчезнет, проверьте вашу систему / камеру на наличие проблем с оборудованием.
Программы для Windows, мобильные приложения, игры - ВСЁ БЕСПЛАТНО, в нашем закрытом телеграмм канале - Подписывайтесь:)

 Malwarebytes AdwCleaner
Malwarebytes AdwCleaner Проверить наличие обновлений Windows
Проверить наличие обновлений Windows Переименуйте папку RsProviders
Переименуйте папку RsProviders Открыть диспетчер устройств
Открыть диспетчер устройств Откройте свойства USB-концентратора
Откройте свойства USB-концентратора Снимите флажок с параметра Разрешить компьютеру отключать это устройство для экономии энергии
Снимите флажок с параметра Разрешить компьютеру отключать это устройство для экономии энергии Поделиться приложением камеры
Поделиться приложением камеры Обновите приложение Windows Camera
Обновите приложение Windows Camera Завершить работу и сбросить приложение камеры
Завершить работу и сбросить приложение камеры Откройте Windows PowerShell Admin
Откройте Windows PowerShell Admin Удалите приложение Windows Camera
Удалите приложение Windows Camera Удалить драйвер камеры
Удалить драйвер камеры Показать скрытые устройства в диспетчере устройств
Показать скрытые устройства в диспетчере устройств Откройте Конфиденциальность в настройках Windows.
Откройте Конфиденциальность в настройках Windows. Отключить доступ к камере на этом устройстве
Отключить доступ к камере на этом устройстве Отключить Разрешить приложениям доступ к вашей камере
Отключить Разрешить приложениям доступ к вашей камере Отключить Разрешить настольным приложениям доступ к настройкам камеры
Отключить Разрешить настольным приложениям доступ к настройкам камеры Откройте редактор реестра от имени администратора.
Откройте редактор реестра от имени администратора. Создайте новое значение DWORD (32-битное) в ключе платформы
Создайте новое значение DWORD (32-битное) в ключе платформы Установите значение EnableFrameServerMode на 0
Установите значение EnableFrameServerMode на 0 Отключить Waves NX
Отключить Waves NX Удалите MaxxAudio Pro
Удалите MaxxAudio Pro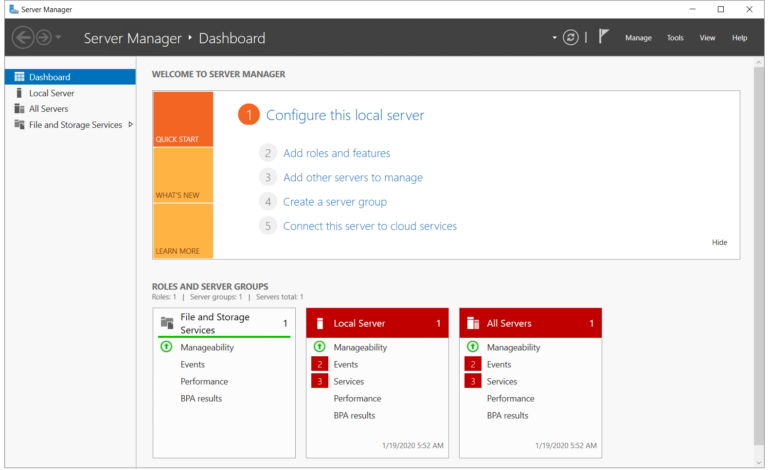
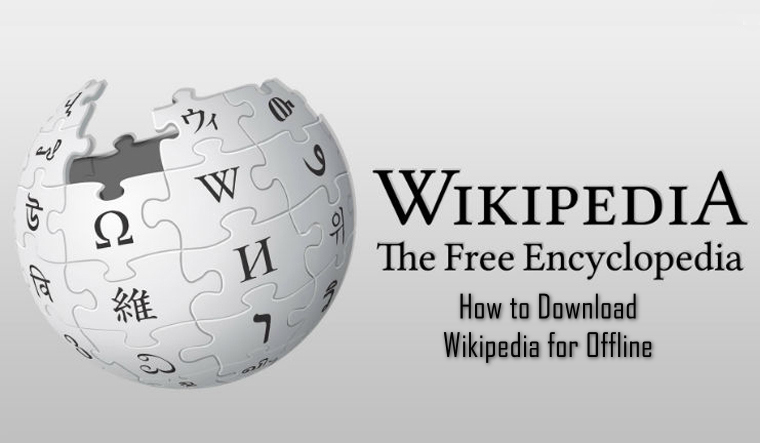
![[FIX] Приложение “Фотографии” не импортируется с iPhone](https://ddok.ru/wp-content/uploads/2021/02/Company-Financial-Overview-768x909.png)