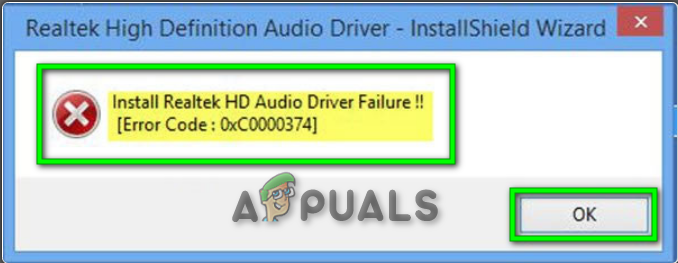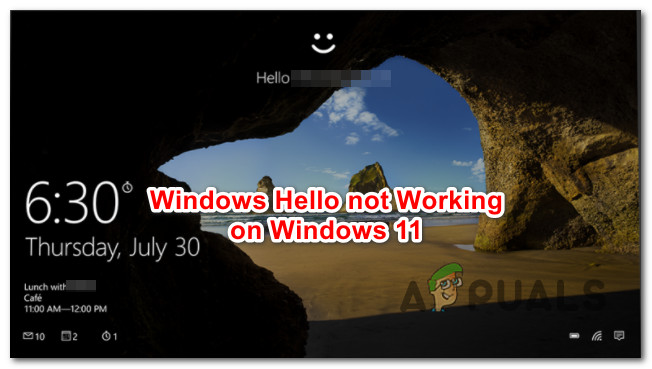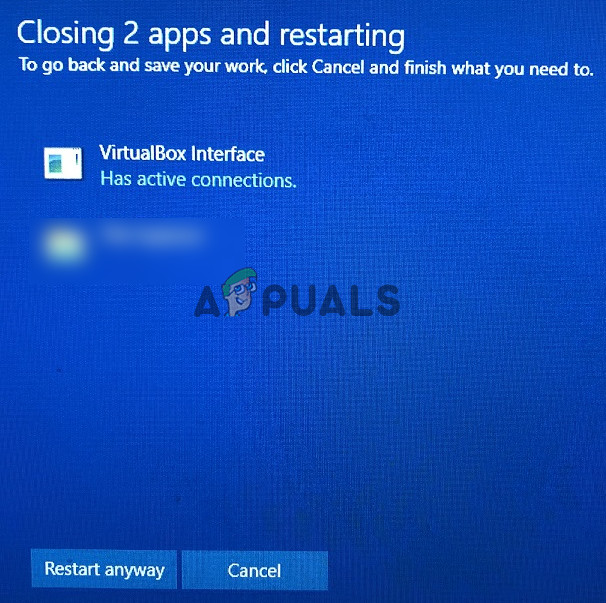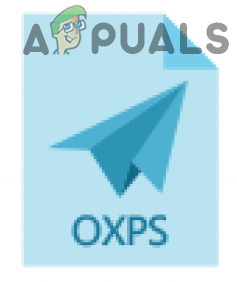Как включить или отключить компактный просмотр в проводнике в Windows 11
Многие люди считают, что в новой эстетике проводника в WIndows 11 слишком много места между элементами. Если вы один из них, вам будет приятно узнать, что вы можете легко включить компактный просмотр в проводнике.
 Включение или отключение компактного просмотра в Windows 11
Включение или отключение компактного просмотра в Windows 11
Программы для Windows, мобильные приложения, игры - ВСЁ БЕСПЛАТНО, в нашем закрытом телеграмм канале - Подписывайтесь:)
Если вы работаете с маленьким экраном, имеет смысл включить компактный просмотр в меню проводника Windows 11, поскольку это позволит вам просматривать больше информации без необходимости прокрутки вниз.
Примечание. Компактный вид уменьшит пространство между элементами в проводнике как на правой, так и на левой панели.
Независимо от того, хотите ли вы включить компактный просмотр на своем компьютере с Windows 11 или он уже включен, и вы хотите отключить его, чтобы насладиться новой эстетикой Windows 11, на самом деле есть 3 способа сделать это:
- Включение или отключение компактного просмотра через панель команд в проводнике файлов
- Включение или отключение компактного просмотра через меню параметров папки
- Включение или отключение компактного просмотра через редактор реестра
Мы рассмотрели все возможные подходы, поэтому не стесняйтесь следовать тому методу, который вам удобнее всего.
Включите или выключите компактный просмотр на панели команд проводника.
Это, пожалуй, самый простой метод из всех возможных. Вам не нужно будет использовать терминал или выполнять какие-либо сложные настройки реестра. Для удобства Microsoft включила параметр «Компактный просмотр» в папку «Просмотр» проводника.
Следуйте приведенным ниже инструкциям, чтобы получить доступ к кластеру параметров просмотра на панели команд проводника файлов и отключить или включить компактный вид в Windows 11:
- Нажмите клавишу Windows + E, чтобы открыть проводник. Кроме того, вы можете просто щелкнуть значок проводника в меню панели задач.
- В основных окнах проводника щелкните значок «Просмотр» в меню ленты вверху.
- В только что появившемся контекстном меню выберите «Компактный вид» из списка доступных опций.
 Включение компактного просмотра
Включение компактного просмотраПримечание. Если компактный просмотр уже включен, напротив него будет установлен флажок. Если вы хотите отключить его, просто нажмите на запись еще раз, и вы заметите, как изменится внешний вид проводника.
Включите или выключите компактный просмотр на экране параметров папки.
Если вам нравится настраивать свою ОС Windows из устаревшего меню, вы также можете отключить или включить компактный просмотр в меню «Параметры папки». Хотя это меню спрятано внутри классического интерфейса панели управления, вы все равно можете получить к нему доступ из диалогового окна «Выполнить».
Вот что вам нужно сделать:
- Нажмите клавишу Windows + R, чтобы открыть диалоговое окно «Выполнить». Затем введите «управляющие папки» в текстовое поле и нажмите Enter, чтобы открыть экран «Параметры папки».
 Откройте экран папок управления
Откройте экран папок управления - Как только вы окажетесь в окне «Параметры папки», щелкните вкладку «Просмотр» в меню ленты вверху.
- Находясь на вкладке «Просмотр» в параметрах папки, перейдите в раздел «Дополнительные настройки» и установите флажок «Уменьшить расстояние между элементами (компактный вид) в разделе« Файлы и папки », если вы хотите включить компактный вид».
 Отключить или включить компактный просмотр в параметрах папки
Отключить или включить компактный просмотр в параметрах папкиПримечание. Если вы хотите отключить компактный просмотр, просто снимите этот флажок.
- Наконец, принудительно внесите изменения, нажав «Применить», и вы уже должны заметить изменение внешнего вида проводника.
Включите или выключите компактный просмотр с помощью редактора реестра
Если вы разбираетесь в Windows, вы, вероятно, будете искать способ контролировать поведение Compact View из реестра. В этом случае вам будет приятно узнать, что есть способ сделать это, изменив значение DWORD UseCompactMode из HKEY_CURRENT_USER Software Microsoft Windows CurrentVersion Explorer Advanced.
Вот что вам нужно сделать:
Важно: Как всегда перед настройкой реестра, мы рекомендуем уделить время резервному копированию всего кластера реестра Windows 11. Если что-то пойдет не так, у вас есть возможность восстановить его до предыдущего состояния.
- Нажмите клавишу Windows + R, чтобы открыть диалоговое окно «Выполнить». Затем введите «regedit» в текстовое поле и нажмите Ctrl + Shift + Enter, чтобы открыть редактор реестра с административным доступом.
 Откройте утилиту Regedit.
Откройте утилиту Regedit.Примечание. Если в окне «Контроль учетных записей пользователей» появится запрос, нажмите «Да», чтобы предоставить доступ администратора.
- Как только вы войдете в редактор реестра, используйте левую панель, чтобы перейти в следующее место: HKEY_CURRENT_USER Software Microsoft Windows CurrentVersion Explorer Advanced
Примечание. Вы можете перейти туда вручную, щелкнув каждый раздел реестра, или вставить полный путь реестра в панель навигации в верхней части окна и нажать Enter, чтобы сразу попасть туда.
- Как только вы окажетесь в правильном месте, перейдите в меню с правой стороны экрана и дважды щелкните значение DWORD UseCompactMode.
- Затем установите для Base of UseCompactMode значение Hexadecimal, затем измените данные Value на одно из следующих, в зависимости от того, хотите ли вы отключить или включить компактный режим: 1 – Установите это значение, если вы хотите включить компактный просмотр в проводнике 2 – Установите это значение, если вы хотите отключить компактный просмотр в проводнике
- Нажмите ОК, затем закройте редактор реестра с повышенными привилегиями и перезагрузите компьютер, чтобы изменения вступили в силу.
 Включение или отключение компактного просмотра в проводнике
Включение или отключение компактного просмотра в проводнике
Программы для Windows, мобильные приложения, игры - ВСЁ БЕСПЛАТНО, в нашем закрытом телеграмм канале - Подписывайтесь:)

 Включение компактного просмотра
Включение компактного просмотра Откройте экран папок управления
Откройте экран папок управления Отключить или включить компактный просмотр в параметрах папки
Отключить или включить компактный просмотр в параметрах папки Откройте утилиту Regedit.
Откройте утилиту Regedit. Включение или отключение компактного просмотра в проводнике
Включение или отключение компактного просмотра в проводнике