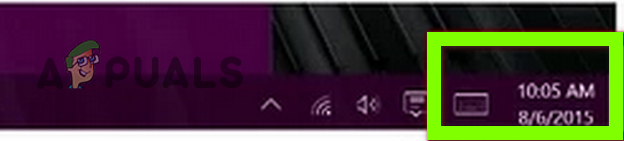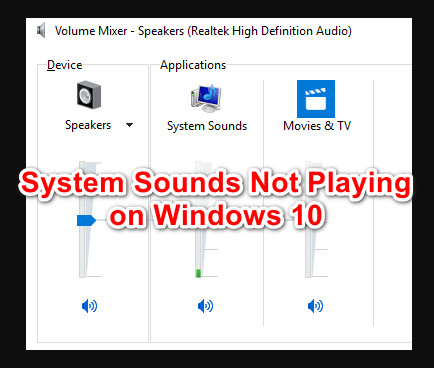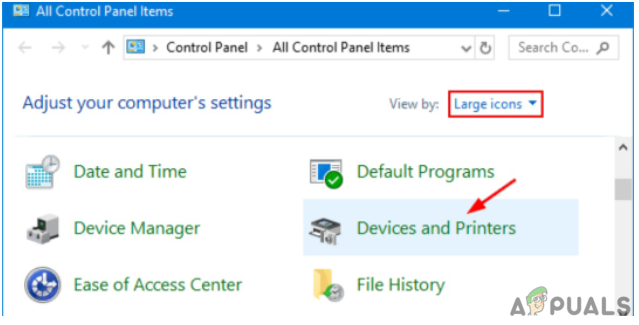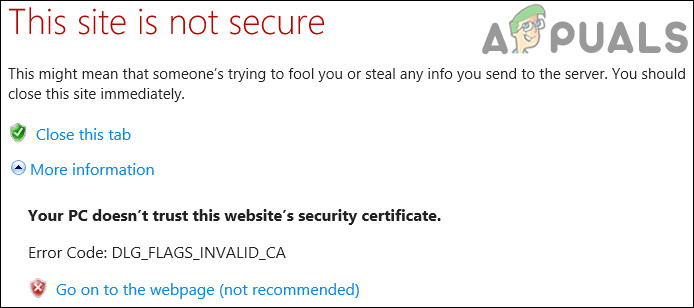Устранение неполадок, когда Windows Hello перестала работать в Windows 11
Кажется, что для каждого обновления, которое выпускается для Windows 11, создается новая проблема. Последний случай был вызван сборкой Windows 11 (22000.100), выпущенной через кольцо Dev Preview, что в конечном итоге нарушило функциональность Windows Hello. Если у вас возникла эта проблема, вы будете получать сообщение об ошибке «Что-то пошло не так» всякий раз, когда пытаетесь использовать Windows Hello в Windows 11.
 Windows Hello не работает в Windows 11
Windows Hello не работает в Windows 11
Программы для Windows, мобильные приложения, игры - ВСЁ БЕСПЛАТНО, в нашем закрытом телеграмм канале - Подписывайтесь:)
Как выясняется, это конкретное поведение может быть вызвано несколькими различными причинами. Вот список потенциальных виновников этого кода ошибки:
- Ожидающее обновление Windows Hello не установлено – Microsoft уже знает об этой проблеме и занята работой над исправлением, которое должно решить проблему автоматически. Если вы еще этого не сделали, войдите в Центр обновления Windows и установите каждое обновление Windows (особенно любое обновление, в котором упоминается Windows Hello).
- Встроенный драйвер камеры не установлен. Как оказалось, вы также можете ожидать увидеть эту конкретную проблему в ситуации, когда для встроенной камеры, используемой Windows Hello, не установлены последние версии драйверов. Чтобы решить эту проблему, вам необходимо установить последнюю версию драйвера камеры через WU или вручную (с веб-сайта производителя).
- Повреждение биометрического драйвера. В этом случае вы можете решить проблему, удалив текущий биометрический драйвер + любые связанные зависимости, чтобы заставить вашу ОС переустановить драйвер с нуля.
Теперь, когда вы знаете, чего ожидать, вот список методов, которые другие пользователи Windows 11 успешно использовали для решения этой проблемы:
Обновите сборку Windows 11 до последней версии
Поскольку Microsoft уже подтвердила, что исправление находится в процессе, первое, что вам, вероятно, следует сделать, это установить последнюю сборку Windows 11, доступную для вашего конкретного канала Preview / Beta.
По словам нескольких технических специалистов Microsoft, эта проблема в основном возникает из-за некоторой перезаписи файлов, которая происходит во время установки Windows 11 build 22000.100 и влияет на биометрические службы.
Примечание: на данный момент обновление, которое исправляет это, еще не доступно, но оно должно быть выпущено через пару недель. Скорее всего, он поступит в виде накопительного обновления, поэтому обязательно устанавливайте все ожидающие обновления, а не только важные (рекомендуемые).
Обновление: эта операция также устранит ошибку «Что-то пошло не так», если она возникла из-за устаревшего или отсутствующего драйвера камеры (который используется Windows Hello). В этом случае проверка наличия ожидающего обновления Windows также должна обнаружить, что во встроенной камере отсутствует ключевой драйвер.
Чтобы установить последнюю доступную сборку Windows 11 на свой компьютер, следуйте приведенным ниже инструкциям:
- Нажмите клавиши Windows + R, чтобы открыть окно «Выполнить». В только что появившемся окне введите «ms-settings: windowsupdate» в текстовое поле и нажмите Enter, чтобы открыть вкладку «Центр обновления Windows» в приложении «Настройки».
 Открытие экрана Центра обновления Windows в Windows 11
Открытие экрана Центра обновления Windows в Windows 11Примечание. В зависимости от настроек UAC на этом этапе вы можете получить запрос на управление учетной записью. В этом случае щелкните Да, чтобы предоставить доступ администратора.
- Как только вы окажетесь на экране Центра обновления Windows, перейдите в правый раздел и нажмите «Проверить наличие обновлений».
 Проверка обновлений в Windows 11
Проверка обновлений в Windows 11 - Если найдено новое доступное обновление, подождите, пока оно не загрузится локально, затем нажмите «Установить сейчас», чтобы установить его локально.
 Загрузка и установка ожидающего обновления Windows в Windows 11
Загрузка и установка ожидающего обновления Windows в Windows 11Примечание. Если есть несколько обновлений, ожидающих установки, вам может потребоваться перезагрузить компьютер перед установкой каждого ожидающего обновления. В этом случае обязательно вернитесь к этому экрану после завершения следующей последовательности загрузки, чтобы завершить установку оставшихся обновлений.
- Если в окне не отображается запрос на перезагрузку, выполните перезагрузку самостоятельно, а затем попробуйте использовать Windows Hello после загрузки компьютера с Windows 11, чтобы проверить, устранена ли проблема.
Если проблема все еще не решена или исправление Windows 11, которое должно исправить проблему Windows Hello, еще не выпущено, перейдите к следующему потенциальному исправлению ниже.
Удалить биометрические сервисы
Если первое исправление не сработало в вашем случае, следующее, что вам следует сделать, это временно удалить биометрические службы Windows 11 (основная служба, стоящая за Windows Hello), чтобы позволить вашей ОС переустановить все зависимости с нуля.
Примечание. Если ваш компьютер оснащен датчиком отпечатков пальцев, Windows 11 автоматически включит и настроит драйвер биометрической службы. Если у вас нет такой функциональности, вы не сможете найти запись, связанную с биометрическими службами, в диспетчере устройств.
Если вы используете Windows 11 и внезапно не можете больше использовать функцию Windows Hello, так как видите ошибку «Что-то пошло не так», вы сможете решить проблему, используя Диспетчер устройств, чтобы временно удалить Windows Hello. биометрический драйвер, чтобы заставить вашу ОС установить свежую версию.
Как сообщали некоторые затронутые пользователи, это решит проблему перезаписи файлов, которая в первую очередь нарушает функциональность Windows Hello.
Вот что вам нужно сделать:
- Нажмите клавишу Windows + R, чтобы открыть диалоговое окно «Выполнить». Внутри текстового поля введите devmgmt.msc и нажмите Enter, чтобы открыть утилиту диспетчера устройств. Когда вы увидите запрос управления учетными записями пользователей, нажмите Да, чтобы предоставить права администратора.
 Откройте диспетчер устройств через окно “Выполнить” в Windows 11.
Откройте диспетчер устройств через окно “Выполнить” в Windows 11. - В диспетчере устройств разверните раскрывающееся меню, связанное с биометрическими устройствами.
- Затем щелкните правой кнопкой мыши на программном устройстве Windows Hello Face и выберите «Удалить устройство» в появившемся контекстном меню.
 Удалите Windows Hello в Windows 11
Удалите Windows Hello в Windows 11 - При появлении запроса на подтверждение нажмите Да, чтобы подтвердить удаление драйвера, затем дождитесь завершения операции.
- Перезагрузите компьютер с Windows 11, чтобы он смог переустановить инфраструктуру биометрического драйвера, которую вы ранее удалили с помощью диспетчера устройств.
- Попытайтесь использовать Windows Hello во время следующего процесса регистрации и посмотрите, устранена ли проблема.
Программы для Windows, мобильные приложения, игры - ВСЁ БЕСПЛАТНО, в нашем закрытом телеграмм канале - Подписывайтесь:)

 Открытие экрана Центра обновления Windows в Windows 11
Открытие экрана Центра обновления Windows в Windows 11 Проверка обновлений в Windows 11
Проверка обновлений в Windows 11 Загрузка и установка ожидающего обновления Windows в Windows 11
Загрузка и установка ожидающего обновления Windows в Windows 11 Откройте диспетчер устройств через окно “Выполнить” в Windows 11.
Откройте диспетчер устройств через окно “Выполнить” в Windows 11. Удалите Windows Hello в Windows 11
Удалите Windows Hello в Windows 11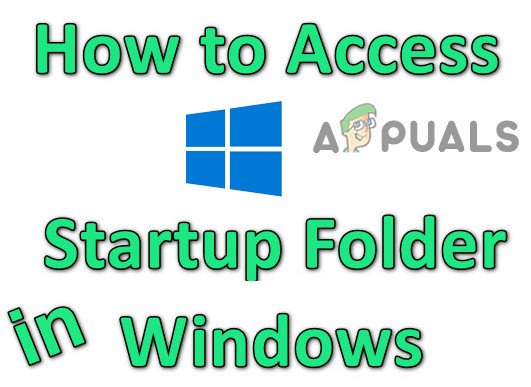
![[FIX] Ошибка Windows 10 версии 2004 0xc19001e1](https://ddok.ru/wp-content/uploads/2020/12/Open-Disk-Properties-768x580.png)