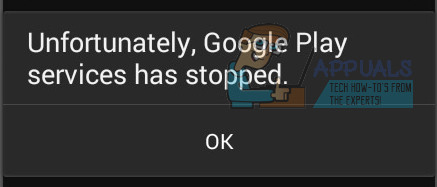Как отключить или включить требование входа в систему при пробуждении в Windows 11
Чтобы защитить ваш компьютер, Windows 11 потребует от пользователей входа в систему после того, как они выведут свое устройство из режима гибернации, современного режима гибернации (если ваше устройство поддерживает его) или стадии сна. Однако есть способы обойти этот механизм безопасности, если вы устали выполнять вход каждый раз, когда ваш компьютер простаивает более длительные периоды времени.
 Экран входа в Windows 11
Экран входа в Windows 11
Программы для Windows, мобильные приложения, игры - ВСЁ БЕСПЛАТНО, в нашем закрытом телеграмм канале - Подписывайтесь:)
Имейте в виду, что вход в систему при пробуждении имеет большой смысл, если вы используете свой компьютер в общественных местах или в общем офисе. Эта система безопасности гарантирует, что кто-то другой не сможет получить доступ к конфиденциальной информации на вашем компьютере, пока он «спит».
Но если вы единственный, кто использует этот конкретный компьютер с Windows 11, и он никогда не покидает ваш дом, имеет смысл отключить это поведение и избавиться от любых требований входа в систему для сна.
И, к счастью, есть различные способы, которые позволят вам это сделать, независимо от того, хотите ли вы делать это с терминала или из графического интерфейса в Windows 11.
Мы составили список методов, которые вы можете использовать для отключения или включения «Требовать входа в систему при пробуждении» в Windows 11. Мы рассмотрим, как изменить это поведение для сна, гибернации или современного режима ожидания, и мы собираемся чтобы показать вам, как это сделать в меню «Параметры», с помощью редактора реестра или редактора локальной групповой политики.
Вот все различные способы, которые вы можете использовать для отключения или включения требования входа в систему при пробуждении в Windows 11:
- Отключить или включить требование входа при пробуждении из современного режима ожидания с помощью настроек в Windows 11
- Отключить или включить требование входа при пробуждении из современного режима ожидания через редактор реестра в Windows 11
- Отключить или включить требование входа при выходе из спящего режима или гибернации в настройках Windows 11
- Отключить или включить требование входа при выходе из спящего режима или гибернации через командную строку в Windows 11
- Отключить или включить требование входа при выходе из спящего режима или гибернации с помощью редактора локальной групповой политики в Windows 11
Следуйте руководству, применимому к вашему предпочтительному подходу при настройке системы Windows.
Включение или выключение Требовать входа при пробуждении из современного режима ожидания в Windows 11 (через настройки)
Если ваш компьютер поддерживает современный режим ожидания, это самый простой и эффективный способ отключить требуемый вход при пробуждении в Windows 11.
Примечание. Современный режим ожидания – это объяснение режима ожидания с подключением, представленного в предыдущих версиях Windows. Помимо прочего, это позволяет вашему компьютеру оставаться в актуальном состоянии и получать обновления при наличии сетевого подключения.
Вы можете просто получить доступ к меню параметров входа в приложении «Настройки» и настроить требуемый вход во время ползунка пробуждения.
Вот что вам нужно сделать:
Важно: вы не сможете следовать приведенным ниже инструкциям, если ваш компьютер не поддерживает современный режим ожидания. В этом случае перейдите к методу 3 (включение или выключение Требовать входа при выходе из спящего режима или гибернации в Windows 11)
- Начните с нажатия клавиши Windows + I, чтобы открыть меню настроек.
- Как только вы войдете в приложение «Настройки» в Windows 11, войдите в панель «Учетные записи» из бокового меню слева.
- Затем перейдите в меню с правой стороны и нажмите Параметры входа в списке доступных параметров.
 Доступ к входу на экране параметров
Доступ к входу на экране параметров - Затем в меню «Параметры входа» измените поле «Если вас не было, когда Windows должна требовать повторного входа»? раскрывающееся меню к предпочтительному поведению.
Примечание. Если вы хотите отключить обязательный вход во время пробуждения, установите в раскрывающемся меню значение «Никогда». - Как только вы примените изменения, они вступят в силу (без перезагрузки компьютера). На этом этапе вы можете безопасно закрыть окно настроек.
Включение или выключение Требовать входа при пробуждении из современного режима ожидания в Windows 11 (через редактор реестра)
Если вам нравится вносить изменения из редактора реестра, этот метод избавит вас от этого зуда.
Чтобы отключить или включить функцию «требовать входа при пробуждении», вам необходимо использовать редактор реестра, чтобы перейти к HKEY_CURRENT_USER Control Panel Desktop и создать новый DWORD с именем DelayLockInterval и назначить соответствующее значение в зависимости от того, что вы хотите добиться.
Вот как отключить или включить требование входа при пробуждении для современного режима ожидания с помощью редактора реестра:
- Нажмите клавишу Windows + R, чтобы открыть диалоговое окно «Выполнить». Затем введите «regedit» в текстовое поле и нажмите Ctrl + Shift + Enter, чтобы открыть редактор реестра с правами администратора.
 Откройте редактор реестра.
Откройте редактор реестра. - В ответ на запрос управления учетными записями пользователей нажмите Да, чтобы предоставить права администратора.
- Как только вы войдете в редактор реестра, перейдите в следующее место с помощью панели слева: HKEY_CURRENT_USER Control Panel Desktop
Примечание. Вы также можете попасть сюда мгновенно, вставив полный путь к реестру внутри панели навигации вверху и нажав Enter.
- Затем щелкните правой кнопкой мыши раздел реестра рабочего стола и выберите «Создать»> «Dword» (32-разрядное значение) в только что появившемся контекстном меню.
 Создание нового Dword в редакторе реестра
Создание нового Dword в редакторе реестра - Затем перейдите на правую панель и назовите вновь созданное значение DWORD DelayLockInterval.
- Дважды щелкните вновь созданное значение DWORD (DelayLockInterval) и установите для Base значение Hexadecimal, а для данных Value одно из следующих значений, в зависимости от того, что вы пытаетесь выполнить: f – Установите для параметра Value значение f, чтобы включить знак -in поведение при выходе из современного режима ожидания 0 – Установите для параметра Value значение 0, чтобы отключить поведение входа при выходе из современного режима ожидания.
- После того, как изменения будут применены, вы можете безопасно закрыть окно редактора реестра с повышенными привилегиями.
- Перезагрузите компьютер, чтобы изменения вступили в силу. Вы увидите новое поведение, когда ваш компьютер с Windows 11 загрузится.
Включение или выключение Требовать входа при выходе из спящего режима или гибернации в Windows 11 (через настройки)
Если ваша текущая конфигурация ПК НЕ поддерживает современный режим ожидания, есть также простой способ настроить требуемый вход при пробуждении для классических режимов сна или гибернации.
Примечание. Эта опция будет доступна ТОЛЬКО в том случае, если компьютер, на котором вы установили Windows 11, НЕ поддерживает современный режим ожидания. Кроме того, внесенные ниже изменения повлияют только на активную схему управления питанием (для всех пользователей).
Следуйте приведенным ниже инструкциям, чтобы включить или отключить требование входа в систему при пробуждении для сна и гибернации с помощью меню настроек Windows 11:
- Нажмите клавишу Windows + I, чтобы открыть экран настроек.
- Как только вы окажетесь на экране настроек, войдите в меню «Учетные записи» с левой стороны.
- Затем перейдите к правой стороне и нажмите Параметры входа.
 Доступ к экрану параметров входа
Доступ к экрану параметров входа - Как только вы окажетесь в специальном меню параметров входа, измените поле Если вас не было, когда Windows должна требовать повторного входа? в раскрывающемся меню выберите «Никогда» или «Когда компьютер выходит из спящего режима» (по умолчанию) в зависимости от вашего предпочтительного поведения.
 Установить поведение при пробуждении
Установить поведение при пробуждении - После того, как изменения вступят в силу, вы можете закрыть экран настроек.
Включение и выключение Требовать входа при выходе из спящего режима или гибернации в Windows 11 (через терминал Windows)
Если вы терминальный парень, мы вас прикрываем. Вы также можете изменить требуемое поведение входа в систему при пробуждении, открыв окно Терминала Windows с повышенными привилегиями и выполнив ряд команд (в зависимости от того, хотите ли вы отключить или включить эту функцию).
Примечание: имейте в виду, что вам придется немного изменить команду в зависимости от вашего текущего плана электропитания.
Вот как отключить или включить требование входа при выходе из спящего режима или гибернации с помощью терминала Windows:
- Нажмите клавишу Windows + R, чтобы открыть диалоговое окно «Выполнить». Затем введите «wt» в текстовое поле и нажмите Ctrl + Shift + Enter, чтобы открыть терминал Windows с повышенными привилегиями.
 Откройте приложение Windows Terminal
Откройте приложение Windows Terminal - Когда вы увидите запрос управления учетными записями пользователей, нажмите Да, чтобы предоставить доступ администратора.
- Как только вы окажетесь внутри терминала Windows с повышенными привилегиями, вставьте одну из следующих команд и нажмите Enter в зависимости от поведения, которого вы хотите добиться в отношении механизма безопасности при пробуждении:
Настроить требовать входа в систему при питании от батареи: powercfg / SETDCVALUEINDEX SCHEME_CURRENT SUB_NONE CONSOLELOCK 1 Подключено: powercfg / SETACVALUEINDEX SCHEME_CURRENT SUB_NONE CONSOLELOCK 1 Настроить требовать входа SETCURRENT при питании от батареи: CONSOLELOCK 0 / SETACVALUEINDEX SCHEME_CURRENT SUB_NONE CONSOLELOCK 0 - После того, как команда будет успешно обработана, вы можете безопасно закрыть командную строку с повышенными привилегиями, поскольку команда уже должна была произвести свои эффекты.
Включение или выключение Требовать входа при выходе из спящего режима или гибернации в Windows 11 (через редактор локальной групповой политики)
Если у вас есть доступ к редактору локальной групповой политики и вы управляете несколькими компьютерами в этой сети, использование этого метода, вероятно, сэкономит вам больше всего времени.
Если вы используете Windows 11 Домашняя, эта утилита не будет установлена. Редактор локальной групповой политики доступен только в Windows 11 PRO, Windows 11 Enterprise и Windows 11 Education. При желании вы также можете установить утилиту локальной групповой политики в домашней версии Windows 11.
Примечание. Если вы примените этот метод после выполнения метода 3 или 4, следующие шаги переопределят поведение, которое вы установили ранее. Однако этот метод не влияет на метод 1 и метод 2.
Вот как использовать редактор локальной групповой политики, чтобы включить или отключить требование входа в систему при пробуждении в Windows 11:
- Нажмите клавишу Windows + R, чтобы открыть диалоговое окно «Выполнить». Затем введите «gepdit.msc» в текстовое поле и нажмите Ctrl + Shift + Enter, чтобы открыть редактор локальной групповой политики.
 Открытие редактора локальной групповой политики
Открытие редактора локальной групповой политики - Когда вам будет предложено Управление учетными записями пользователей, нажмите Да, чтобы предоставить права администратора.
- Когда вы, наконец, войдете в редактор локальной групповой политики, используйте меню слева, чтобы перейти к следующему месту: Конфигурация компьютера Административные шаблоны Система Управление питанием Параметры сна.
- Как только вы окажетесь в правильном месте, убедитесь, что выбраны параметры сна, а затем перейдите на правую панель.
- На правой панели дважды щелкните Требовать пароль, когда компьютер выходит из спящего режима (подключен к сети).
 Требовать пароль, когда компьютер просыпается
Требовать пароль, когда компьютер просыпается - Затем установите для параметра Требовать пароль при выходе компьютера из спящего режима (подключенном к сети) значение «Включено» или «Отключено» в зависимости от того, чего вы хотите достичь.
 Изменение поведения при пробуждении в Windows 11 с помощью редактора локальной групповой политики
Изменение поведения при пробуждении в Windows 11 с помощью редактора локальной групповой политикиПримечание. Если вы используете ноутбук или ультрабук, вам также необходимо изменить политику Требовать пароль, когда компьютер выходит из спящего режима (от батареи).
Программы для Windows, мобильные приложения, игры - ВСЁ БЕСПЛАТНО, в нашем закрытом телеграмм канале - Подписывайтесь:)

 Доступ к входу на экране параметров
Доступ к входу на экране параметров Откройте редактор реестра.
Откройте редактор реестра. Создание нового Dword в редакторе реестра
Создание нового Dword в редакторе реестра Установить поведение при пробуждении
Установить поведение при пробуждении Откройте приложение Windows Terminal
Откройте приложение Windows Terminal Открытие редактора локальной групповой политики
Открытие редактора локальной групповой политики Требовать пароль, когда компьютер просыпается
Требовать пароль, когда компьютер просыпается Изменение поведения при пробуждении в Windows 11 с помощью редактора локальной групповой политики
Изменение поведения при пробуждении в Windows 11 с помощью редактора локальной групповой политики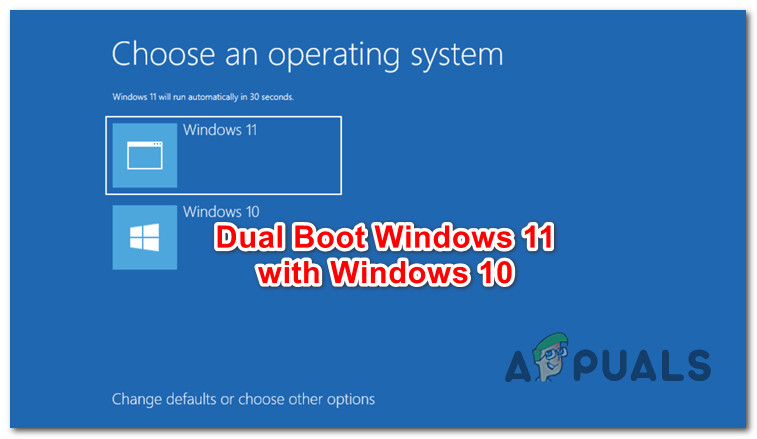
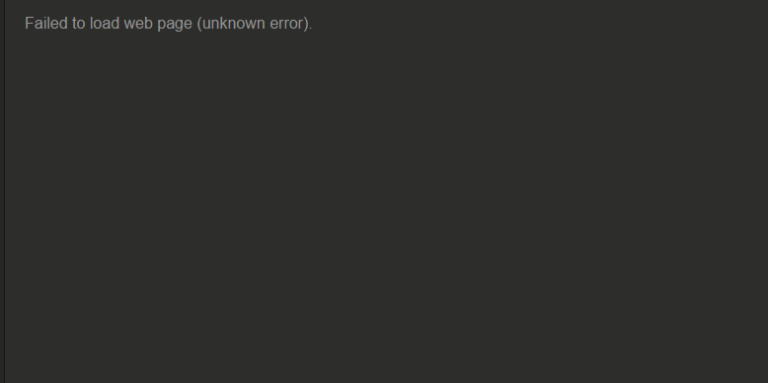
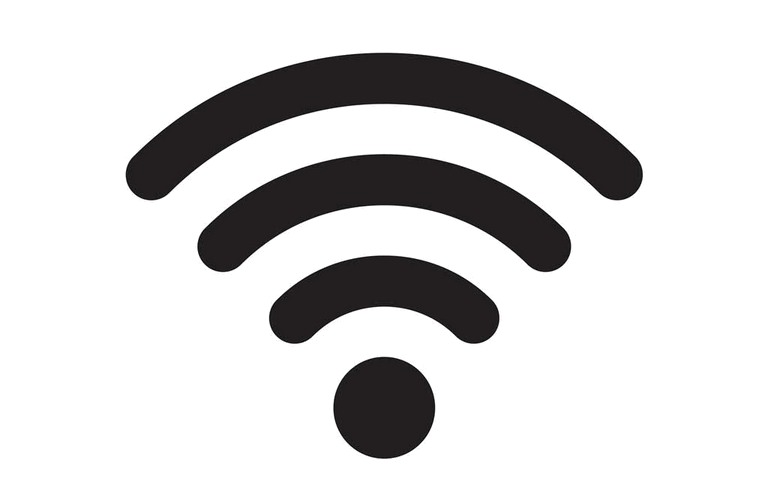
![[FIXED] Minecraft использует графику процессора вместо графического процессора](https://ddok.ru/wp-content/uploads/2021/05/Minecraft-using-CPU-graphics-instead-of-GPU-768x432.png)
![[FIXED] Код ошибки Wyze 90](https://ddok.ru/wp-content/uploads/2020/11/wyze-cam-v2-Error-Code-Picture-768x463.jpg)