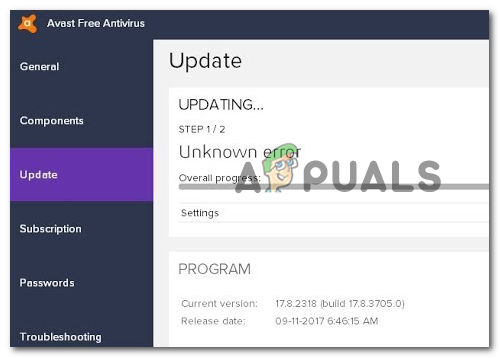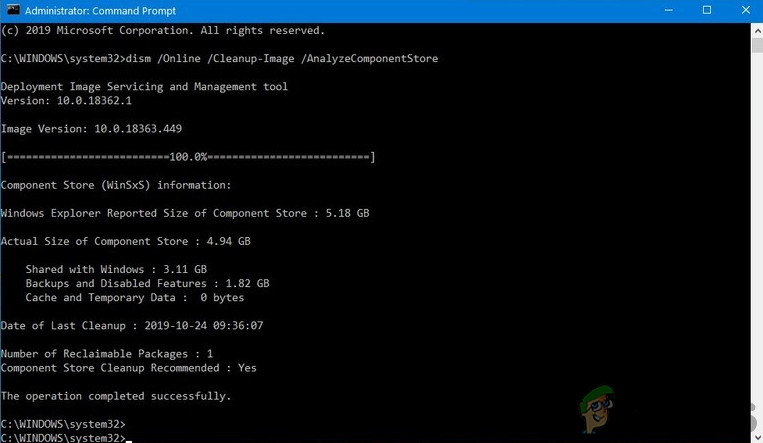Как выполнить двойную загрузку Windows 11 с Windows 10?
Windows 11 – это, по сути, переработанная Windows 10 с обновленным внешним видом + парочка новых инструментов, звуков, визуальных эффектов и приложений. Несмотря на то, что он обладает той же мощностью и безопасностью, что и более старая версия Windows, он также более эффективен в отношении памяти и процессора.
 Двойная загрузка Windows 11
Двойная загрузка Windows 11
Программы для Windows, мобильные приложения, игры - ВСЁ БЕСПЛАТНО, в нашем закрытом телеграмм канале - Подписывайтесь:)
Если на вашем компьютере уже установлена Windows 10, но вы хотите попробовать новую ОС от Microsoft, вам не обязательно обновлять текущую установку.
Вы можете так же легко установить Windows 11 на другой раздел или диск, чтобы настроить двойную загрузку (с Windows 11 И Windows 10).
Эта статья расскажет вам обо всех методах, которые позволят вам это сделать.
Но прежде чем мы перейдем к реальным методам, убедитесь, что вы соответствуете минимальным требованиям Windows 11, сравнив характеристики вашего ПК со следующими:
Процессор: 1 гигагерц (ГГц) или выше с двумя или более ядрами на совместимом 64-битном процессоре или системе на кристалле (SoC).
ОЗУ: 4 гигабайта (ГБ) или больше.
Хранилище: для установки Windows 11 требуется доступное хранилище 64 ГБ * или больше.
Примечание. Для загрузки обновлений и включения определенных функций может потребоваться дополнительное пространство для хранения.
Графическая карта: совместимая с DirectX 12 или новее, с драйвером WDDM 2.0.
Системная прошивка: UEFI, возможность безопасной загрузки.
TPM: доверенный платформенный модуль (TPM) версии 2.0.
Дисплей: Дисплей высокой четкости (720p), монитор 9 дюймов или больше, 8 бит на цветовой канал.
Подключение к Интернету: подключение к Интернету необходимо для выполнения обновлений, а также для загрузки и использования некоторых функций.
Как выполнить двойную загрузку Windows 11 с Windows 10
На самом деле есть два разных способа, которые позволят вам настроить двойную загрузку на вашем ПК;
- Вы можете сделать это, установив Windows 11 при загрузке на другой раздел.
- Или вы можете сделать это, установив Windows 11 из Windows 10.
Мы включили шаги для обоих методов, поэтому не стесняйтесь следовать тому, который вам удобнее всего. Оба они в конечном итоге помогут вам достичь одинаковых конечных результатов.
Важно: на данный момент, независимо от метода, которым вы в конечном итоге будете следовать, вы увидите загрузочную запись, относящуюся к Windows 10, с именем Windows 10 – это, вероятно, изменится после официального запуска Windows 11. А пока вы можете изменить имя ОС в параметрах загрузки.
Двойная загрузка Windows 11 с Windows 10 путем установки Windows 11 при загрузке
Первый доступный вам вариант – загрузиться в Windows 10 и установить Windows 11 в раздел, отдельный от вашей текущей ОС.
Это должен быть ваш подход, если вы ищете наиболее полный метод, который займет у вас минимум времени.
Вот что вам нужно сделать:
Подготовка незанятого места для Windows 11
Скорее всего, у вас еще нет раздела, готового для работы с Windows 11, поэтому у вас есть два варианта:
- Уменьшите размер одного из существующих разделов на диске, чтобы освободить нераспределенное пространство, достаточно большое для установки Windows 11. (Освободите не менее 100 ГБ)
- Если у вас есть целый диск, который можно использовать в качестве раздела Windows 11, вы можете просто запустить на нем команду очистки, чтобы создать необходимое нераспределенное пространство для установки Windows 11.
Если вы хотите выбрать вариант 1, следуйте этой статье, чтобы изменить размер текущего раздела и подготовить раздел для двойной загрузки.
Если вы хотите использовать вариант 2, откройте окно командной строки при загрузке и следуйте инструкциям ниже:
- Введите в командной строке следующую команду и нажмите Enter, чтобы открыть утилиту Diskpart: diskpart
- Затем введите команду ниже и нажмите Enter, чтобы вывести список ваших текущих дисков, подключенных к вашему ПК: list disk
- Затем, когда вы увидите полный список подключенных дисков, введите следующую команду, правильно подставляя заполнитель, чтобы выбрать диск, который в конечном итоге будет служить разделом Windows 11: выберите диск X
Примечание: X – это просто заполнитель. Замените его фактическим номером, присвоенным вашему диску в соответствии со списком.
 Список доступных дисков в DISKPART
Список доступных дисков в DISKPART - После выбора правильного диска введите одну из следующих команд (в зависимости от вашего предпочтительного подхода) и нажмите Enter, чтобы превратить дисковое пространство в нераспределенное пространство: Очистить – эта команда завершится быстро, но пометит только данные на диске до к происходящему удалению) Очистить все – эта команда займет больше часа, но облегчит безопасное удаление)
- После завершения операции вы можете перейти к следующему шагу ниже.
Подготовьте установочный USB-носитель Windows 11
Как вы, наверное, догадались, вам потребуется создать загрузочный установочный носитель Windows 11, поддерживающий режим UEFI. Если у вас его нет, следуйте этим инструкциям, чтобы создать загрузочный USB-носитель Windows 11.
Вы можете либо использовать Rufus, чтобы сделать это легко, либо создать загрузочный установочный USB-носитель из командной строки с повышенными привилегиями.
Отключите все несущественные жесткие диски
Этот шаг очень важен, поэтому не пропускайте его.
Чтобы избежать ошибочного удаления или форматирования неправильного диска или диска, вам всегда следует отключать все жесткие диски, на которых нет установочного носителя Windows 10.
Это также гарантирует, что программа установки Windows не установит файлы конфигурации загрузки (загрузчик + его зависимости) в другое хранилище (кроме диска, на котором будет установлена Windows).
Загрузитесь с установочного носителя Windows 11
- Вставьте установочный носитель Windows 11, который вы ранее создали на шаге 2, и убедитесь, что порядок загрузки изменен на приоритет USB-накопителей.
 Сначала измените порядок загрузки на USB-накопитель
Сначала измените порядок загрузки на USB-накопительПримечание. Вы также должны иметь возможность нажать клавишу (отображаемую на экране), чтобы войти в меню загрузки, где вы можете выбрать диск, с которого хотите загрузиться.
- Как только вы пройдете начальный экран, вы должны увидеть экран с просьбой нажать любую клавишу для загрузки с установочного носителя Windows. Выполните инструкции и подождите, пока ваш компьютер загрузится с установочного носителя Windows 11.
 Нажмите любую клавишу для загрузки с компакт-диска
Нажмите любую клавишу для загрузки с компакт-диска
Настроить установку Windows 11
После успешной загрузки с установочного носителя Windows 11 следуйте тем же инструкциям, что и при чистой установке Windows 11, но убедитесь, что как только вы дойдете до той части, где вам нужно выбрать раздел, в который вы хотите установить Windows, вы выберете нераспределенный пространство, которое вы ранее создали на ШАГЕ 1.
 Превратите нераспределенное пространство в раздел Windows 11
Превратите нераспределенное пространство в раздел Windows 11
Для этого выберите Незанятое пространство, затем нажмите «Создать», чтобы создать из него новый раздел, установите максимальный размер, затем нажмите «Применить», чтобы сохранить изменения.
Как только вам удастся создать новый раздел для Windows 11, убедитесь, что он выбран, прежде чем нажимать «Далее» и следовать оставшимся инструкциям.
Двойная загрузка
После завершения установки ваш компьютер перезагрузится, и вам будет предложено выбрать, с какой операционной системы вы хотите загрузиться.
Но поскольку Windows 11 все еще находится в предварительной версии и технически все еще является измененной оболочкой Windows 10, она также будет называться Windows 10. Вы можете догадаться, какая запись на самом деле предназначена для Windows 11, или вы можете разгадать загадку, посмотрев на том.
 Достижение состояния двойной загрузки в Windows 10 и Windows 11
Достижение состояния двойной загрузки в Windows 10 и Windows 11
Двойная загрузка Windows 11 с Windows 10
Второй подход, который вы можете предпринять, – это установить Windows 11 непосредственно из Windows 10. Это избавит вас от необходимости изменять порядок загрузки, а также вы можете избежать создания загрузочного установочного носителя Windows 11, поскольку вы можете установить непосредственно с совместимого ISO.
Вот что вам нужно сделать:
Подготовьте жизнеспособный раздел
В зависимости от того, хотите ли вы установить Windows 11 на раздел или на отдельный пустой диск, у вас есть 2 варианта:
- Создайте новый раздел на том же диске, на котором сейчас находится Windows 10, и убедитесь, что он достаточно велик для установки Windows 11 (не менее 100 ГБ).
- Отформатируйте диск, который вы планируете использовать исключительно для Windows 11.
 Создание нового раздела для Windows 11
Создание нового раздела для Windows 11
Отключите все жесткие диски, отличные от ОС
Если у вас есть какие-либо другие устройства хранения, на которых не хранятся файлы ОС, вам следует отключить их на этом этапе. Сюда входят внешние устройства и другие флеш-накопители, которые вы могли в настоящее время подключать к своему компьютеру.
Это избавит вас от форматирования неправильного диска или установки Windows 11 поверх личных файлов. Но самое главное, это гарантирует, что файлы загрузчика не будут установлены на подключенный жесткий диск, который не является постоянным на этом конкретном ПК.
Смонтируйте ISO
Затем вам нужно будет смонтировать ISO-образ Windows 11, чтобы вы могли установить с него новую операционную систему.
Если у вас еще не загружен локальный ISO-образ, вы можете следовать этим инструкциям, чтобы получить последнюю сборку Windows 11 с помощью службы UUP.
После того, как файлы ISO загружены локально, просто дважды щелкните основной файл ISO, чтобы смонтировать его локально.
 Монтирование Windows 11 ISO
Монтирование Windows 11 ISO
Важно: нет необходимости использовать такую утилиту, как Daemon Tools, поскольку Windows 10 изначально имеет эту возможность.
Примечание. Если у вас уже есть загрузочный установочный USB-носитель, вы можете просто подключить его и полностью избежать загрузки ISO-образа Windows 11.
Откройте ISO-образ Windows 11.
Затем откройте проводник, щелкнув его значок или нажав клавишу Windows + E. Внутри проводника убедитесь, что слева выбрана вкладка Этот компьютер, затем щелкните правой кнопкой мыши ISO-образ, который вы только что смонтировали, справа – панель руки и нажмите Открыть в только что появившемся контекстном меню.
 Доступ к Windows 11 ISO
Доступ к Windows 11 ISO
Установка Windows 11
Как только вы окажетесь внутри корневого пути недавно смонтированного ISO, дважды щелкните источники, затем просмотрите доступные файлы и дважды щелкните setup.exe.
 Доступ к установке экрана настройки
Доступ к установке экрана настройки
Примечание. Это настройка, которую вам нужно запустить. В корневом каталоге также есть файл setup.exe, но не запускайте его, потому что установка завершится ошибкой.
Когда вам будет предложено Управление учетными записями пользователей, нажмите Да, чтобы предоставить права администратора.
Находясь на экране установки Windows, следуйте инструкциям, как если бы вы выполняли чистую установку Windows 11. Но будьте внимательны, чтобы выбрать правильный раздел (тот, который вы предварительно подготовили для Windows 11), когда перейдете к разделу Где вы хотите установить Windows? раздел.
 Превратите нераспределенное пространство в раздел Windows 11
Превратите нераспределенное пространство в раздел Windows 11
Двойная загрузка
После того, как установка Windows 11 будет окончательно завершена, ваш компьютер перезагрузится прямо на экране диспетчера загрузки Windows.
Поскольку Windows 11 по-прежнему технически является переработанной оболочкой Windows 10 с добавленными функциями и приложением, вы также увидите, что она помечена как Windows 10.
Примечание. Скорее всего, это изменится после официального выпуска Windows 11.
Скорее всего, вам придется поработать предположения, чтобы увидеть, какой список на самом деле является Windows 10, а какой – Windows 11.
 Двойная загрузка Windows 10 с Windows 11
Двойная загрузка Windows 10 с Windows 11
Если вас раздражает то, что обе ваши операционные системы названы одинаково, следуйте приведенным ниже инструкциям:
- Нажмите клавишу Windows + R, чтобы открыть окно «Выполнить». Затем в поле «Выполнить» введите cmd и нажмите Ctrl + Shift + Enter, чтобы открыть командную строку с повышенными привилегиями.
 Открытие приглашения CMD с повышенными правами
Открытие приглашения CMD с повышенными правами - В разделе управления учетными записями пользователей нажмите Да, чтобы предоставить доступ администратора.
- В командной строке с повышенными привилегиями введите «bcdedit» и нажмите Enter, чтобы получить запрос диспетчера загрузки Windows.
 Открытие запроса диспетчера загрузки Windows
Открытие запроса диспетчера загрузки Windows - Как только вы получите отчет загрузчика Windows, введите следующую команду, изменяя заполнители, и нажмите Enter, чтобы изменить фактическое имя вашей ОС Windows 11: bcdedit / set {IDENTIFIER} description “DISPLAYED NAME”
Примечание. IDENTIFIER и DISPLAYED – это просто заполнители, которые вам нужно заменить фактическими значениями. Вы можете найти настоящий ИДЕНТИФИКАТОР раздела Windows 11, просмотрев отчет загрузчика Windows, созданный выше.
Программы для Windows, мобильные приложения, игры - ВСЁ БЕСПЛАТНО, в нашем закрытом телеграмм канале - Подписывайтесь:)

 Список доступных дисков в DISKPART
Список доступных дисков в DISKPART Сначала измените порядок загрузки на USB-накопитель
Сначала измените порядок загрузки на USB-накопитель Нажмите любую клавишу для загрузки с компакт-диска
Нажмите любую клавишу для загрузки с компакт-диска Открытие приглашения CMD с повышенными правами
Открытие приглашения CMD с повышенными правами Открытие запроса диспетчера загрузки Windows
Открытие запроса диспетчера загрузки Windows