Как установить Windows 11 в устаревшем (MBR) режиме BIOS
Существует много шума вокруг требований, которые Microsoft ввела для Windows 11. Если вы посмотрите на список требований для Windows 11, вы увидите, что безопасная загрузка и TPM 2.0 являются обязательными, и есть четкое указание на то, что эту новую версию ОС можно установить только на UEFI.

Программы для Windows, мобильные приложения, игры - ВСЁ БЕСПЛАТНО, в нашем закрытом телеграмм канале - Подписывайтесь:)
- К счастью, огромное сообщество вокруг ОС Windows сумело найти обходной путь для пользователей, оказавшихся в этой ситуации.
Если вы не используете систему на основе UEFI или переключение не стоит компромисса, вам необходимо внести некоторые изменения, чтобы иметь возможность установить Windows 11 в устаревшей (MBR) BIOS. Но сначала давайте посмотрим на требования этого метода:
- Windows 10 ISO
- Windows 11 ISO
- NTLite
- Компьютер под управлением Windows 10 или Windows 11
- USB-накопитель с объемом памяти не менее 8 ГБ.
- Rufus (Только если ставишь через USB)
Как установить Windows 11 в устаревшем режиме
Идея этого метода проста – вы в конечном итоге возьмете файл из установочного ISO-образа Windows 11, а затем поместите его в установочный файл Windows 10, сделав его гибридным ISO.
ПРИМЕЧАНИЕ. Этот метод протестирован и доказал свою работоспособность для последних доступных сборок Windows 11, но он может быть изменен, поскольку Microsoft выпускает новые сборки на канале предварительной оценки.
ВАЖНО: Если у вас уже есть Windows 11 и Windows 10 ISO, пропустите первые 2 шага и начните сразу с шага 3.
Получите Windows 11 ISO
Есть несколько разных способов получить ISO-файл Windows 11, но мы предпочитаем использовать UUP Dump. Таким образом, вы всегда будете использовать последнюю версию, доступную непосредственно из программы Windows Insider.
Выполните следующие действия, чтобы получить последнюю версию ISO-файла Windows 11 с помощью службы UUP Dump:
- Откройте любой браузер на своем ПК и перейдите на страницу загрузки дампа UUP.
- На странице загрузки дампа UUP используйте меню быстрых параметров, чтобы нажать кнопку x64, связанную с последней сборкой Dev Channel.
 Примечание. На данный момент для Windows 11 доступна только сборка Dev Channel . В конечном итоге это перейдет в Bet Channel, а затем в сборку Public Release (после официального выхода Windows 11).
Примечание. На данный момент для Windows 11 доступна только сборка Dev Channel . В конечном итоге это перейдет в Bet Channel, а затем в сборку Public Release (после официального выхода Windows 11). - Как только вы перейдете на следующую страницу, выберите последнюю доступную сборку из списка, затем выберите язык по умолчанию и нажмите «Далее».
- Когда вы перейдете к этапу «Выбрать выпуск», выберите выпуск Windows 11, который вы хотите установить, и установите соответствующий флажок, затем нажмите «Далее», чтобы перейти к следующему экрану.
 Примечание. Если вы хотите использовать такие инструменты, как Gpedit, мы рекомендуем загрузить версию PRO. Кроме того, держитесь подальше от версий N, если вам не нужны компоненты Media Player.
Примечание. Если вы хотите использовать такие инструменты, как Gpedit, мы рекомендуем загрузить версию PRO. Кроме того, держитесь подальше от версий N, если вам не нужны компоненты Media Player.- При следующем запросе вас спросят о предпочтительном методе загрузки. В этом случае выберите Загрузить и преобразовать в ISO из списка параметров.
- Затем установите флажок «Включить обновления» и кликните «Создать пакет загрузки», чтобы убедиться, что все дополнительные обновления предустановлены.

- После завершения загрузки откройте папку, в которую были загружены файлы, затем щелкните правой кнопкой мыши файл архива в списке и выберите «Свойства» в только что появившемся контекстном меню.
- На экране «Свойства» перейдите на вкладку «Общие» и разблокируйте файл, нажав кнопку «Разблокировать». После того, как изменение будет выполнено, принудительно примените его, нажав кнопку «Применить».

- Теперь, когда файл разблокирован, вы можете безопасно извлечь его содержимое, щелкнув правой кнопкой мыши и выбрав «Извлечь все» в контекстном меню.
- Затем в меню «Извлечение» нажмите «Обзор», выберите подходящее место для извлечения файлов. Когда вы будете готовы начать, нажмите «Извлечь».
 Примечание: Прежде чем вы это сделаете, мы рекомендуем переместить архив в место с большим объемом свободного места.
Примечание: Прежде чем вы это сделаете, мы рекомендуем переместить архив в место с большим объемом свободного места.- После завершения процесса перейдите в папку, в которую вы извлекли все эти файлы, и дважды кликните uup_download_windows.cmd.
 Примечание: Это гарантирует, что актуальный ISO-образ Windows 11 будет загружен локально через официальные серверы Windows Update.
Примечание: Это гарантирует, что актуальный ISO-образ Windows 11 будет загружен локально через официальные серверы Windows Update.- Когда в окне SmartScreen появится запрос, нажмите «Еще», затем нажмите «Все равно выполнить», чтобы обойти ограничения издателя по умолчанию.
 Примечание. Если вас также прерывает UAC ( контроль учетных записей пользователей), предоставьте администратору права администратора, нажав « Да».
Примечание. Если вас также прерывает UAC ( контроль учетных записей пользователей), предоставьте администратору права администратора, нажав « Да». - Как только вы увидите окно CMD, терпеливо дождитесь полной загрузки Windows 11 ISO.
 Примечание. Если этот процесс проходит через экземпляры, в которых утилита выглядит так, как будто она заморожена, не закрывайте окно и терпеливо ждите, поскольку в конечном итоге она восстановится.
Примечание. Если этот процесс проходит через экземпляры, в которых утилита выглядит так, как будто она заморожена, не закрывайте окно и терпеливо ждите, поскольку в конечном итоге она восстановится. - В какой-то момент вы заметите, что цвет фона приглашения CMD изменится с черного на синий – это свидетельство того, что фаза загрузки окончена, и ваш компьютер теперь занят сборкой ISO, собирая все те файлы, которые файлы .BAT ранее скачали.

- После успешного создания ISO вы найдете его в той же папке, в которой вы изначально открыли uup_download_windows.cmd.
После того, как вы пройдете каждый шаг выше и у вас уже есть Windows 11 наготове, переходите к следующему шагу ниже.
Получите ISO-образ Windows 10
Если у вас нет Windows 10 ISO на момент чтения, следуйте этим инструкциям, чтобы загрузить ISO для последней официальной сборки Windows 10 с помощью Microsoft Media Creation Tool + RUFUS – нет необходимости делать ISO загрузочным и помещать его на USB-накопитель на данный момент.

Обеспечение совместимости Windows 11 с устаревшей версией BIOS
- Перво-наперво, кликните правой кнопкой мыши ISO-образ Windows 10, созданный на шаге 2, выберите «Извлечь все» в контекстном меню, а затем выберите подходящее место для распаковки ISO-образа Windows 10.

- После успешной распаковки ISO откройте проводник и перейдите к расположению извлеченных файлов ISO Windows 10.
- Внутри ISO-папки Windows 10 перейдите в раздел «Источники» и найдите файл Install.wim. Увидев его, кликните его правой кнопкой мыши и выберите «Удалить» в контекстном меню, чтобы избавиться от него.

- Теперь, когда файл install.wim удален из папки Win 10, извлеките содержимое ISO-образа Windows 11 (так же, как мы это делали для Windows 10), перейдите в папку «Источники» и скопируйте файл install.wim Windows 11. в буфер обмена.
- Затем вернитесь к извлеченным файлам Windows 10 и вставьте install.wim (из Windows 11), который вы ранее скопировали в буфер обмена, в папку «Источники».

- После того, как вы успешно заменили файл Install.wim из Windows 10 ISO на эквивалент Windows 11, откройте NTLite. Если он еще не установлен на вашем компьютере, вы можете получить последнюю версию с этой страницы.
 Примечание. Используйте 64-разрядную версию, если она поддерживается вашей системой.
Примечание. Используйте 64-разрядную версию, если она поддерживается вашей системой. - Как только вы окажетесь на главном экране NTLite, кликните значок «Добавить» (в правом верхнем углу), затем выберите «Каталог изображений» в появившемся контекстном меню.

- Затем используйте следующую подсказку, чтобы перейти вручную к пути, по которому вы извлекли ISO-образ Windows 10 (тот, который вы изменили с помощью файла install.wim Windows 11).
- Подождите, пока все файлы загрузятся в NTLite, затем нажмите ОК, когда вам будет предложено найти неподдерживаемую версию Windows. Эта ошибка возникает из-за того, что утилита обнаруживает неправильный файл install.wim, но это не проблема.

- После успешной загрузки ISO выберите его в центральном меню, затем назовите его, как хотите, нажав «Сохранить» в верхнем левом экране.
- Затем перейдите на вкладку «Изображение» в меню ленты вверху и нажмите «Создать ISO» в списке доступных параметров.

- При следующем запросе назовите вновь созданный ISO-образ по своему усмотрению, если вы этого еще не сделали, затем выберите подходящее место, где вы хотите сгенерировать файл ISO, прежде чем нажать «Сохранить».
- При запросе подтверждения нажмите Да, чтобы начать процесс создания измененного файла ISO.
- После завершения операции вы можете записать его на любой USB-накопитель объемом не менее 8 ГБ и использовать этот USB-накопитель для установки Windows 11 на компьютер с устаревшей BIOS. Если вы не знаете, как сделать USB-флешку загрузочной с установочным носителем Windows, следуйте этим пошаговым инструкциям и узнайте, как это сделать с помощью RUFUS.
- Примечание: просто обязательно измените порядок загрузки, чтобы сделать Legacy (MBR) компьютер сначала загружается с USB-накопителя.
Программы для Windows, мобильные приложения, игры - ВСЁ БЕСПЛАТНО, в нашем закрытом телеграмм канале - Подписывайтесь:)

 Примечание.
Примечание. Примечание.
Примечание.

 Примечание:
Примечание: Примечание: Это гарантирует, что актуальный ISO-образ Windows 11 будет загружен локально через официальные серверы Windows Update.
Примечание: Это гарантирует, что актуальный ISO-образ Windows 11 будет загружен локально через официальные серверы Windows Update. Примечание. Если вас также прерывает UAC ( контроль учетных записей пользователей), предоставьте администратору права администратора, нажав « Да».
Примечание. Если вас также прерывает UAC ( контроль учетных записей пользователей), предоставьте администратору права администратора, нажав « Да».




 Примечание. Используйте 64-разрядную версию, если она поддерживается вашей системой.
Примечание. Используйте 64-разрядную версию, если она поддерживается вашей системой.



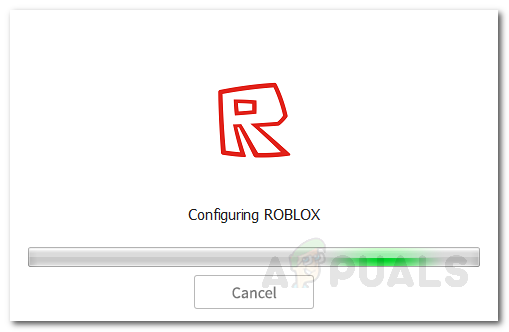

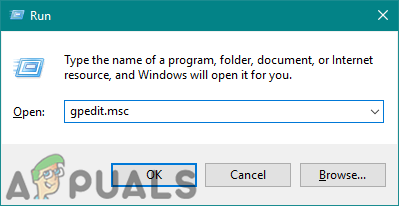
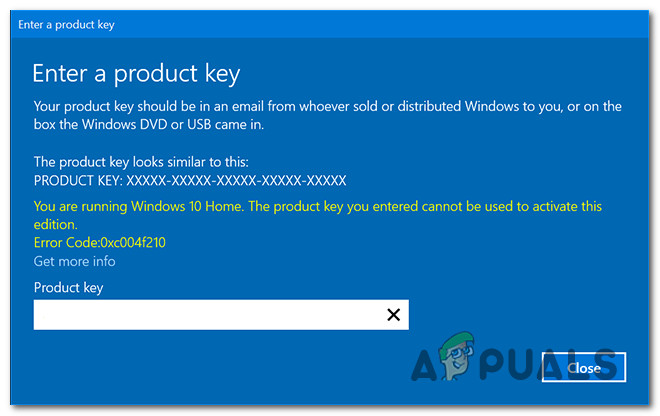

Респект Автору!
Толковое и полное объяснение. Все получилось: установил Win11 на старенький ноут ASUS P50 с MBR-форматом диска. При этом ОС работает довольно шустро. Что вообще удивительно.
Я несколько изменил протокол действий: распаковывал архивы в Total Commander’е, а образы и загруз. флешку делал в UltraISO.
Единственный нюанс: в моем случае в образе Win10 в папке sources (источники) вместо файла install.wim находился файл install.esd. Расширения wim и esd указывают на степень сжатия. А потому их можно спокойно заменить один на другой. Что я и сделал.
Всем удачи!
Благодарим за отзыв)
Не совсем понял как заменой одного файла в образе вы получили 11 винду? Вы говорите что нужно распаковать образ 10 винды, заменить 1 файл и собрать снова, установить.