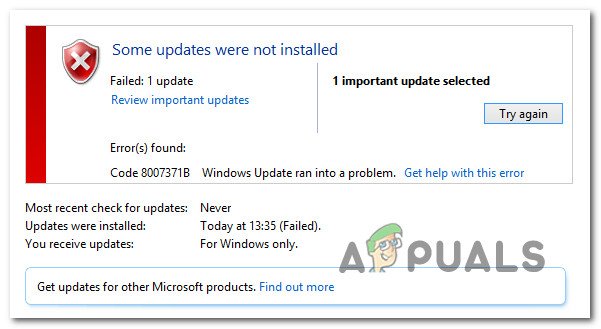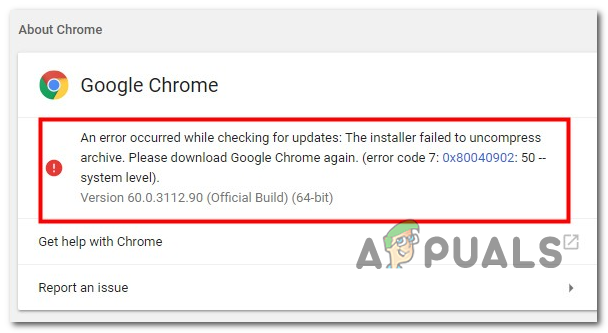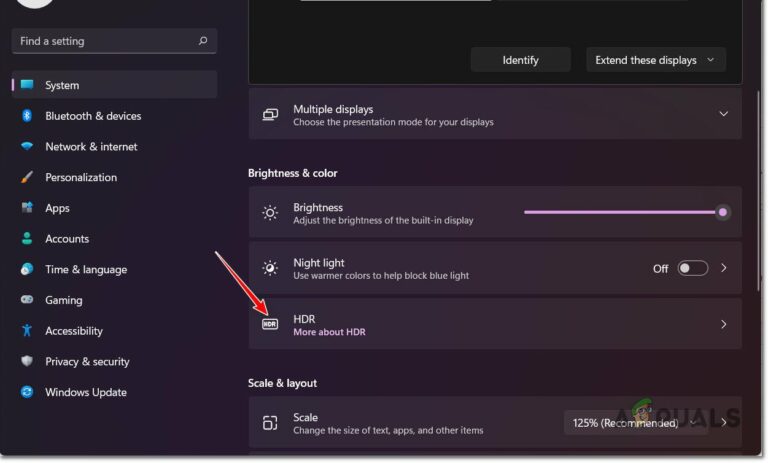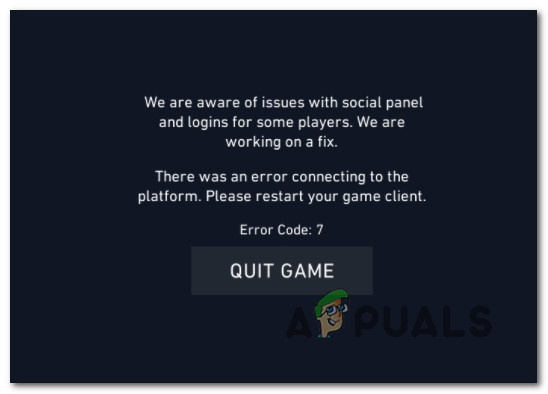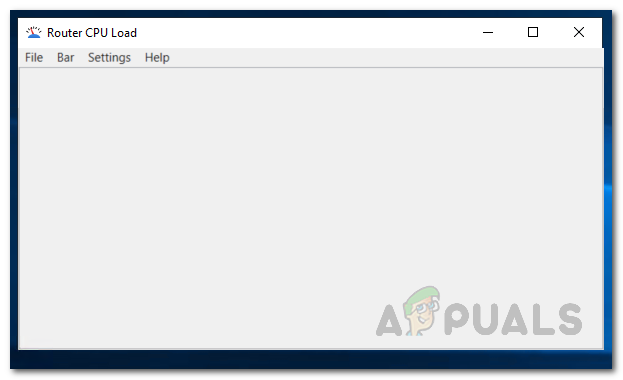Как скрыть административную вкладку в региональных и языковых настройках?
Параметры «Язык и региональные стандарты» находятся на панели управления операционной системы Windows. Вкладка «Администрирование» в параметре «Язык и региональные стандарты» содержит настройки локали системы. Системный языковой стандарт используется для управления языком, который используется при отображении текста в программах, не поддерживающих Unicode. Однако администратор может скрыть эту вкладку от обычного пользователя. Это не позволит обычным пользователям изменять языковой стандарт системы с помощью параметров «Региональный» и «Язык». В этой статье мы предоставим вам методы, с помощью которых вы можете легко отключить вкладку «Администрирование» в параметрах «Язык и региональные стандарты».
 Вкладка “Административная” в настройках региона
Вкладка “Административная” в настройках региона
Программы для Windows, мобильные приложения, игры - ВСЁ БЕСПЛАТНО, в нашем закрытом телеграмм канале - Подписывайтесь:)
Метод 1. Использование редактора локальной групповой политики
Редактор групповой политики – это функция Windows, с помощью которой пользователи могут настраивать различные типы параметров для своей операционной системы. Он содержит параметры политики как для учетной записи компьютера, так и для учетных записей пользователей. Администратор может использовать этот инструмент, чтобы скрыть вкладку «Администрирование» в параметрах «Язык и региональные стандарты». Редактор групповой политики довольно прост в использовании, вам просто нужно перейти к параметру и настроить его, изменив параметр переключения. Параметр политики для скрытия вкладки «Администрирование» находится в категории «Конфигурация пользователя». Выполните следующие шаги и посмотрите, как это работает:
Примечание. Этот метод нельзя использовать в выпуске Windows 10 Home. Это потому, что редактор групповой политики недоступен в операционной системе Windows Home.
- Откройте диалоговое окно «Выполнить», нажав клавиши Windows и R. Теперь введите «gpedit.msc» в поле и нажмите кнопку «ОК», чтобы открыть редактор локальной групповой политики.
 Открытие редактора групповой политики
Открытие редактора групповой политики - Вам необходимо перейти по следующему пути в окне редактора локальной групповой политики: Конфигурация пользователя Административные шаблоны Панель управления Язык и региональные стандарты
 Переход к настройке
Переход к настройке - Дважды щелкните параметр «Скрыть параметры администрирования региональных и языковых параметров», и он откроется в другом окне. Затем вам нужно изменить параметр переключения с Не настроено на Включено, как показано на снимке экрана.
 Включение настройки
Включение настройки - Наконец, нажмите кнопку «Применить», а затем кнопку «ОК», чтобы сохранить новые изменения. В большинстве случаев групповая политика мгновенно обновляет изменения.
- Однако, если он не обновляет новые конфигурации мгновенно, вам нужно сделать это вручную. Найдите командную строку в функции поиска Windows. Щелкните его правой кнопкой мыши и откройте от имени администратора.
- Теперь введите следующую команду в командной строке (администратор), чтобы принудительно обновить изменения групповой политики: gpupdate / force
 Принудительное обновление групповой политики
Принудительное обновление групповой политикиПримечание. Это также можно сделать, просто перезагрузив компьютер.
- Вкладку «Администрирование» всегда можно отобразить, вернув переключатель в положение «Не настроено» или «Отключено» на шаге 3.
Метод 2: Использование редактора реестра
Реестр Windows – это база данных, в которой хранится вся информация и настройки вашей операционной системы. Это еще один метод, с помощью которого вы можете легко скрыть вкладку «Администрирование» от обычных пользователей. Это также единственный доступный вариант для пользователей Windows 10 Home. Если вы уже использовали метод редактора групповой политики, ваш реестр будет автоматически обновлен с такими же настройками. Однако, если вы используете этот метод напрямую, вам необходимо создать недостающие ключ и значение для параметра. Выполните следующие шаги и посмотрите, как это работает в редакторе реестра:
- Откройте диалоговое окно «Выполнить», нажав клавиши Windows + R на клавиатуре. Теперь введите «regedit» и нажмите кнопку «ОК», чтобы открыть редактор реестра. Кроме того, если появится запрос в диалоговом окне UAC (Контроль учетных записей пользователей), нажмите кнопку «Да».
 Открытие редактора реестра
Открытие редактора реестра - Вы также можете создать резервную копию, прежде чем вносить какие-либо изменения в реестр. Щелкните меню «Файл» в строке меню, а затем выберите в списке параметр «Экспорт». Теперь назовите файл и выберите путь к файлу. Нажмите кнопку «Сохранить», чтобы сохранить резервную копию.
 Создание резервной копии реестра
Создание резервной копии реестраПримечание. Вы всегда можете восстановить резервную копию, щелкнув «Файл»> «Импорт», а затем выбрав файл, который вы ранее сохранили в качестве резервной копии.
- Вам необходимо перейти по следующему пути в окне редактора реестра: HKEY_CURRENT_USER SOFTWARE Policies Microsoft Control Panel International
Примечание: Если какой-либо из ключей отсутствует в следующем пути, вы можете создать их, щелкнув правой кнопкой мыши по доступному ключу и выбрав опцию New> Key.
- Выберите международный ключ, затем щелкните правой кнопкой мыши на правой панели и выберите «Создать»> «Значение DWORD (32-бит)». Назовите это вновь созданное значение «HideAdminOptions».
 Создание новой ценности
Создание новой ценности - Щелкните правой кнопкой мыши значение HideAdminOptions и выберите параметр «Изменить». Теперь измените значение данных на 1.
 Изменение данных значения
Изменение данных значения - Наконец, после всех настроек обязательно перезагрузите компьютер, чтобы применить эти новые изменения.
- Вы всегда можете снова отобразить вкладку «Администрирование», изменив значение данных на 0. Вы также можете просто удалить значение «HideAdminOptions» из редактора реестра.
Программы для Windows, мобильные приложения, игры - ВСЁ БЕСПЛАТНО, в нашем закрытом телеграмм канале - Подписывайтесь:)

 Открытие редактора групповой политики
Открытие редактора групповой политики Переход к настройке
Переход к настройке Включение настройки
Включение настройки Принудительное обновление групповой политики
Принудительное обновление групповой политики Открытие редактора реестра
Открытие редактора реестра Создание резервной копии реестра
Создание резервной копии реестра Создание новой ценности
Создание новой ценности Изменение данных значения
Изменение данных значения