Как создать виртуальную машину Windows 11 с помощью Hyper-V
Если вам любопытно, что может предложить Windows 11, но вы не хотите отказываться от обновления до того, как вы его попробуете, одна из альтернатив – установить Windows 11 через виртуальную машину Hyper-V. Таким образом, вы можете протестировать его, прежде чем переходить к обычной установке.
 Установка виртуальной машины Windows 11 через Hyper-V
Установка виртуальной машины Windows 11 через Hyper-V
Программы для Windows, мобильные приложения, игры - ВСЁ БЕСПЛАТНО, в нашем закрытом телеграмм канале - Подписывайтесь:)
Что такое Hyper-V?
Hyper-V – это встроенная функция виртуальной среды, разработанная Microsoft, которая позволяет запускать виртуализированные компьютерные системы поверх физического хоста. В этой статье мы будем использовать Hyper-V для установки Windows 11, но вы также можете использовать его для установки дистрибутивов Linux, версий Windows для разработчиков или любой другой операционной системы ПК.
Виртуализация Hyper-V обеспечит быстрое развертывание компьютерных систем и простой способ восстановления систем до прежнего хорошего состояния. Вы также можете использовать его для миграции систем между разными физическими хостами.
Важно: Hyper-V изначально доступен ТОЛЬКО в 64-разрядных версиях Windows 10 PRO, Windows 10 Enterprise и Windows 10 Education.
Требования
Прежде всего, вам необходимо убедиться, что ваша текущая конфигурация ПК соответствует минимальным требованиям Windows 11:
- Процессор: 64-разрядный процессор, совместимый с 2 (или более) ядрами, с тактовой частотой 1 ГГц (или выше) или системой на кристалле (SoC)
- RAM: 4 ГБ или больше
- Встроенная память: не менее 64 ГБ или больше внутреннего запоминающего устройства.
- Системная прошивка должна поддерживать UEFI и безопасную загрузку
- Поддержка доверенного платформенного модуля (TPM) версии 2.0
- Графическая карта должна быть совместима с DirectX 12 или новее.
- Поддержка драйвера WDDM 2.0
- Дисплей, поддерживающий 720p HQ, размер по диагонали более 9 дюймов с панелью 8 бит / цвет
Кроме того, вам необходимо убедиться, что ваша версия Windows поддерживает Hyper-V. Чтобы проверить текущую версию Windows, нажмите клавиши Windows + R, чтобы открыть диалоговое окно «Выполнить». В новом поле «Выполнить» введите «systeminfo» и нажмите Ctrl + Shift + Enter, чтобы открыть запрос CMD с повышенными правами.
Подождите, пока информация не будет собрана, затем проверьте под именем ОС, чтобы увидеть свою версию Windows. Если там написано «Дом», вам не повезло. Если там написано, PRO, Enterprise или Education, вам должны быть доступны Hyper-V.
 Проверка версии ОС
Проверка версии ОС
Убедившись, что вы соответствуете всем требованиям, вы можете приступить к выполнению приведенных ниже инструкций по настройке виртуальной машины Windows 11 с использованием Hyper-V.
Как настроить виртуальную машину Windows 11 через Hyper-V
Во-первых, нам нужно получить ISO-файл окна 11 (шаг 1), который позже будет смонтирован с использованием технологии Hyper-V. Если у вас уже есть Windows 11 ISO, скопированный локально, и Hyper-V уже включен на вашем компьютере, вы можете пропустить первые 2 шага и перейти непосредственно к шагу 3.
Создайте ISO-образ Windows 11
Прежде всего, вам необходимо убедиться, что вы используете жизнеспособный ISO-файл Windows 11. Мы рекомендуем получить официальную сборку с UUP Dump. Это наиболее практичный и простой способ получить ISO-образы для любой выпущенной программы предварительной оценки Windows для сборки непосредственно с серверов Microsoft.
Примечание. Вам не нужно присоединяться к программе предварительной оценки Windows, чтобы устанавливать и использовать сборки для предварительной оценки.
Следуйте инструкциям ниже, чтобы загрузить и подготовить Windows 11 ISO:
- Откройте любой браузер на своем ПК и посетите домашняя страница UUP Dump.
- Оказавшись внутри, нажмите кнопку x64 bit, связанную с версией сборки, которую вы хотите загрузить.
 Скачивание сборки Windows 11
Скачивание сборки Windows 11Примечание. На момент написания этой статьи Windows 11 была доступна только через Dev Channel. Однако это планируется изменить, поскольку Windows 11 поступит в бета-версию, а затем, в конечном итоге, в предварительную и общедоступную версию.
- На следующей странице выберите последнюю доступную сборку, затем выберите язык по умолчанию и нажмите Далее.
- На следующем экране выберите выпуск, который хотите загрузить. Вы можете выбрать несколько вариантов, но мы рекомендуем загружать только один, чтобы все было проще. В идеале вам следует скачать PRO версию.
 Настройка сборки Windows 11
Настройка сборки Windows 11Примечание. N-версии Windows 11 аналогичны обычным версиям, но без компонентов Media Player. Это немного упростит задачу, но вы должны понимать, что версии N Windows не могут быть активированы стандартными ключами продукта Windows.
- После того, как вы выбрали правильную сборку Windows 11, нажмите «Далее» в последний раз.
- При следующем запросе вы увидите сводку ваших предыдущих выборов. На этом этапе выберите переключатель «Загрузить и преобразовать в ISO» в левом меню, затем установите флажок «Включить обновления» и нажмите «Создать пакет загрузки».
 Создание ISO-образа Windows 11
Создание ISO-образа Windows 11 - После успешной загрузки файла перейдите в место, где был загружен пакет, затем щелкните его правой кнопкой мыши и выберите «Свойства» в контекстном меню.
- На экране «Свойства» перейдите на вкладку «Общие» и убедитесь, что файл разблокирован, установив флажок «Разблокировать». После этого нажмите «Применить», чтобы сохранить только что внесенные изменения.
 Разблокировка файла
Разблокировка файла - После того, как архив UUP будет успешно разблокирован, снова щелкните его правой кнопкой мыши и выберите «Извлечь все» в только что появившемся контекстном меню.
- Затем выберите жизнеспособное место, где у вас осталось много свободного места, и нажмите «Извлечь», чтобы распаковать файлы сборки Windows 11.
 Извлечение сборок Windows 11
Извлечение сборок Windows 11 - После завершения извлечения перейдите в место, где вы извлекли файлы Win 11, если Windows не перенесет вас туда автоматически.
- После того, как вы окажетесь в правильном месте, дважды щелкните uup_download_windows.cmd, чтобы запустить файл и разрешить локальную загрузку файлов UUP.
 Запуск файла UUP DOwnload Windows CMD
Запуск файла UUP DOwnload Windows CMD - Если вас останавливает интерфейс интеллектуального экрана, щелкните гиперссылку «Еще», затем щелкните «Все равно выполнить».
 Как пройти через интерфейс SmartScreen
Как пройти через интерфейс SmartScreen - При появлении запроса в интерфейсе управления учетными записями пользователей (UAC) нажмите Да, чтобы предоставить доступ администратора.
- Терпеливо дождитесь загрузки всех файлов ISO-образа Windows 11. Не закрывайте повышенное приглашение CMD, даже если оно выглядит так, как будто оно зависло.
 Скачивание файлов Windows 11
Скачивание файлов Windows 11 - После завершения загрузки UUP Dump автоматически начнет сборку ISO-образа Windows с использованием только что загруженного файла.
 Снимок экрана на этапе сборки Windows 11 ISO
Снимок экрана на этапе сборки Windows 11 ISOПримечание. Вы узнаете, что загрузка была завершена и начался этап построения ISO, посмотрев на цвет фона. Если он синий, этап создания ISO уже продолжается.
- После завершения операции вы сможете найти новый файл ISO, в который вы изначально распаковали ZIP-архив. Обратите внимание на его местоположение, так как оно вам понадобится на ШАГЕ 3.
Включить Hyper-V
- Нажмите клавишу Windows + R, чтобы открыть диалоговое окно «Выполнить». Затем введите «appwiz» в текстовое поле и нажмите Enter, чтобы открыть меню «Программы и компоненты». Если вам будет предложено Управление учетными записями пользователей, нажмите Да, чтобы предоставить доступ администратора.
 Открытие меню “Программы и компоненты”
Открытие меню “Программы и компоненты” - Как только вы окажетесь в окне «Программы и компоненты», используйте боковое меню слева, чтобы выбрать «Включение или отключение компонентов Windows».
 Открытие утилиты Windows Features
Открытие утилиты Windows FeaturesПримечание. Если UAC снова спросит вас, нажмите «Да», чтобы предоставить себе права администратора.
- На экране «Функции Windows» прокрутите список функций Windows и установите флажок, связанный с Hyper-V, чтобы включить эту функцию, и нажмите «ОК», чтобы применить изменения.
 Включение Hyper V
Включение Hyper VПримечание. Если Hyper-V уже включен, сразу переходите к ШАГУ 3.
- Подождите, пока функция Windows не будет правильно включена, затем перезагрузите компьютер и дождитесь завершения следующего запуска.
Создайте виртуальную машину Windows 11
Теперь, когда у вас есть ISO-образ и вы включили HyperV, вам просто нужно собрать все вместе с помощью утилиты Hyper-V Manager.
Следуйте пошаговым инструкциям ниже, чтобы смонтировать ISO на виртуальной машине с Hyper-V:
- Откройте диалоговое окно «Выполнить», нажав клавиши Windows + R. В поле «Выполнить» введите virtmgmt.msc и нажмите Enter, чтобы открыть диспетчер Hyper-V.
 Открытие утилиты Hyper-V Manager
Открытие утилиты Hyper-V Manager - Когда вам будет предложено Управление учетными записями пользователей, нажмите Да, чтобы предоставить административный доступ.
- Войдя в диспетчер Hyper-V, щелкните правой кнопкой мыши имя своего компьютера в боковом меню слева, затем выберите «Создать»> «Виртуальная машина» в только что появившемся контекстном меню.
 Создание новой виртуальной машины внутри Hyper-V Manager
Создание новой виртуальной машины внутри Hyper-V Manager - В первом приглашении мастера создания виртуальной машины нажмите Далее.
- На следующем шаге используйте меню справа, чтобы задать имя для вашей новой виртуальной машины.
 Установка имени для виртуальной машины Windows 11
Установка имени для виртуальной машины Windows 11Необязательно: если вы хотите сохранить виртуальную машину в настраиваемом месте, установите флажок, связанный с «Хранить виртуальную машину в другом месте», затем нажмите «Обзор» и выберите приемлемое расположение.
- Когда вы будете готовы к продвижению, нажмите «Далее», чтобы продвинуться вперед.
- После того, как вы перейдете на этап «Указать создание», убедитесь, что вы выбрали переключатель «Генерация 2», прежде чем нажимать «Далее».
 Использование виртуализации поколения 2
Использование виртуализации поколения 2Примечание. Выбор поколения 2 обеспечит поддержку новейших возможностей виртуализации, а также микропрограмм на основе UEFI. Скорее всего, вы не сможете установить Windows 11, используя поколение 1.
- На вкладке «Назначить память» убедитесь, что вы указали размер настраиваемой памяти не менее 4096 МБ, чтобы соответствовать минимальным требованиям Windows 11.
 Назначение правильной памяти
Назначение правильной памятиПримечание. Вы можете установить или снять флажок «Использовать динамическую память для этой виртуальной машины». Если вы не установите этот флажок, весь указанный объем памяти будет выделен из главного компьютера. Если вы установите флажок «Динамическая память», указанный размер памяти будет выделяться с главного компьютера только по мере необходимости. Если в вашем распоряжении не так много оперативной памяти, оставьте флажок «Динамическая память».
- Как только вы перейдете на вкладку «Настроить сеть», установите в раскрывающемся меню «Подключение» значение «Коммутатор по умолчанию» и нажмите «Далее».
 Использование коммутатора по умолчанию в качестве сетевого адаптера
Использование коммутатора по умолчанию в качестве сетевого адаптера - На странице «Виртуальный жесткий диск» начните с выбора переключателя «Создать виртуальный жесткий диск» и измените расположение виртуального хранилища по умолчанию, если вас не устраивает путь по умолчанию.
- Наконец, выберите «Установить операционную систему из файла загрузочного образа», затем с помощью кнопки «Обзор» найдите файл ISO, созданный ранее на шаге 1, выберите правильный файл ISO и нажмите «Далее».
 Монтирование файла ISO
Монтирование файла ISO - Теперь, когда новая виртуальная машина Windows 11 почти настроена, все, что вам нужно сделать, это нажать Готово, чтобы завершить операцию.
- Теперь все, что осталось сделать, – это настроить виртуальную машину и обеспечить выполнение всех требований. Для этого щелкните правой кнопкой мыши только что созданную виртуальную машину Windows 11 (на центральной панели) и выберите «Параметры» в только что появившемся контекстном меню.
 Открытие экрана настроек вашей виртуальной машины
Открытие экрана настроек вашей виртуальной машины - В окне «Настройки» нажмите «Безопасность» в меню слева, затем установите флажки, относящиеся к модулям «Включить безопасную загрузку» и «Включить надежную платформу» в меню справа. После этого нажмите «Применить».
 Включить безопасную загрузку и шифрование
Включить безопасную загрузку и шифрование - Затем перейдите на вкладку «Процессор» с помощью меню слева, затем перейдите на правую панель и установите для параметра «Число виртуальных процессоров» значение 2, прежде чем нажать «Применить».
 Настройка виртуальных процессов
Настройка виртуальных процессов - И, наконец, перейдите в раздел «Управление» и нажмите «Контрольные точки», затем перейдите к правой панели, установите флажок «Включить» и нажмите «ОК» в нижней части окна, чтобы сохранить изменения.
- Наконец, используйте среднюю панель (виртуальные машины) диспетчера Hyper-V для запуска виртуальной машины Windows 11, которую вы только что настроили.
 Доступ к виртуальной машине Windows 11
Доступ к виртуальной машине Windows 11 - Когда откроется окно виртуальной машины, нажмите кнопку «Пуск» и терпеливо подождите, пока виртуальная машина не будет инициализирована в первый раз.
- Когда вас спросят, хотите ли вы загрузиться с виртуальной машины, нажмите любую клавишу.
 Загрузка с Windows 11 ISO
Загрузка с Windows 11 ISO - После загрузки виртуальной машины из файла ISO следуйте обычным инструкциям по установке предпочтительной версии Windows 11 на виртуальную машину с помощью мастера установки Windows.
Программы для Windows, мобильные приложения, игры - ВСЁ БЕСПЛАТНО, в нашем закрытом телеграмм канале - Подписывайтесь:)

 Скачивание сборки Windows 11
Скачивание сборки Windows 11 Настройка сборки Windows 11
Настройка сборки Windows 11 Создание ISO-образа Windows 11
Создание ISO-образа Windows 11 Разблокировка файла
Разблокировка файла Извлечение сборок Windows 11
Извлечение сборок Windows 11 Запуск файла UUP DOwnload Windows CMD
Запуск файла UUP DOwnload Windows CMD Как пройти через интерфейс SmartScreen
Как пройти через интерфейс SmartScreen Скачивание файлов Windows 11
Скачивание файлов Windows 11 Снимок экрана на этапе сборки Windows 11 ISO
Снимок экрана на этапе сборки Windows 11 ISO Открытие меню “Программы и компоненты”
Открытие меню “Программы и компоненты” Открытие утилиты Windows Features
Открытие утилиты Windows Features Включение Hyper V
Включение Hyper V Открытие утилиты Hyper-V Manager
Открытие утилиты Hyper-V Manager Создание новой виртуальной машины внутри Hyper-V Manager
Создание новой виртуальной машины внутри Hyper-V Manager Установка имени для виртуальной машины Windows 11
Установка имени для виртуальной машины Windows 11 Использование виртуализации поколения 2
Использование виртуализации поколения 2 Назначение правильной памяти
Назначение правильной памяти Использование коммутатора по умолчанию в качестве сетевого адаптера
Использование коммутатора по умолчанию в качестве сетевого адаптера Монтирование файла ISO
Монтирование файла ISO Открытие экрана настроек вашей виртуальной машины
Открытие экрана настроек вашей виртуальной машины Включить безопасную загрузку и шифрование
Включить безопасную загрузку и шифрование Настройка виртуальных процессов
Настройка виртуальных процессов Доступ к виртуальной машине Windows 11
Доступ к виртуальной машине Windows 11 Загрузка с Windows 11 ISO
Загрузка с Windows 11 ISO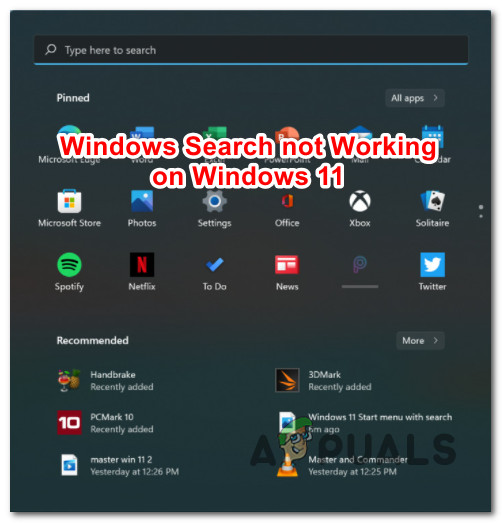
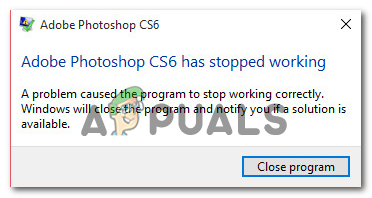
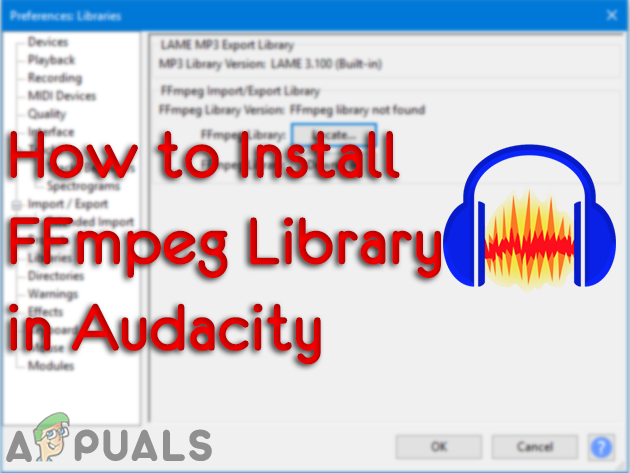


![[FIX] Обновление Windows 10 не работает – ‘0x8007001f – 0x20006’](https://ddok.ru/wp-content/uploads/2021/04/Windows-update-failed-error.jpg)