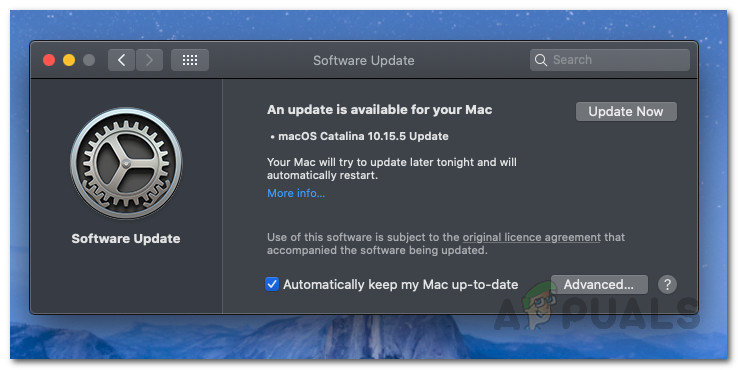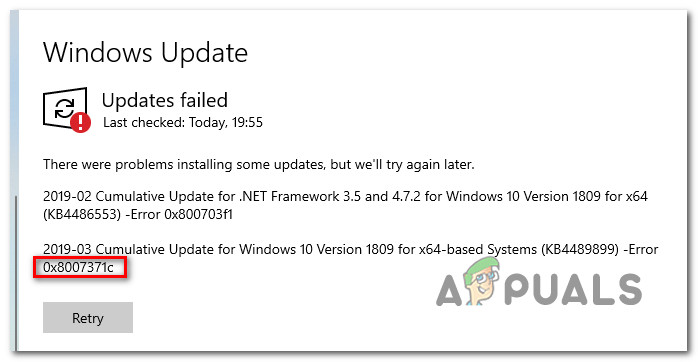Как выбрать и указать статический экран блокировки и образ для входа в Windows 10?
Каждый хоть раз пытался сменить экран блокировки своей операционной системы Windows 10. Каждый пользователь может изменить экран блокировки для своего профиля. Однако иногда невозможно изменить экран блокировки и изображение входа в Windows 10 с помощью настроек по умолчанию. Это также не меняется для всех пользователей с настройками по умолчанию. Вот где редактор групповой политики и редактор реестра помогают изменить экран блокировки и изображение для входа в систему.
Редактор групповой политики недоступен в Windows 10 Home Editions; поэтому мы включили метод реестра, который можно использовать для изменения параметра.
Программы для Windows, мобильные приложения, игры - ВСЁ БЕСПЛАТНО, в нашем закрытом телеграмм канале - Подписывайтесь:)
Изменение экрана блокировки по умолчанию и изображения для входа в систему
Большинство пользователей знают о настройках обоев экрана блокировки по умолчанию в настройках Windows. Однако бывают ситуации, когда эта опция отключена или изображение не работает через нее. Вот почему пользователю необходимо использовать один из следующих методов, чтобы заставить конкретное изображение для экрана блокировки. Оба метода ниже будут иметь одинаковый результат; однако это зависит от того, к какому инструменту у пользователя есть доступ и с которым он знаком.
Метод 1: изменение изображения экрана блокировки с помощью редактора локальной групповой политики
Редактор локальной групповой политики – самый безопасный и простой способ управления и настройки операционной системы Windows. В отличие от редактора реестра, он предоставляет почти все параметры, которые пользователи могут изменять для своей системы.
Примечание. Этот параметр применяется только к SKU для образовательных учреждений, предприятий и серверов. Кроме того, если редактор локальной групповой политики недоступен в вашей системе, сразу перейдите к методу 2.
Если ваша система оснащена редактором локальной групповой политики, выполните следующие действия, чтобы установить конкретный экран блокировки по умолчанию и изображение для входа в систему:
- Удерживая клавишу Windows, нажмите R, чтобы открыть Выполнить. Затем введите «gpedit.msc» в поле «Выполнить» и нажмите Enter, чтобы открыть редактор локальной групповой политики. Нажмите Да в ответ на запрос UAC (Контроль учетных записей пользователей).
 Открытие редактора локальной групповой политики
Открытие редактора локальной групповой политики - Перейдите в следующее место на левой панели редактора локальной групповой политики: Конфигурация компьютера Административные шаблоны Панель управления Персонализация
 Открытие настроек
Открытие настроек - Дважды щелкните параметр Принудительно использовать определенный экран блокировки по умолчанию и изображение для входа в систему на правой панели. Откроется новое окно, теперь измените переключатель с Не настроено на Включено. Затем укажите локальный путь к изображению, как показано ниже, и нажмите кнопку «Применить / ОК», чтобы сохранить изменения.
 Включение настроек и предоставление пути к изображению
Включение настроек и предоставление пути к изображениюПримечание. Для пути UNC введите путь как \ Server Share Image.jpg.
- Теперь выйдите из компьютера, чтобы проверить новое изображение на экране блокировки.
Метод 2: изменение изображения экрана блокировки с помощью редактора реестра
Этот метод предназначен для тех, у кого в системе нет редактора локальной групповой политики. Это требует немного больше работы, чем первый метод, потому что некоторые значения или ключи по умолчанию недоступны. Пользователь должен вручную создать некоторые ключи / значения, чтобы они работали. Выполните следующие действия, чтобы изменить изображение экрана блокировки через редактор реестра:
- Нажмите клавиши Windows + R, чтобы открыть диалоговое окно «Выполнить». Введите «regedit» и нажмите Enter, чтобы открыть редактор реестра. Кроме того, не забудьте выбрать Да для запроса UAC (Контроль учетных записей пользователей).
 Открытие редактора реестра
Открытие редактора реестра - Перейдите к следующему ключу, используя левую панель в окне редактора реестра: HKEY_LOCAL_MACHINE SOFTWARE Policies Microsoft Windows Personalization
 Открытие ключа и создание новой ценности
Открытие ключа и создание новой ценности - Найдите значение с именем LockScreenImage на правой панели. Если он не существует, создайте новую строку с именем LockScreenImage, щелкнув в любом месте правой панели и выбрав «Создать»> «Значение строки».
- Дважды щелкните значение LockScreenImage и поместите локальный путь к изображению в данные значения.
Примечание. Вы также можете добавить путь UNC как \ Server Share Image.jpg Добавление пути к изображению
Добавление пути к изображению - После внесения всех изменений обязательно перезагрузите компьютер, чтобы изменения вступили в силу.
Могут возникнуть проблемы с разными версиями обновлений Windows 10. Однако, если есть проблемы с изображением экрана блокировки, попробуйте выполнить следующие условия и попробуйте еще раз:
- GPO «Принудительно использовать определенный экран блокировки по умолчанию и изображение для входа»
- GPO «Запретить изменение экрана блокировки и изображения для входа»
- Запись реестра DisableLogonBackgroundImage на 1
Со всеми вышеуказанными условиями, если вы перейдете к следующему значению (DisableLockScreenAppNotifications):
Примечание. Если у вас его нет, просто создайте значение под ключом.
HKEY_LOCAL_MACHINE SOFTWARE Policies Microsoft Windows System DisableLockScreenAppNotifications
И установите следующее значение на «0», тогда пользовательский экран блокировки будет вести себя так, как задумано.
Программы для Windows, мобильные приложения, игры - ВСЁ БЕСПЛАТНО, в нашем закрытом телеграмм канале - Подписывайтесь:)

 Открытие редактора локальной групповой политики
Открытие редактора локальной групповой политики Открытие настроек
Открытие настроек Включение настроек и предоставление пути к изображению
Включение настроек и предоставление пути к изображению Открытие редактора реестра
Открытие редактора реестра Открытие ключа и создание новой ценности
Открытие ключа и создание новой ценности Добавление пути к изображению
Добавление пути к изображению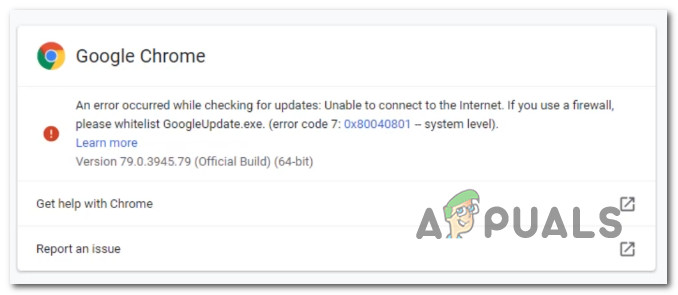
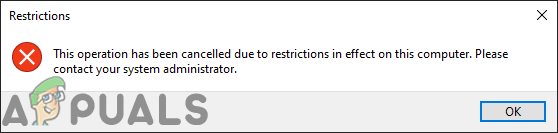
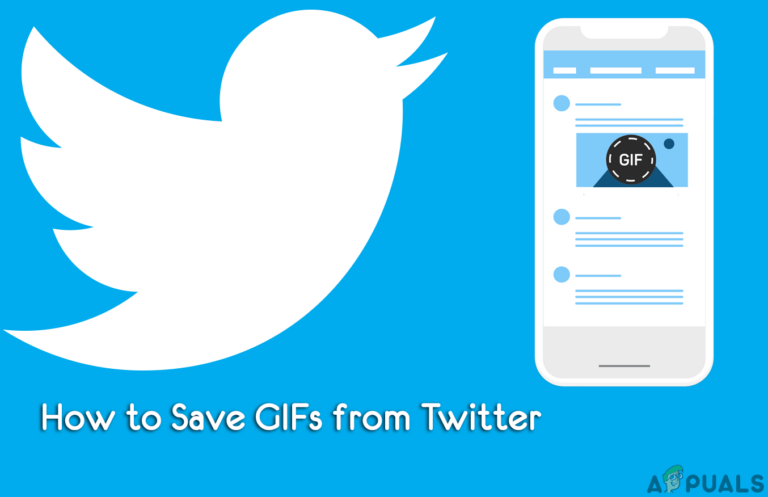
![[SOLVED] Проблемы с микрофоном AirPods Pro в Windows 10](https://ddok.ru/wp-content/uploads/2021/05/1.-AirPod-Pro-Mic-not-Working-on-Windows-10-PC.png)