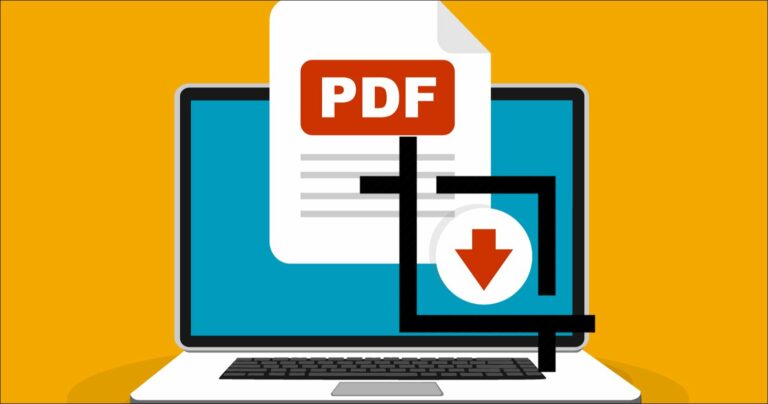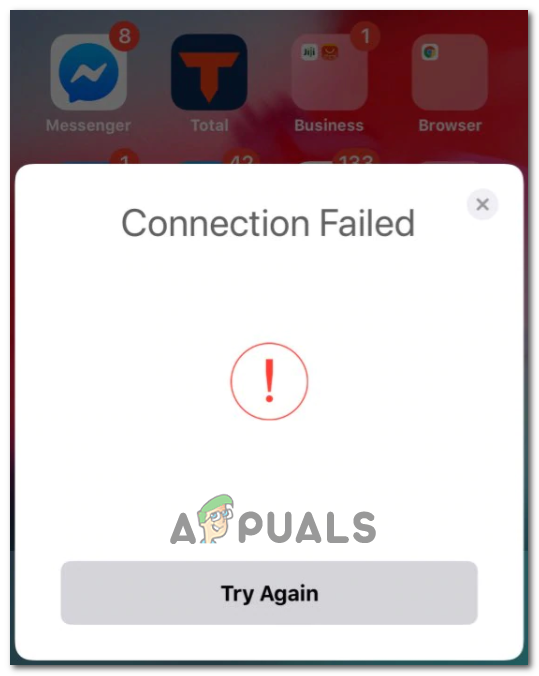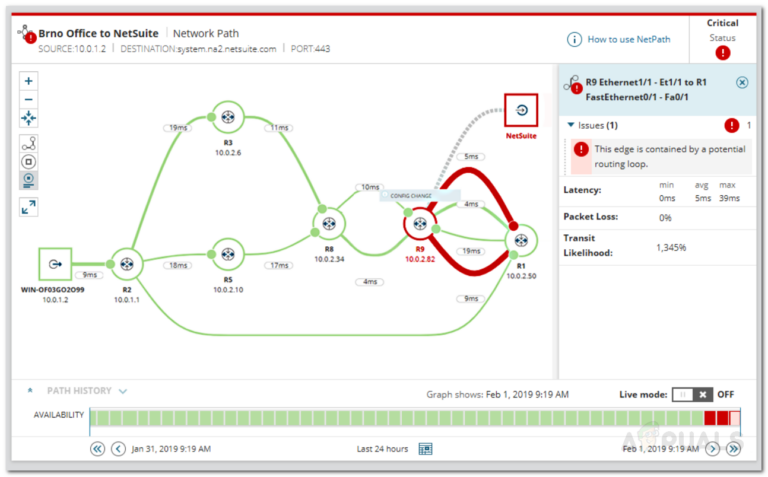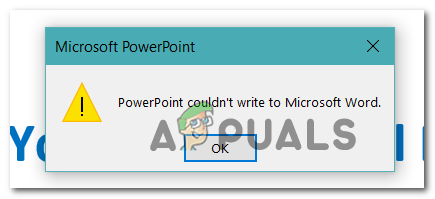Инвертирование цветов в Windows 10 с использованием цветовых фильтров и приложения для увеличения
Иногда инвертирование цветов в Windows может помочь уменьшить нагрузку на глаза. Перевернутые цвета также могут помочь людям с дальтонизмом или проблемами со зрением на некоторых веб-страницах, на которые трудно смотреть. В Windows 10 доступны настройки для использования инвертированных цветов. Некоторые пользователи также могут застрять в инвертированных цветах или с высокой контрастностью, ошибочно включив их, поэтому им нужно знать, как отключить инвертированные цвета или высокий контраст в Windows 10. В В этой статье вы узнаете, как инвертировать цвета с помощью различных методов и как отключить их обратно в нормальное состояние.
 Инвертировать цвета в Windows
Инвертировать цвета в Windows
Программы для Windows, мобильные приложения, игры - ВСЁ БЕСПЛАТНО, в нашем закрытом телеграмм канале - Подписывайтесь:)
Инвертирование цветов Windows с помощью цветных фильтров
В Windows есть функция «Цветовые фильтры», в которой пользователи могут изменить цвета своей системы на инвертированный, оттенки серого или любой другой доступный параметр. Это метод по умолчанию для использования инвертированных цветов на рабочем столе. Вы можете включить и отключить инвертированные цвета в Windows в течение нескольких секунд, как показано ниже:
- Удерживайте клавишу Windows и нажмите клавишу I, чтобы открыть настройки Windows. Нажмите на опцию Ease of Access в настройках.
 Открытие настроек легкости доступа
Открытие настроек легкости доступа - Выберите «Цвет и высокая контрастность» из списка. Включите переключатель под опцией «Применить цветной фильтр».
- Теперь нажмите на меню «Выбрать фильтр» и выберите опцию «Инвертировать» в списке.
 Включение инвертированного цветового фильтра
Включение инвертированного цветового фильтра - Вы получите инвертированные цвета для Windows 10. Чтобы отключить его обратно, просто выключите переключатель Цветовой фильтр.
Инвертирование цветов Windows после открытия приложения лупы
Лупа – это инструмент, используемый для увеличения части экрана, чтобы пользователь мог лучше видеть изображения и слова. Он поставляется с дополнительными настройками, которые пользователи могут использовать по разным причинам. Одной из настроек является изменение цвета экрана на инвертированный во время работы приложения «Лупа». Эта функция добавлена на время, когда пользователи не могут читать или видеть что-либо из-за проблем с цветами. Выполните следующие шаги, чтобы легко инвертировать цвета в Windows с помощью приложения «Лупа»:
- Удерживая клавишу Windows, нажмите S, чтобы открыть функцию поиска. Введите увеличитель и нажмите Enter. Вы также можете просто удерживать клавишу Windows и нажать кнопку +, чтобы открыть лупу.
 Открытие приложения «Лупа»
Открытие приложения «Лупа» - После открытия увеличителя удерживайте клавиши Ctrl + Alt и нажмите I, чтобы инвертировать цвета в Windows 10.
Примечание. Вы также можете отключить инвертированные цвета в увеличителе, нажав те же клавиши еще раз. Инвертировать цвета через приложение лупы
Инвертировать цвета через приложение лупы - Если вы закроете лупу, эффект инвертированного цвета тоже закроется. Однако лупа запоминает последние использованные настройки, и если вы снова откроете лупу, она покажет инвертированные цвета.
Необязательно: использование функции высокой контрастности в Windows 10
Высокая контрастность также хороша для снижения усталости глаз и светочувствительности. Если инвертированные цвета не работают, вы можете попробовать высокую контрастность и посмотреть, поможет ли это. Эта опция может быть включена в тех же настройках, что и инвертированные цвета. Он также получил режим предварительного просмотра, чтобы проверить, какой шаблон для высокой контрастности вы хотите. Выполните следующие шаги, чтобы включить или отключить функцию высокой контрастности в Windows 10:
- Удерживайте клавишу Windows и нажмите клавишу I, чтобы открыть настройки Windows. Нажмите на опцию легкости доступа.
 Открытие настроек легкости доступа
Открытие настроек легкости доступа - Выберите Цвет и высокая контрастность с левой стороны. Теперь нажмите на меню выбора темы и выберите параметр Высокая контрастность. Как только вам понравится какой-либо из высококонтрастных, выберите его и нажмите кнопку Применить ниже.
 Включение высокой контрастности в Windows
Включение высокой контрастности в Windows - Теперь все на рабочем столе будет с высокой контрастностью. Чтобы отключить высокий контраст, просто выберите «Нет» еще раз и нажмите кнопку «Применить».
Программы для Windows, мобильные приложения, игры - ВСЁ БЕСПЛАТНО, в нашем закрытом телеграмм канале - Подписывайтесь:)

 Открытие настроек легкости доступа
Открытие настроек легкости доступа Включение инвертированного цветового фильтра
Включение инвертированного цветового фильтра Открытие приложения «Лупа»
Открытие приложения «Лупа» Инвертировать цвета через приложение лупы
Инвертировать цвета через приложение лупы Включение высокой контрастности в Windows
Включение высокой контрастности в Windows![[FIXED] Код ошибки Wyze 90](https://ddok.ru/wp-content/uploads/2020/11/wyze-cam-v2-Error-Code-Picture-768x463.jpg)