Сбои в Photoshop при печати в Windows 10
Некоторые пользователи Windows 10 сообщают, что происходит сбой их установки Photoshop при каждой попытке распечатать что-либо непосредственно из приложения (через «Файл»> «Печать»). Затронутые пользователи сообщают, что проблема возникает с любым типом файла, который они пробовали.
 Вылетает Photoshop при печати контента
Вылетает Photoshop при печати контента
Программы для Windows, мобильные приложения, игры - ВСЁ БЕСПЛАТНО, в нашем закрытом телеграмм канале - Подписывайтесь:)
Если вы хотите быстро обойти эту проблему, попробуйте льстить файлу .PSD в Photoshop, преобразовав его в формат .JPG или .PNG и распечатав его с помощью Windows Photos. Но это не исправление, просто быстрый обходной путь.
Как исправить сбои Photoshop при печати в Windows 10
Если у вас есть время для правильного устранения проблемы, начните с простого сканирования с помощью средства устранения неполадок принтера и посмотрите, удастся ли утилите автоматически определить и устранить проблему. Если вы хотите сделать это вручную, начните с перезапуска службы Spooler, чтобы исключить возможность сбоя, который мешает ему действовать в качестве моста между Photoshop и принтером.
Также возможно, что вы имеете дело с проблемой порта / драйвера. Если этот сценарий применим, используйте диспетчер устройств для удаления каждого порта, связанного с принтером, чтобы заставить вашу ОС переустанавливать общие эквиваленты.
Однако эта проблема может быть полностью вызвана Photoshop. В PhtoshopCC 2015 или более поздней версии эта проблема часто возникает из-за плохо кэшированных данных в настройках (папка «Настройки»). В этом сохранении вы можете решить проблему, сбросив папку «Предпочтения / Настройки».
В некоторых редких случаях причиной этих сбоев печати в Photoshop может быть также повреждение системных файлов. В этом случае запуск сканирования DISM и SFC должен позволить вам полностью устранить проблему.
Лесть .PSD (Временное решение)
Если вам достаточно простого быстрого обходного пути, а не правильного исправления, у вас есть возможность просто сгладить файл .PSD в .JPG или .PNG, а затем распечатать его через Windows Photo Viewer. Но имейте в виду, что это не решит основную проблему, которая вызывает эту проблему – это просто надежный обходной путь, который позволит вам распечатать файлы Photoshop, если вы спешите.
Этот обходной путь был подтвержден десятками уязвимых пользователей в Photoshop CC2015 и старше в Windows.
Если вам требуется быстрое решение, следуйте приведенным ниже инструкциям, чтобы сгладить файл .PSD и распечатать его с помощью средства просмотра фотографий Windows:
- Откройте Photoshop и загрузите файл .PSD, с которым у вас возникли проблемы.
- Затем нажмите «Файл» (на панели ленты вверху) и нажмите «Сохранить как» в появившемся контекстном меню.
 Использование функции «Сохранить как» в Photoshop
Использование функции «Сохранить как» в Photoshop - В окне «Сохранить как» выберите подходящее место, где вы можете сохранить плоский файл, назовите его как хотите, но убедитесь, что вы изменили тип «Сохранить как» на .JPEG или .PNG.
 Доступ к сплющенному файлу
Доступ к сплющенному файлу - После того, как файл был успешно сохранен, вы можете закрыть приложение Photoshop и перейти к месту, где вы сохранили сведенный файл. Затем щелкните его правой кнопкой мыши и выберите «Открыть с помощью»> «Фотографии» в появившемся контекстном меню.
 Открытие сплющенных изображений с помощью приложения «Фото»
Открытие сплющенных изображений с помощью приложения «Фото» - Когда плоское изображение открывается с помощью приложения «Фото», щелкните значок печати в правом верхнем углу, чтобы начать печать.
 Инициирование действия печати
Инициирование действия печати
Как только вы начнете действие печати, посмотрите, успешно ли выполнено задание на печать. Если вы по-прежнему получаете ошибку печати или хотите установить исправление, которое фактически устраняет основную причину сбоя PhotoShop, перейдите к следующему исправлению ниже.
Запуск устранения неполадок принтера
Прежде чем вы попробуете любое другое исправление, вы должны начать с тестирования воды и выяснить, может ли ваша установка Windows 10 автоматически решить проблему. Windows 10 оснащена надежным средством устранения неполадок при печати, и существует множество отчетов, в которых пользователи могут решить свои проблемы с печатью, просто запустив ее и выполнив рекомендуемые действия.
Устранение неполадок принтера в Windows 10 начнется с сканирования компьютера на наличие несоответствий. Если какие-либо проблемы обнаружены, и утилита имеет жизнеспособную стратегию восстановления, вам будет предложено применить ее автоматически.
Если вы хотите выполнить это потенциальное исправление, следуйте приведенным ниже инструкциям, чтобы запустить средство устранения неполадок принтера на вашем компьютере:
- Нажмите клавишу Windows + R, чтобы открыть диалоговое окно «Выполнить». Затем, в текстовом поле, введите «ms-settings: Troubleshoot» и нажмите Enter, чтобы открыть вкладку «Устранение неполадок» в приложении настроек.
 Доступ к вкладке «Устранение неполадок»
Доступ к вкладке «Устранение неполадок» - Перейдя на вкладку «Устранение неполадок», перейдите к правому разделу, а затем прокрутите до раздела «Начало работы и запуск». Когда вы попадете туда, нажмите «Принтер», затем нажмите «Запустить средство устранения неполадок», чтобы открыть утилиту.
 Запуск устранения неполадок принтера
Запуск устранения неполадок принтера - После запуска утилиты она автоматически начнет сканирование всех компонентов вашего принтера в логическом порядке, чтобы определить проблему, вызывающую проблемы с печатью. В случае, если проблема обнаружена, и у утилиты есть жизнеспособная стратегия исправления для нее, вам будет представлено исправление. Если это произойдет, примените его, нажав Применить это исправление, затем дождитесь завершения операции.
 Применить это исправление
Применить это исправление - После применения рекомендованной стратегии восстановления перезагрузите компьютер и проверьте, решена ли проблема после завершения следующего запуска, попытавшись повторно запустить задачу печати непосредственно из Photoshop.
Если вы все равно столкнетесь с таким же сбоем, перейдите к следующему потенциальному исправлению ниже.
Перезапуск службы диспетчера очереди печати
Как было подтверждено несколькими уязвимыми пользователями, этой проблеме также может способствовать сбой в работе службы диспетчера очереди печати. В большинстве случаев вы столкнетесь с авариями, потому что служба диспетчера очереди печати застрянет в состоянии неопределенности и больше не будет действовать как мост.
Если этот сценарий применим, вы сможете исправить проблему, перезапустив службу диспетчера очереди печати. Эта операция была подтверждена многими заинтересованными пользователями.
Если вы не знаете, как перезапустить службу диспетчера очереди печати, следуйте приведенным ниже инструкциям.
- Нажмите клавишу Windows + R, чтобы открыть окно запуска. В командной строке введите «services.msc» и нажмите Enter, чтобы открыть экран «Службы».
 Запуск Диспетчер служб
Запуск Диспетчер службПримечание. Если вас попросит UAC (Контроль учетных записей), нажмите Да, чтобы предоставить административные привилегии.
- Как только вы окажетесь в окне «Службы», перейдите в правую часть и прокрутите список служб до тех пор, пока не найдете службу диспетчера очереди печати.
- Когда вам удастся найти службу диспетчера очереди печати, щелкните ее правой кнопкой мыши и выберите «Свойства» в появившемся контекстном меню.
 Доступ к экрану свойств службы диспетчера очереди печати
Доступ к экрану свойств службы диспетчера очереди печати - Как только вы окажетесь в меню «Свойства» службы диспетчера очереди печати, выберите вкладку «Общие» в вертикальном меню вверху. Затем, как только вы попали в правильное меню, измените тип запуска этой службы на Автоматически, затем нажмите «Остановить» (в разделе «Состояние службы»).
 Перезапуск службы диспетчера очереди печати
Перезапуск службы диспетчера очереди печати - Как только вы успешно остановите службу, подождите немного, прежде чем нажать кнопку «Пуск», чтобы перезапустить службу диспетчера очереди печати.
- После перезапуска этого сервиса снова откройте Photoshop и запустите действие печати, чтобы проверить, устранена ли проблема.
Если такая же проблема все еще возникает, даже после перезапуска службы диспетчера очереди печати, перейдите к следующему потенциальному исправлению ниже.
Сброс папки настроек Photoshop
По мнению некоторых затронутых пользователей, эта проблема печати Photoshop также может возникать из-за поврежденного файла настроек. Оказывается, этот файл может в конечном итоге перехватить поврежденные данные, что может привести к внезапному сбою, который вы испытываете, когда пытаетесь распечатать что-то непосредственно из меню Photoshop.
К счастью, вы сможете быстро решить эту проблему, удалив и сбросив папку настроек Photoshop по умолчанию. Эта операция подтверждена как для Windows, так и для MacOS.
Важно: имейте в виду, что при сбросе файла настроек Photoshop будет сброшено не только пользовательское предпочтение, которое вы ранее установили. Он также удалит все пользовательские настройки, связанные с настройками цвета, настройками клавиатуры и рабочими областями, которые вы ранее создали.
Если вы понимаете последствия и хотите восстановить папку «Photoshop Preference», следуйте приведенным ниже инструкциям:
Примечание. Приведенные ниже инструкции применимы как к Windows, так и к macOS.
- Прежде всего, убедитесь, что Photoshop полностью закрыт (и ни один фоновый процесс, принадлежащий ему, не выполняется в фоновом режиме). Этот шаг выполняется для очистки любых временных данных, которые в настоящее время могут храниться в приложении Photoshop.
- Затем, перезапустите приложение, нажмите и удерживайте Shift + Ctrl + Alt (в Windows) или Shift + Command + Option (в macOS). Это сделано для того, чтобы вывести приглашение Preference (Настройки).
- Когда вы увидите всплывающее окно «Настройки» («Настройки»), нажмите «Да», чтобы очистить его.
 Удаление файла настроек Photoshop
Удаление файла настроек PhotoshopПримечание. Если вы используете PhotoshopCC, у вас также есть возможность сбросить файл настроек непосредственно из приложения. Для этого перейдите в «Настройки»> «Основные» и нажмите «Сбросить настройки» при выходе.
 Сброс настроек при выходе
Сброс настроек при выходе
Переустановка всех портов принтера
Другой жизнеспособный сценарий, который может привести к сбою Photoshop при обработке задания на печать, – это несоответствие с портами принтера, задействованными в этой операции. Некоторые пользователи, которые ранее сталкивались с той же проблемой, подтвердили, что им удалось решить проблему, переустановив каждый драйвер принтера (общий или выделенный)
Если вы хотите продолжить это возможное исправление, следуйте инструкциям ниже:
- Нажмите клавишу Windows + R, чтобы открыть диалоговое окно «Выполнить». Затем введите «devmgmt.msc» внутри текстового поля и нажмите Enter, чтобы открыть диспетчер устройств. После того, как вас попросит UAC (Контроль учетных записей), нажмите Да, чтобы предоставить административные привилегии.
 Запуск диспетчера устройств
Запуск диспетчера устройств - Как только вам удастся найти себя в диспетчере устройств, прокрутите вниз список типов устройств и раскройте раскрывающееся меню, связанное с очередями печати.
- Далее, нажмите правую кнопку мыши на каждом драйвере принтера, который находится в разделе «Очереди печати», и выберите «Удалить» в появившемся контекстном меню.
 Удаление драйвера принтера
Удаление драйвера принтера - Убедитесь, что каждый драйвер принтера в очереди печати успешно удален, затем перейдите к контроллерам универсальной последовательной шины и также удалите все записи, связанные с принтером.
 Удаление портов печати
Удаление портов печати - Как только вам удастся удалить все соответствующие драйверы принтера, перезагрузите компьютер, чтобы позволить вашей ОС переустановить общий набор драйверов принтера, которые отсутствуют.
Примечание. После завершения следующего запуска вы можете установить выделенные драйверы еще раз. - Откройте Photoshop и попытайтесь выполнить задание на печать из приложения, чтобы увидеть, была ли проблема решена.
Если вы все равно видите сбой приложения, перейдите к следующему способу ниже.
Запуск сканирования SFC и DISM
Если ни одна из приведенных ниже инструкций не сработала для вас, существует высокая вероятность того, что проблема на самом деле вызвана каким-либо повреждением системных файлов, которое либо мешает службе принтера, либо в конечном итоге влияет на некоторые зависимости, используемые приложением Adobe – это очень вероятно, если вы получите другую ошибку при попытке печати обычным способом (из-за пределов Photoshop).
Если этот сценарий применим, вы сможете исправить проблему, запустив несколько утилит, способных справиться с таким типом повреждения системных файлов – DISM (Обслуживание образов развертывания и управление ими) и SFC (Проверка системных файлов).
Проверка системных файлов – это полностью локальный инструмент, который использует архив по умолчанию для замены поврежденных экземпляров исправными копиями. Начните сканирование SFC, терпеливо дождитесь завершения операции, затем перезагрузите компьютер.
 Команда сканирования SFC
Команда сканирования SFC
Примечание. После запуска этого процесса настоятельно рекомендуется не прерывать его. Это может привести к логическим ошибкам, которые могут привести к дополнительным проблемам в будущем.
После завершения сканирования SFC перезагрузите компьютер и подготовьтесь к сканированию DISM. Это отличается от первого сканирования SFC, главным образом потому, что DISM использует подкомпонент обновления Windows для замены поврежденных файлов и более эффективен при восстановлении поврежденных компонентов ОС (а не несоответствий дисков).
Имея это в виду, убедитесь, что ваше интернет-соединение стабильно, затем запустите сканирование DISM и перезагрузите компьютер в конце этой процедуры.
 Сканирование системных файлов
Сканирование системных файлов
После завершения второго сканирования перезагрузите компьютер и проверьте, устранена ли проблема при следующем запуске.
Программы для Windows, мобильные приложения, игры - ВСЁ БЕСПЛАТНО, в нашем закрытом телеграмм канале - Подписывайтесь:)

 Использование функции «Сохранить как» в Photoshop
Использование функции «Сохранить как» в Photoshop Доступ к сплющенному файлу
Доступ к сплющенному файлу Открытие сплющенных изображений с помощью приложения «Фото»
Открытие сплющенных изображений с помощью приложения «Фото» Инициирование действия печати
Инициирование действия печати Доступ к вкладке «Устранение неполадок»
Доступ к вкладке «Устранение неполадок» Запуск устранения неполадок принтера
Запуск устранения неполадок принтера Применить это исправление
Применить это исправление Запуск Диспетчер служб
Запуск Диспетчер служб Доступ к экрану свойств службы диспетчера очереди печати
Доступ к экрану свойств службы диспетчера очереди печати Перезапуск службы диспетчера очереди печати
Перезапуск службы диспетчера очереди печати Удаление файла настроек Photoshop
Удаление файла настроек Photoshop Сброс настроек при выходе
Сброс настроек при выходе Запуск диспетчера устройств
Запуск диспетчера устройств Удаление драйвера принтера
Удаление драйвера принтера Удаление портов печати
Удаление портов печати
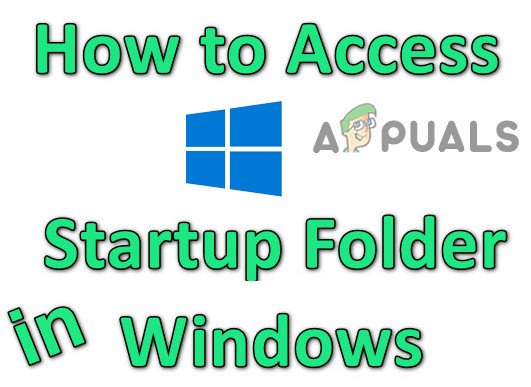
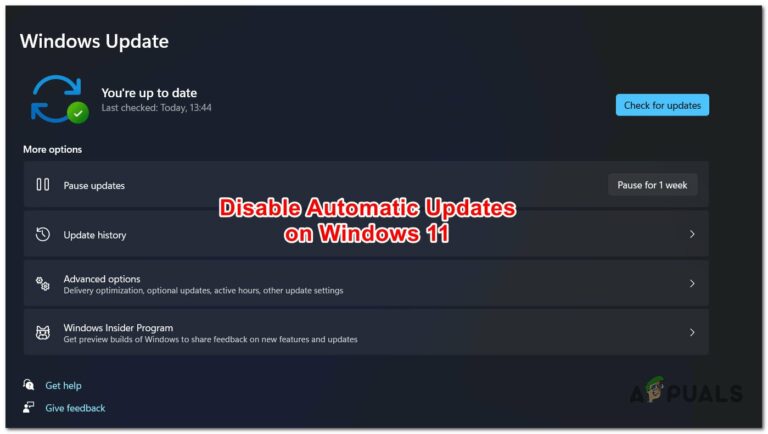
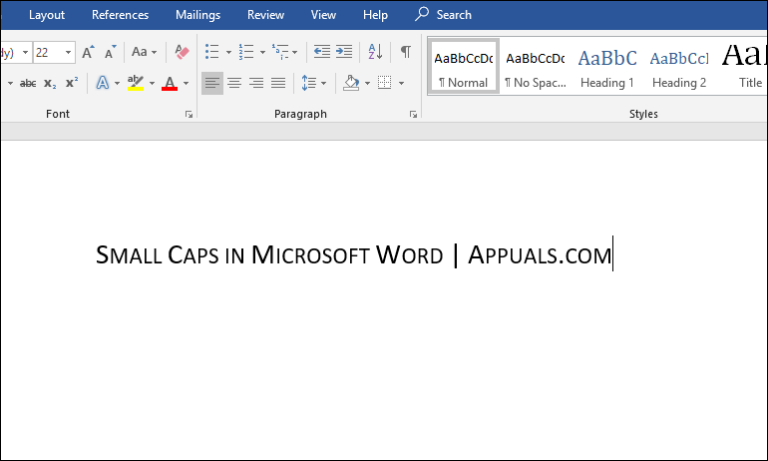
![[FIX] Norton VPN не может подключиться](https://ddok.ru/wp-content/uploads/2021/03/1.-Connection-Error-Secure-VPN-has-experienced-a-connection-failure.-Please-try-again-later.png)
![[FIX] Остановить код ошибки 0x00000024 BSOD в Windows](https://ddok.ru/wp-content/uploads/2020/11/0x00000024-768x307.jpg)