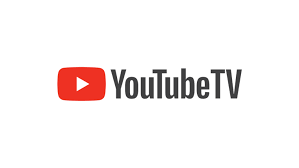Как построить линейный график в Google Sheets [2023]
Понимание статистики и наборов данных иногда может быть немного трудным для людей, потому что очень сложно представить колебания данных у себя в голове и проанализировать их. Вот тут-то и приходят на помощь линейные графики. Вы можете вставить их прямо в Google Таблицы, куда вводятся ваши данные.
В этой статье мы не только сосредоточимся на том, что такое линейный график, но также расскажем вам, как создать его в таблицах Google, используя как один, так и несколько наборов данных.
Программы для Windows, мобильные приложения, игры - ВСЁ БЕСПЛАТНО, в нашем закрытом телеграмм канале - Подписывайтесь:)
 Линейный график, представляющий несколько данных
Линейный график, представляющий несколько данных
Что такое линейный график в Google Таблицах?
Линейный график, также известный как линейная диаграмма, представляет собой визуальное представление данных в виде серии точек, соединенных прямыми линиями. Линейные графики легко читаются и могут быть настроены в соответствии с вашими потребностями. Они идеально подходят для демонстрации закономерностей, отношений и изменений с течением времени. Используя линейные графики, вы можете легко выявлять тенденции и принимать обоснованные решения на основе данных в Google Таблицах.
Подобные диаграммы можно использовать в различных сценариях. От презентаций Power Point, показывающих рост компании, до прогнозов погоды, показывающих изменения ежедневных температур, — число приложений безгранично.
СМОТРИТЕ ТАКЖЕ: Как создать диаграмму в Документах Google ➜
Как создать линейный график с одним набором данных?
Мы собираемся взять образец набора данных и использовать его, чтобы показать вам, как создать линейную диаграмму. Вы также можете использовать свои собственные данные и применить те же шаги:
- Предположим, что у нас есть среднесуточные температуры в городе за май 2023 года.
 Пример набора данных для линейного графика
Пример набора данных для линейного графика - Выделите ячейки данных, чтобы выбрать данные для линейного графика.
 Выберите все данные, выделив их.
Выберите все данные, выделив их. - На панели инструментов в верхней части Google Sheet найдите значок с надписью «Вставить диаграмму».
 Нажмите «Вставить диаграмму».
Нажмите «Вставить диаграмму». - Для ваших данных автоматически строится линейный график.
 Построен линейный график
Построен линейный график - Вы можете изменить график и настроить его, используя раздел «Настройка и настройка» в редакторе диаграмм.
Как создать линейный график с несколькими наборами данных?
Линейные графики нескольких наборов данных предлагают более полное и сравнительное представление, что упрощает анализ. Можно создать линейный график с более чем одним набором данных, используя те же шаги, что и выше:
- В этом примере у нас есть температуры в двух разных штатах США в мае.
 Выборка нескольких наборов данных
Выборка нескольких наборов данных - Выделите все данные и найдите кнопку «Вставить диаграмму» на панели инструментов. Нажмите здесь.
 Нажмите кнопку «Вставить диаграмму».
Нажмите кнопку «Вставить диаграмму». - Google Таблицы вставят линейный график, представляющий наши два набора данных.
 Линейный график, представляющий два набора данных
Линейный график, представляющий два набора данных
Различные виды линейных графиков в Google Sheets
В Google Sheets можно создавать три различных типа линейных графиков: обычные, гладкие и комбинированные. Каждый из этих типов имеет свое значение:
- Обычный линейный график – это стандартный линейный график, соединенный прямыми линиями. Он идеально подходит для непрерывных данных и для сравнения двух или более элементов.
 Обычный линейный график
Обычный линейный график - Гладкий линейный график – это более «красивый» линейный график со сглаженными линиями. Он считается менее точным, чем обычный линейный график, но идеально подходит для отображения тенденций с течением времени, особенно с большими наборами данных.
 Гладкая линия диаграммы
Гладкая линия диаграммы - Комбинированный линейный график – это гистограмма, объединенная с линейной диаграммой. Это особенно удобно, когда вы хотите сравнить два разных типа данных.
 Комбинированный линейный график
Комбинированный линейный график
Если вы хотите изменить тип линейной диаграммы, которую вы вставили в свои таблицы Google, все, что вам нужно сделать, это:
- Перейти в редактор диаграмм
- Выберите тип диаграммы
- Прокрутите вниз и выберите «Линия».
- Выберите любой из трех вариантов.
 Вставьте любой тип линейной диаграммы, которую вы хотите
Вставьте любой тип линейной диаграммы, которую вы хотите
Некоторые важные части линейного графика
Чтобы сделать линейный график правильным и не слишком простым, обратите внимание на следующие аспекты линейного графика:
- Заголовок
- Оси X и Y — горизонтальная и вертикальная ось соответственно.
- Легенда — код, объясняющий, что представляет собой каждая строка.
- Сетка
- Маркеры
- Метки X и Y
Настройка в линейных графиках
Google Таблицы позволяют не только добавлять линейные диаграммы, но и настраивать их так, чтобы они точно отображали нужную нам информацию и в то же время выглядели привлекательно для наших глаз. Перейдите в редактор диаграмм и нажмите «Настроить».
 Редактор линейных диаграмм в Google Sheets
Редактор линейных диаграмм в Google Sheets
Вы можете настроить свой линейный график множеством разных способов. Мы перечислим некоторые вещи, которые вы можете изменить, но все зависит от вашего вкуса.
- Измените цвет линий.
- Измените заголовки и метки.
- Измените размер и стиль шрифта не только для заголовка, но также для меток и легенды.
- Сделайте текст курсивом или жирным шрифтом.
- Добавьте цвет фона к диаграмме, а также измените цвета границ.
- Измените метки осей.
- Добавьте основные и второстепенные линии сетки.
- Вставьте линию тренда, полосы ошибок и многое другое.
ПРОЧИТАЙТЕ БОЛЬШЕ: Как использовать функцию СУММ в Google Таблицах ➜
Заключение
Хотя Google Таблицы позволяют нам быстро создать линейный график и изменить его за несколько шагов, это не единственный доступный вам вариант. Существуют альтернативы Google Sheets, которые не только позволяют легко управлять данными, но и создавать гораздо более привлекательные и настраиваемые диаграммы и рисунки. Если у вас есть какие-либо вопросы, которые остались нерешенными, оставьте нам комментарий ниже.
Часто задаваемые вопросы
Как вставить линию наилучшего соответствия в Google Таблицы?
Линия наилучшего соответствия в Google Таблицах называется линией тренда. Чтобы добавить линию тренда на линейный график: перейдите в «Редактор диаграмм» > «Настроить» > «Серии» > прокрутите вниз и установите флажок «Линия тренда».
Могу ли я изменить цвета линий на линейной диаграмме в Google Таблицах?
Ответ: Да, вы можете изменить цвет всех линий на линейной диаграмме Google Таблиц. Все, что вам нужно сделать, это: открыть Google Таблицы > Редактор диаграмм > Настроить > Серия > выбрать линию, которую вы пытаетесь изменить > Формат > Изменить цвет линии.
Программы для Windows, мобильные приложения, игры - ВСЁ БЕСПЛАТНО, в нашем закрытом телеграмм канале - Подписывайтесь:)

 Пример набора данных для линейного графика
Пример набора данных для линейного графика Выберите все данные, выделив их.
Выберите все данные, выделив их. Нажмите «Вставить диаграмму».
Нажмите «Вставить диаграмму». Построен линейный график
Построен линейный график Выборка нескольких наборов данных
Выборка нескольких наборов данных Нажмите кнопку «Вставить диаграмму».
Нажмите кнопку «Вставить диаграмму». Линейный график, представляющий два набора данных
Линейный график, представляющий два набора данных Обычный линейный график
Обычный линейный график Гладкая линия диаграммы
Гладкая линия диаграммы Комбинированный линейный график
Комбинированный линейный график