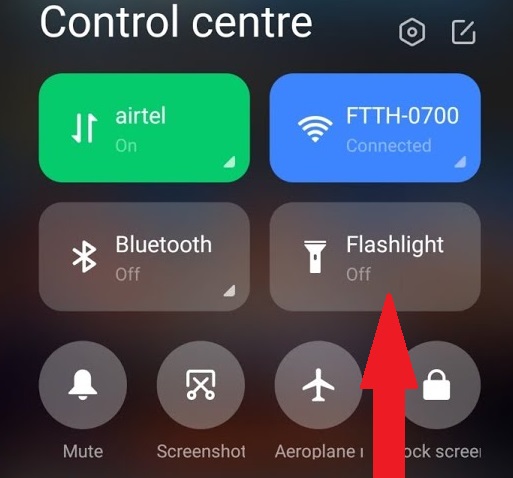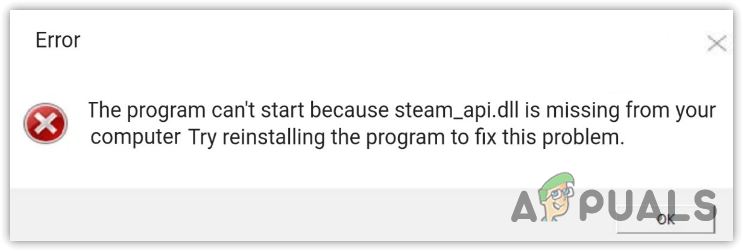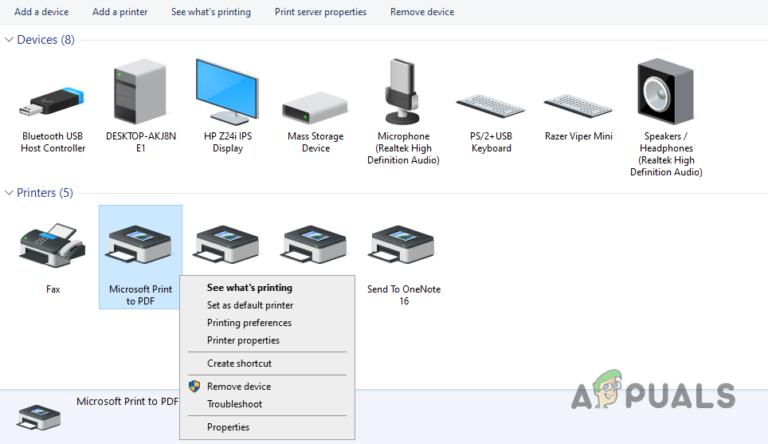Как исправить «Код ошибки: 5» в браузере Chrome?
Код ошибки Chrome 5 — это тип «ошибки выполнения». Ошибка выполнения возникает, когда программа, которую вы используете или пишете, дает сбой или выдает неправильный результат. Это может произойти из-за ошибки в коде программы, поврежденных файлов кеша или конфликтов с железом вашего компьютера и т.д.

Программы для Windows, мобильные приложения, игры - ВСЁ БЕСПЛАТНО, в нашем закрытом телеграмм канале - Подписывайтесь:)
Почему возникает ошибка выполнения 5?
Ошибка выполнения 5 возникает из-за проблемы с программным кодом Google Chrome. Существуют разные типы этой ошибки.
- Катастрофа этой ошибки. Эта ошибка может привести к зависанию всего компьютера и даже к сбою. Это происходит, когда Google Chrome не может обработать полученную информацию.
- Утечка памяти — это происходит, когда Google Chrome использует слишком много памяти на вашем компьютере. Это может быть связано с тем, что программа не освобождает память должным образом, или есть проблема с программным кодом, из-за которой она работает в бесконечном цикле.
- Логическая ошибка. Этот тип ошибки возникает, когда Google Chrome получает правильную информацию, но возвращает неверный результат. Это вызвано проблемой в программном коде, которая мешает обработке информации.
Иногда ошибка Chrome 5 вызвана неуместным файлом в Chrome, который мог быть случайно удален или перемещен. Эта проблема часто может быть решена самим программным обеспечением, поскольку оно загружает и устанавливает последний файл из Google. Кроме того, эта ошибка может возникнуть, если реестр Windows вашего компьютера попытается использовать несуществующий файл. В таких случаях сканирование и исправление вашего реестра должно решить проблему.
Решения для исправления кода ошибки Chrome 5
Чтобы исправить эту ошибку времени выполнения, вам нужно будет выполнять эти исправления одно за другим, пока проблема не исчезнет.
- Очистка кеша браузера.
- Запуск Chrome с правами администратора.
- Удаление неисправных расширений.
- Сброс браузера к настройкам по умолчанию.
- Переустановка Браузера.
- Проверка компьютера на вредоносные программы и вирусы.
- Попробуйте использовать другой браузер.
1. Очистка кеша браузера
Иногда решить проблему может простая очистка кеша браузера. Кэш хранит информацию с посещенных вами сайтов, чтобы ускорить загрузку страниц. Однако, когда эти файлы могут быть повреждены, возникают проблемы, подобные этой. Чтобы очистить кэш Chrome, выполните следующие действия:
- Откройте Chrome и нажмите три точки в правом верхнем углу экрана.

- Откройте настройки и перейдите в «Конфиденциальность и безопасность».
- В разделе «Конфиденциальность и безопасность» нажмите «Очистить данные просмотра».

- В очистке данных просмотра откройте временной диапазон и выберите «Все время».
- Снимите флажок «История просмотров», «Файлы cookie и другие данные сайта» и установите флажок «Кэшировать изображения и файлы».
- Нажмите Очистить данные, чтобы очистить кеш браузера.

Если проблема была связана с поврежденным файлом кеша, это должно исправить ее, и ошибка больше не должна возникать. Но если это не исправит, выполните следующее исправление.
2. Запуск Chrome с правами администратора
Запуск Chrome с правами администратора может устранить ошибку. Эта ошибка также может возникать из-за недостаточных разрешений, из-за которых Chrome не может выполнять определенные операции, например обновления. Запуская Chrome от имени администратора, вы предоставляете браузеру необходимые разрешения для беспрепятственного выполнения своих задач.
- Нажмите клавишу Windows, чтобы открыть меню «Пуск».
- Введите «Google Chrome» в строке поиска.
- Щелкните правой кнопкой мыши Google Chrome и выберите параметр «Запуск от имени администратора».

- Это запустит программу с правами администратора.
3. Удаление неисправных расширений
Расширения могут значительно улучшить работу в Интернете, добавляя новые функции и возможности в Chrome. Однако неисправные или вредоносные расширения могут вызывать различные проблемы, в том числе код ошибки Chrome 5. Они могут мешать обычным операциям Chrome, включая обновления, что приводит к появлению сообщений об ошибках. Вот как можно определить и удалить неисправные расширения, чтобы исправить ошибку:
Выявление неисправных расширений
Чтобы определить неисправное расширение, вызывающее проблему, вам нужно отключить все ваши расширения, а затем снова включить их по одному, проверяя, появляется ли ошибка каждый раз.
- В адресной строке Chrome введите chrome://extensions/ и нажмите Enter. Откроется страница расширений.chrome://extensions/

- Используйте тумблер в правом верхнем углу экрана под названием «Режим разработчика», чтобы отключить все ваши расширения.

- Перезапустите Chrome и проверьте, устранена ли ошибка.
Если ошибка не появляется, вероятно, проблема была вызвана одним из расширений. Вы можете определить, какое из них, повторно включив расширения одно за другим, проверяя каждый раз, появляется ли ошибка снова.
Удаление неисправного расширения
Как только проблемное расширение будет определено, вы можете приступить к его удалению:
- Вернитесь на страницу расширений (chrome://extensions/).
- Включайте одно расширение за раз и используйте Chrome.
- Как только ошибка вернется, просто удалите последнее включенное расширение.
- Найдите неисправное расширение и нажмите «Удалить». Появится окно подтверждения.

- Нажмите «Удалить» еще раз, чтобы подтвердить свое действие.
Удаление неисправных расширений не только может помочь в устранении кода ошибки Chrome 5, но также может повысить общую производительность и безопасность вашего браузера. Рекомендуется регулярно просматривать и управлять своими расширениями, оставляя только те, которые вы активно используете и которым доверяете.
4. Сброс настроек браузера по умолчанию
Когда вы сбрасываете Chrome, вы фактически стираете все свои персональные настройки, очищаете кеш и файлы cookie, отключаете все расширения и возвращаете Chrome в исходное состояние «новой установки».
Эта ошибка может быть вызвана множеством проблем, от проблемных расширений до поврежденных файлов в вашем кеше. Когда вы перезагружаете браузер, вы удаляете эти потенциальные проблемы. По сути, вы предоставляете Chrome чистое состояние для работы, свободное от каких-либо элементов, которые могли вызывать ошибку. Вот как вы можете сбросить Chrome:
- Откройте Chrome, нажмите на три точки в правом верхнем углу, чтобы открыть меню, затем нажмите «Настройки».

- Прокрутите вниз и нажмите «Сбросить настройки».
- Во вкладке «Сброс настроек» нажмите «Восстановить исходные настройки по умолчанию».

- Появится окно с предупреждением о том, что ваша стартовая страница, страница новой вкладки, поисковая система и закрепленные вкладки будут сброшены, а расширения будут отключены. Нажмите «Сбросить настройки» для подтверждения.

Имейте в виду, что этот шаг не сотрет ваши закладки, историю или сохраненные пароли, поэтому вы не потеряете важную информацию.
Помните, что это довольно широкое решение. Если сброс Chrome устраняет ошибку, вы все равно можете потратить время на выяснение того, что вызвало проблему в первую очередь (будь то определенный параметр или конкретное расширение), чтобы избежать возникновения такой же проблемы в будущем.
5. Переустановка браузера
Переустановка Chrome удалит все поврежденные файлы и проблемные настройки в браузере. Иногда проблемы могут сохраняться даже после очистки кеша, удаления расширений или перезагрузки браузера. В таких случаях полная переустановка Chrome может обеспечить новый старт, гарантируя, что все элементы браузера находятся в исходном, неиспорченном состоянии. Чтобы переустановить Chrome, сначала необходимо удалить его. Вот как это сделать:
- Нажмите кнопку «Пуск» в Windows и введите «Панель управления» в строке поиска, затем выберите ее из результатов.
- В окне панели управления выберите «Удалить программу» в разделе «Программы».

- Пролистайте список установленных программ, пока не найдете Google Chrome. Щелкните правой кнопкой мыши по нему, а затем нажмите «Удалить».

- Подтвердите свое решение удалить браузер.
После того, как вы удалили Chrome, вы можете приступить к его переустановке:
- Откройте другой браузер (например, Microsoft Edge) и перейдите на официальный Страница загрузки Google Chrome.
Нажмите «Скачать Chrome».
- Запустите установщик после его загрузки. Он автоматически загрузит последнюю версию Chrome и установит ее.
Не забудьте сделать резервную копию любых важных данных, таких как закладки или сохраненные пароли, прежде чем удалять Chrome, так как этот процесс удалит все ваши личные данные, связанные с браузером.
6. Сканирование компьютера на наличие вредоносных программ и вирусов
Вредоносное ПО и вирусы могут быть основной причиной различных проблем на вашем компьютере, включая эту конкретную ошибку в Chrome. Они могут манипулировать системными файлами и процессами или повреждать их, что приводит к необычным ошибкам и проблемам с производительностью. В частности, если вредоносное ПО нацелено на ваши браузеры или настройки сети, оно может вызвать такие ошибки, как Chrome Error Code 5.
Сканирование компьютера на наличие вредоносных программ и вирусов и последующее удаление всех найденных может помочь решить эти проблемы. Этот процесс гарантирует, что ваша система очищена от вредоносных программ, которые могут помешать нормальному функционированию приложений, таких как Chrome.
- Нажмите кнопку «Пуск» в Windows и введите «Безопасность Windows» в строке поиска, затем выберите его из результатов.
- В окне «Безопасность Windows» выберите «Защита от вирусов и угроз».
- В разделе «Текущие угрозы» выберите «Быстрое сканирование», чтобы запустить быстрое сканирование вашей системы.

- Либо для более тщательной проверки выберите «Параметры сканирования» > «Полное сканирование» > «Сканировать сейчас». Имейте в виду, что полное сканирование может занять некоторое время, в зависимости от скорости ваших накопителей.

- Если Защитник Windows обнаружит какие-либо угрозы, он предупредит вас и предоставит рекомендации по их устранению. Следуйте инструкциям, чтобы поместить в карантин или удалить угрозы.
Регулярное сканирование вашей системы является хорошей практикой для обеспечения ее безопасности и бесперебойной работы. Кроме того, будьте осторожны при загрузке файлов или посещении веб-сайтов, чтобы избежать непреднамеренного внедрения вредоносного программного обеспечения в вашу систему.
7. Попробуйте использовать другой браузер
Если вы все еще постоянно сталкиваетесь с этой ошибкой и ни одно из упомянутых решений не работает, один из последних вариантов — временно переключиться на другой браузер. Хотя это не совсем «исправляет» ошибку, оно обеспечивает обходной путь, который позволяет вам продолжать работу в Интернете, не мешая ошибке.
Чтобы выбрать новый браузер, обратитесь к этому руководству, в котором есть отличные альтернативы для тех, кто хочет попробовать что-то другое, кроме Chrome: 7 лучших веб-браузеров для всех пользователей — издание 2023 года.
Перед переключением убедитесь, что вы экспортируете свои закладки и другие важные данные из Chrome, чтобы их можно было импортировать в новый браузер. Обычно в настройках каждого браузера есть опция «Импорт/экспорт», которая упрощает этот процесс.
Код ошибки Chrome 5 – часто задаваемые вопросы
Нужно ли обращаться к моему интернет-провайдеру для Chrome Error Code 5?
Не всегда. Это необходимо только в том случае, если вы исчерпали все остальные шаги по устранению неполадок и считаете, что проблема связана с вашим интернет-соединением.
Удалятся ли мои закладки и сохраненные пароли при сбросе настроек Chrome по умолчанию или при переустановке Chrome?
Сброс Chrome не удалит ваши закладки, историю или сохраненные пароли. Однако удаление Chrome удалит все ваши личные данные, связанные с браузером, если у вас не включена синхронизация Chrome, поэтому рекомендуется сделать резервную копию важных данных, таких как закладки или сохраненные пароли, прежде чем продолжить переустановку.
Что делать, если ни одно из решений не работает?
Если вы испробовали все решения, а ошибка не устранена, возможно, это более сложная проблема, требующая профессиональной помощи. Вы можете обратиться в службу поддержки Google, получить помощь от технически подкованного друга или проконсультироваться с профессиональной службой технической поддержки.
Эти решения применимы только к системам Windows?
Хотя предоставленные инструкции предназначены для Windows, аналогичные шаги можно выполнить в системах Mac и Linux. Процессы могут немного различаться из-за различий в операционных системах, но общие методы, такие как очистка кеша, переустановка браузера или сброс настроек, применимы ко всем платформам.
Может ли код ошибки Chrome 5 нанести вред моему компьютеру или поставить под угрозу мои данные?
Хотя ошибка может нарушить работу в Интернете, она не наносит прямого вреда вашему компьютеру и не ставит под угрозу ваши данные. Однако, если ошибка вызвана вредоносным ПО, могут возникнуть потенциальные риски, поэтому рекомендуется выполнить сканирование на наличие вредоносных программ.
Программы для Windows, мобильные приложения, игры - ВСЁ БЕСПЛАТНО, в нашем закрытом телеграмм канале - Подписывайтесь:)