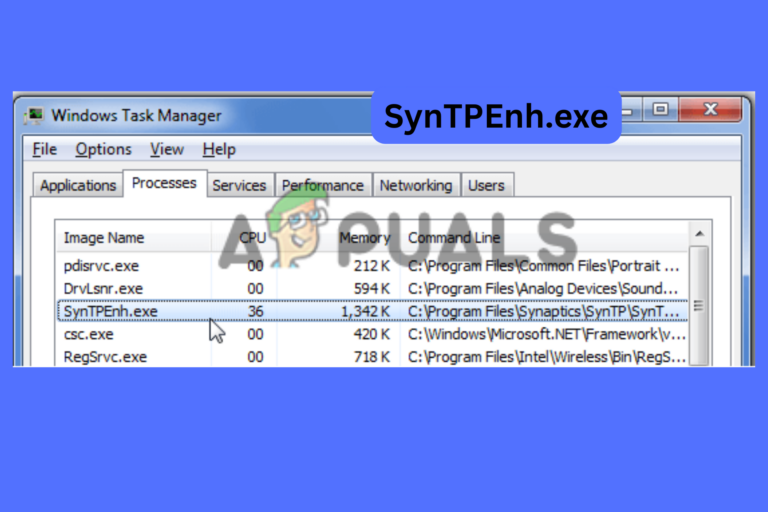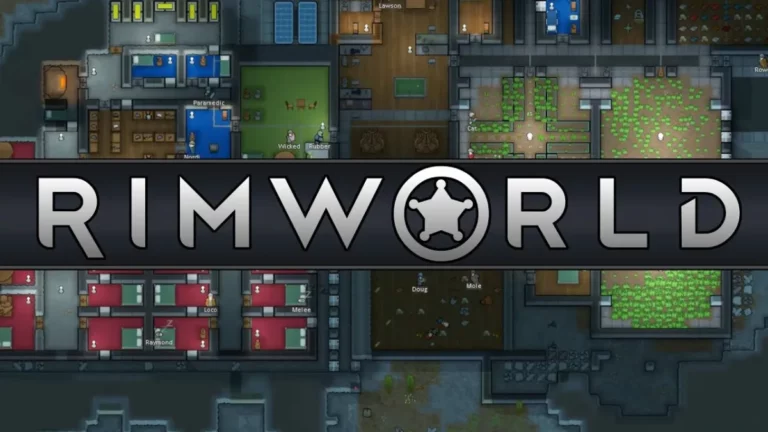Что такое UltraSearch Engine и 7 способов безопасного удаления
UltraSearch Engine — это печально известный угонщик браузера, известный тем, что изменяет настройки браузера, такие как поисковая система по умолчанию и стартовая страница. Этот навязчивый инструмент берет под контроль ваш интернет-браузер, что приводит к нежелательным перенаправлениям страниц и отображению нежелательной рекламы.
Если вы обнаружили UltraSearch Engine на своем компьютере MacOS, важно предпринять шаги по немедленному удалению его с вашего компьютера Mac. В этом руководстве давайте рассмотрим процесс удаления UltraSearch Engine с вашего компьютера.
Программы для Windows, мобильные приложения, игры - ВСЁ БЕСПЛАТНО, в нашем закрытом телеграмм канале - Подписывайтесь:)
Что такое ультрапоисковая система?
UltraSearch Engine, для неосведомленных, — это вредоносное приложение, которое может изменять настройки поиска браузера на компьютерах MacOS, отображая нежелательную рекламу и занимая память.
В большинстве случаев человек не решается устанавливать его вручную, но обычно он устанавливается без ведома или согласия пользователя и долгое время скрывается, и никто этого не замечает.

Является ли UltraSearch Engine вирусом?
UltraSearch Engine не классифицируется как традиционный вирус; однако оно подпадает под категорию вредоносного ПО, а именно — угонщика браузера. Несмотря на то, что UltraSearch Engine не является вирусом в общепринятом понимании, он может представлять угрозу для вашего компьютера.
Это может замедлить работу вашего компьютера и затруднить его использование при сборе вашей личной информации, такой как история просмотров и поисковые запросы. Если вы считаете, что на ваш компьютер влияет UltraSearch Engine, важно немедленно принять меры по его быстрому удалению.
Подробнее: Является ли Soap2Day вирусом? Как удалить его из Windows и Mac
Почему меня заставляют использовать UltraSearch Engine?
После установки UltraSearch Engine вы можете заметить, что поисковая система по умолчанию меняется во всех браузерах, и поэтому каждый поиск перенаправляет пользователя на веб-сайт UltraSearch Engine вместо его предпочтительной поисковой системы, такой как Google или Bing.
Это вредоносная программа, которая, помимо изменения поисковой системы по умолчанию, также внедряет рекламные объявления, такие как всплывающие окна, баннеры или даже встроенные текстовые объявления, на веб-сайты, которые посещает пользователь. Короче говоря, UltraSearch Engine — это угонщик браузера, форма вредоносного ПО, предназначенная для перенаправления пользователей на нежелательные веб-сайты.

Как удалить UltraSearch Engine с вашего Mac
Теперь, когда вы знаете, что такое UltraSearch Engine, как он работает и почему он так опасен, давайте не будем тратить время на то, как от него избавиться.
1. Просканируйте свой компьютер с помощью антивируса.
Для тех, кто не разбирается в технологиях, самое простое решение, которое стоит попробовать в первую очередь, — это выполнить полное сканирование компьютера с помощью антивирусного приложения. Антивирусные программы, такие как Malwarebytes, Bitdefender или Avast, могут искать на вашем компьютере потенциальные угрозы безопасности и помогать вам принимать меры против них.
Это одно из лучших решений, поскольку оно не только помогает удалить нежелательные вредоносные программы, такие как UltraSearch Engine, но также выявляет другие угрозы безопасности на вашем компьютере.
 Некоторые из самых популярных антивирусных инструментов
Некоторые из самых популярных антивирусных инструментов
В зависимости от программного обеспечения, которое вы выбрали для загрузки, откройте приложение, найдите параметр «Полное сканирование ПК» и дождитесь завершения сканирования. Если будут обнаружены какие-либо риски, он уведомит вас и порекомендует курс действий.
Подробнее: Антивирус или Защитник Windows: какой из них следует использовать?
2. Удалите подозрительные файлы
Зачастую файлы не видны вам в Finder. Они известны как скрытые файлы. Под ними обычно скрывается вредоносное ПО. Вот как можно удалить подозрительные файлы со своего компьютера.
Шаг 1. Откройте скрытые файлы в Finder
Начните с запуска приложения Finder и нажмите Cmd + Shift + . (точка), чтобы показать скрытые файлы в Finder. После завершения процесса вы можете еще раз нажать те же клавиши, чтобы скрыть файлы. Перезапустите приложение Finder и перейдите к следующему шагу.
 Приложение Finder в macOSШаг 2. Перейдите к LaunchAgents
Приложение Finder в macOSШаг 2. Перейдите к LaunchAgents
Затем в верхнем меню вашего Mac выберите «Перейти» и выберите «Перейти в папку». Альтернативно вы также можете быстро нажать Cmd + Shift + G, чтобы перейти к новой папке.
 Перейдите в папку в macOSШаг 3. Доступ к папке LaunchAgents
Перейдите в папку в macOSШаг 3. Доступ к папке LaunchAgents
На экране «Перейти к папке» введите /Library/LaunchAgents и нажмите Enter. Это быстро приведет вас к указанному пути, который является папкой LaunchAgents.
 Папка LaunchAgents в macOSШаг 4. Удаление подозрительных файлов
Папка LaunchAgents в macOSШаг 4. Удаление подозрительных файлов
В этой папке ищите любые незнакомые и подозрительные файлы. Выберите все файлы, которые, как вы уверены, не являются тем, что вы хотели бы установить, и удалите их. Убедитесь, что вы выбираете только те файлы, в которых вы уверены, поскольку удаление важных файлов может сделать ваш Mac непригодным для использования. Ищите имена файлов, но не ограничивайтесь ими:
- com.UltraSearch Engine
- mykotlerino.ltvbit.plist
- com.myppes.net-preferences.plist
- myppes.download.plist
- installmac.AppRemoval.plist
- com.AdditionalChannelSearchDaemon
 Удалите файлы из папки macOS LaunchAgentsШаг 5. Повторите действия для папки поддержки приложений.
Удалите файлы из папки macOS LaunchAgentsШаг 5. Повторите действия для папки поддержки приложений.
Повторите процедуру для папки Application Support, указав указанный путь: ~/Library/Application Support. Удалите все незнакомые файлы и подозрительные папки. Вы можете быстро перетащить вредоносные папки в корзину, чтобы удалить их с вашего компьютера.
 Запустите папку поддержки приложений в macOSШаг 6. Повторите действия для папки LaunchDaemons.
Запустите папку поддержки приложений в macOSШаг 6. Повторите действия для папки LaunchDaemons.
Затем повторите тот же процесс для папки LaunchDaemons с путем: /Library/LaunchDaemons и нажмите «Перейти» или просто найдите ее и нажмите Enter. После этого вы будете перенаправлены в папку LaunchDaemons в вашей библиотеке. Здесь, как и в предыдущих двух папках, удалите все незнакомые или подозрительные файлы, которые вы найдете здесь.
Ищите файлы с такими заголовками, как com.machelper.system.plist, com.search.system.plist и com.UltraSearchEngine.system.plist.
Обратите внимание, что для перемещения некоторых файлов в корзину может потребоваться ввести пароль администратора Mac.
 Откройте папку LaunchDaemons в macOS
Откройте папку LaunchDaemons в macOS
В другом случае, если вы столкнулись с ошибкой «У вас нет разрешения на выполнение этой ошибки», запустите Монитор активности, остановите процесс с тем же именем и затем попробуйте переместить его в корзину.
Шаг 7: Очистите корзину
Наконец, в качестве последнего шага щелкните правой кнопкой мыши значок «Корзина» на доке и выберите «Очистить корзину», чтобы окончательно удалить файлы.
 Очистить корзину в macOS
Очистить корзину в macOS
3. Удаление подозрительных расширений браузера
Расширения браузера часто имеют возможность просматривать и редактировать содержимое отображаемой веб-страницы. Они могут быть причиной нежелательной рекламы и всплывающих окон на случайных страницах. Вот как удалить подозрительные расширения браузера с вашего компьютера.
Шаг 1. Доступ к настройкам расширения
Зайдите в свой веб-браузер, зараженный вредоносным ПО, будь то Google Chrome, Safari или Mozilla Firefox. Перейдите на страницу расширений; для Chrome найдите его под трехточечным значком > Дополнительные инструменты > Расширения. Для Safari перейдите в Safari в меню Apple, затем выберите «Расширения».
Шаг 2. Определите и удалите подозрительные расширения
На этой странице проверьте наличие подозрительных расширений, которые вы не установили, таких как расширение UltraSearch Engine, и нажмите «Удалить/Удалить». Это действие помогает обеспечить удаление потенциально вредоносных элементов из вашего браузера.
 Расширения в Safari
Расширения в Safari
4. Удаление вредоносных профилей
Администраторы часто используют профили для управления поведением своих компьютеров Mac. Эти профили позволяют настроить Mac для выполнения различных заданий, в том числе таких, которые в противном случае невозможны. Угонщики браузера, такие как UltraSearch Engine, часто создают профиль в настройках, запрещая пользователям изменять определенные настройки.
Шаг 1. Доступ к системным настройкам
В верхней панели навигации рабочего стола нажмите логотип Apple, затем выберите «Системные настройки» или «Системные настройки» в зависимости от вашей версии macOS. Обратите внимание, что для удаления вредоносных профилей вам потребуются права администратора.
Шаг 2. Перейдите к профилям.
В настройках нажмите «Конфиденциальность и безопасность», а затем выберите «Профили». Если вы не нашли такой опции, пропустите этот шаг, поскольку на вашем компьютере MacOS, вероятно, не включены профили. На следующем экране вы найдете все различные профили, созданные на вашем Mac.
 Страница конфиденциальности и безопасности macOSШаг 3. Удаление подозрительных профилей
Страница конфиденциальности и безопасности macOSШаг 3. Удаление подозрительных профилей
Наконец, если вы обнаружите подозрительный профиль (по сути, имя, которое вы не узнаете), скорее всего, он добавлен рекламным ПО. Чтобы удалить профиль, нажмите на имя профиля, а затем нажмите кнопку «минус», расположенную в нижней части этой панели. Повторите этот процесс для всех подозрительных профилей. Это помогает обеспечить удаление потенциально вредоносных профилей из вашей системы.
 Профили в macOS
Профили в macOS
5. Удаление UltraSearch Engine из приложений
Выполните следующие действия, чтобы найти и удалить приложение UltraSearch Engine с вашего Mac.
Шаг 1: Откройте окно Finder
Чтобы начать удаление приложения, быстро запустите новое окно Finder, щелкнув значок Finder в Dock.
Шаг 2. Перейдите к Приложениям.
В окне Finder перейдите к разделу «Приложения», который можно найти на левой панели навигации.
 Приложения в macOSШаг 3. Определите и удалите UltraSearch Engine
Приложения в macOSШаг 3. Определите и удалите UltraSearch Engine
Здесь найдите приложение под названием UltraSearch Engine или любые другие подозрительные файлы, которые вы сочтете таковыми. Нажмите на название приложения один раз и перетащите его из окна «Приложения» в корзину. Наконец, очистите корзину, чтобы навсегда удалить файл с вашего компьютера. Этот процесс помогает обеспечить полное удаление потенциально вредоносного приложения из вашей системы.
 Предположим, это UltraSearch Engine.
Предположим, это UltraSearch Engine.
6. Сбросьте поисковую систему по умолчанию
Если ваш веб-браузер при запуске автоматически перенаправляется на другую поисковую систему, сброс поисковой системы и стартовой страницы по умолчанию может решить проблему. Вот как это сделать:
Шаг 1. Перейдите к настройкам поисковой системы по умолчанию:
Запустите веб-браузер. Для пользователей Chrome нажмите трехточечный значок (⋮) > Настройки > Поисковая система. Нажмите раскрывающийся список рядом с надписью «Поисковая система, используемая в адресной строке» и выберите предпочитаемую поисковую систему.
 Выберите поисковую систему. Шаг 2. Установите настройки домашней страницы:
Выберите поисковую систему. Шаг 2. Установите настройки домашней страницы:
Перейдите в раздел «При запуске» на левой панели навигации. Выберите конкретную страницу или набор страниц и установите предпочитаемую домашнюю страницу. Выберите Google, Bing или предпочитаемую вами стартовую страницу. Для пользователей Safari перейдите в «Файл» > «Настройки» > «Поиск» и выберите предпочитаемую поисковую систему. Отрегулируйте настройки и удалите UltraSearch Engine из раздела «Домашняя страница».
 Шаг 3. Перезагрузите браузер и компьютер:
Шаг 3. Перезагрузите браузер и компьютер:
Наконец, перезагрузите браузер и компьютер, чтобы применить изменения.
7. Восстановите резервную копию из Time Machine.
Если ранее упомянутые решения не оказались эффективными и у вас есть резервная копия вашего компьютера Time Machine на отдельном диске, восстановление резервной копии может вернуть вашу MacOS к состоянию, когда проблема не существовала.
Шаг 1. Подключите диск резервного копирования:
Подключите диск резервного копирования к компьютеру MacOS — диску, на котором вы ранее создавали резервную копию своей системы.
 Подключите диск к MacBookШаг 2. Загрузите Mac в режиме восстановления:
Подключите диск к MacBookШаг 2. Загрузите Mac в режиме восстановления:
Перезагрузите свой Mac, и пока система включается, нажмите и удерживайте клавиши Command + R, пока не увидите логотип Apple на экране, чтобы загрузить Mac в режиме восстановления.
Шаг 3. Запустите Дисковую утилиту и выполните восстановление:
В меню «Дисковая утилита» выберите кнопку «Восстановить из резервной копии Time Machine» и нажмите «Продолжить», чтобы продолжить.
 Дисковая утилита в macOSШаг 4. Выберите источник восстановления Time Machine:
Дисковая утилита в macOSШаг 4. Выберите источник восстановления Time Machine:
На следующей странице выберите «Продолжить», затем выберите диск резервной копии Time Machine в качестве источника восстановления. Если ваш диск защищен паролем, введите пароль администратора, чтобы разблокировать диск, и нажмите «Продолжить».
 Выберите источник восстановления. Шаг 5. Выберите версию резервной копии:
Выберите источник восстановления. Шаг 5. Выберите версию резервной копии:
Если у вас есть несколько резервных копий, вам будет показан список вариантов. Выберите версию резервной копии, которую хотите восстановить, и нажмите «Продолжить».
 Выберите резервную копию — Time Machine macOSШаг 6. Восстановление на жесткий диск:
Выберите резервную копию — Time Machine macOSШаг 6. Восстановление на жесткий диск:
Теперь выберите жесткий диск вашего компьютера, содержимое которого будет восстановлено, и нажмите «Восстановить». Дождитесь завершения процесса и по завершении перезагрузите Mac, чтобы изменения вступили в силу.
Заключение:
В заключение отметим, что UltraSearch Engine — это разновидность вредоносного ПО, которое захватывает ваш браузер, отображая нежелательные веб-страницы и рекламу. Способы его удаления включают удаление подозрительных файлов и расширений, удаление ненужных профилей и восстановление вашего компьютера из более старой резервной копии с помощью Time Machine. Если у вас есть какие-либо другие вопросы или возникли какие-либо проблемы, сообщите нам об этом, оставив комментарий ниже.
Часто задаваемые вопросы по поисковой системе UltraSearch на MacOS
Как я могу определить, присутствует ли UltraSearch Engine в моей системе MacOS?
Если вы подозреваете, что ваш компьютер заражен UltraSearch Engine, проверьте свой браузер на предмет необычного поведения, например неожиданных перенаправлений или всплывающих окон. Кроме того, просмотрите расширения браузера и проверьте системные профили на наличие незнакомых записей.
Какие меры предосторожности я могу предпринять, чтобы предотвратить заражение подобным вредоносным ПО в будущем?
Чтобы предотвратить заражение в будущем, регулярно обновляйте свое программное обеспечение, загружайте файлы только из надежных источников, используйте надежное антивирусное программное обеспечение и будьте осторожны с вложениями электронной почты. Не забывайте регулярно создавать резервные копии своих данных.
Почему важно немедленно удалить угонщиков браузера?
Угонщики браузера не только перенаправляют пользователей на потенциально опасные веб-сайты, но также могут собирать личную информацию, снижать производительность системы и подвергать систему дальнейшим угрозам вредоносного ПО. Быстрое удаление обеспечивает онлайн-безопасность и оптимальную производительность системы.
Как UltraSearch Engine вообще появился на моем Mac?
UltraSearch Engine, как и многие другие угонщики браузеров, часто поставляется в комплекте с бесплатными загрузками программного обеспечения, вложениями в электронную почту или устанавливается через обманчивую рекламу и веб-сайты. Всегда будьте осторожны с тем, что и откуда вы загружаете.
Есть ли способ предотвратить влияние угонщиков браузера, таких как UltraSearch Engine, на мой Mac?
Да, будьте осторожны при загрузке программного обеспечения, особенно бесплатного. Выберите выборочную установку, чтобы отменить выбор ненужных компонентов. Регулярно обновляйте свое программное обеспечение и ОС и используйте надежную антивирусную и антивирусную программу для сканирования и защиты вашей системы.
Программы для Windows, мобильные приложения, игры - ВСЁ БЕСПЛАТНО, в нашем закрытом телеграмм канале - Подписывайтесь:)