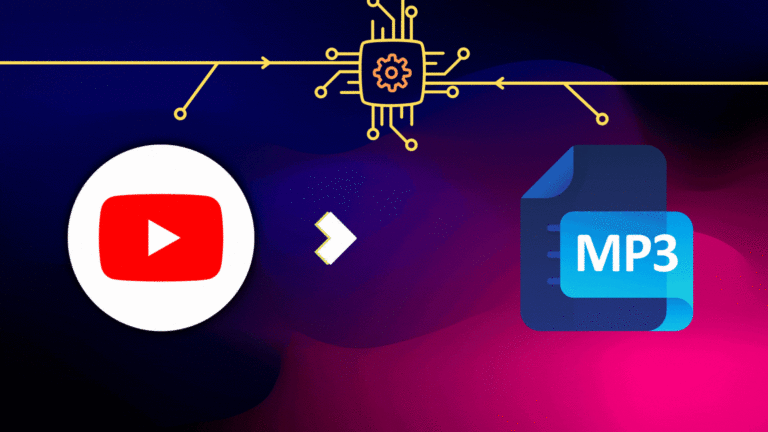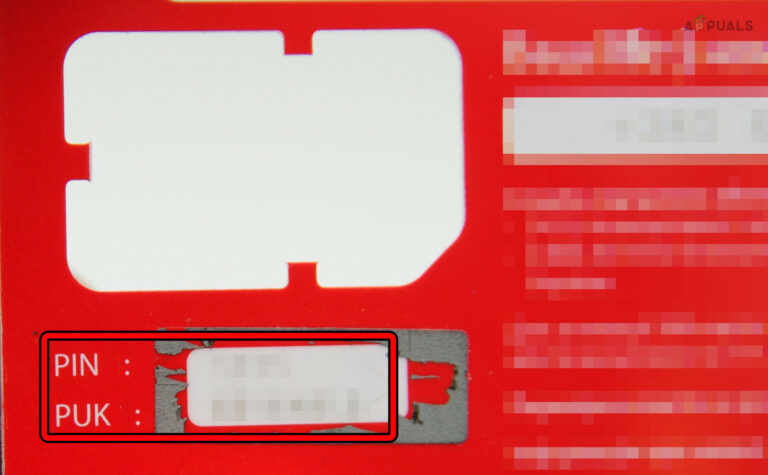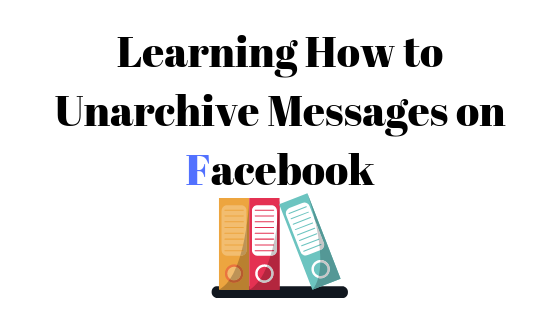Как исправить некорректное отображение текста в Windows?
Текст не отображается должным образом Проблема возникает после установки обновления. В то же время некоторые пользователи заметили проблему отсутствия текста после обновления системы до Windows 11.
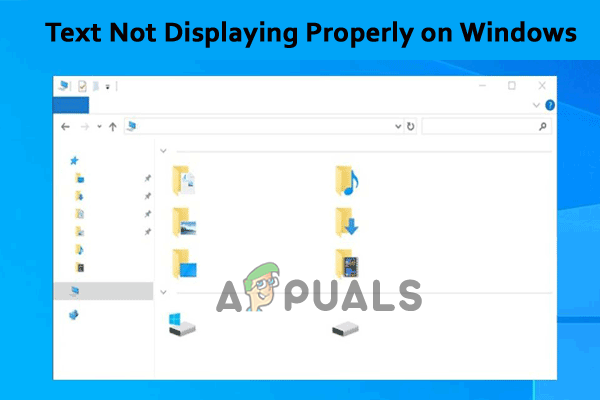 Текст не отображается должным образом в Windows
Текст не отображается должным образом в Windows
Программы для Windows, мобильные приложения, игры - ВСЁ БЕСПЛАТНО, в нашем закрытом телеграмм канале - Подписывайтесь:)
Проблема возникает из-за некоторых технических сбоев, проблем с оборудованием или драйверами, серьезного повреждения системного реестра или заражения вредоносным ПО. Здесь мы перечислили методы устранения неполадок; мы предлагаем следовать им один за другим, чтобы решить проблему.
1. Отключить Cleartype
Cleartype — это функция, предоставляемая Microsoft, которая улучшает читаемость текста. Известно, что эта функция вызывает эти проблемы. Поэтому рекомендуется отключить Cleartype и проверить, помогает ли это решить проблему. Чтобы отключить ClearType, следуйте инструкциям ниже:
- Нажмите на значок «Пуск» и найдите Cleartype в строке поиска.
- Теперь нажмите на параметр «Настроить текст ClearType», снимите флажок «Включить ClearType» и следуйте инструкциям для завершения процесса.
 Снимите флажок «Включить ClearType».
Снимите флажок «Включить ClearType». - Затем перезагрузите компьютер и проверьте, решена ли проблема или нет.
2. Запустите средство проверки системных файлов
Если файлы Windows на вашем компьютере повреждены, это может вызвать проблему, поэтому рекомендуется запустить встроенную команду проверки системных файлов Windows и восстановить поврежденные файлы, которые могут вызывать проблему. Чтобы запустить средство проверки системных файлов, следуйте приведенным ниже инструкциям:
- Щелкните значок «Пуск», найдите «Командная строка» в строке поиска, щелкните параметр правой кнопкой мыши и выберите параметр «Запуск от имени администратора».
- Теперь в командной строке введите sfc/scannow и нажмите кнопку Enter.
 Введите команду SFC/SCANNOW
Введите команду SFC/SCANNOW - Затем позвольте ему сканировать любые ошибки в системе Windows и исправлять их.
- После завершения процесса перезагрузите устройство и проверьте, решена ли проблема.
3. Обновите драйверы видеокарты
Если ваше устройство работает с устаревшими графическими драйверами, это может вызвать проблему с отсутствующим текстом. Поэтому рекомендуется обновить графические драйверы вашего компьютера и проверить, поможет ли это решить проблему. Чтобы обновить графические драйверы вашего компьютера, следуйте приведенным инструкциям:
- Нажмите кнопку «Пуск» и найдите «Диспетчер устройств» в строке поиска.
- Теперь нажмите на адаптеры дисплея, чтобы развернуть его.
 Нажмите на адаптер дисплея
Нажмите на адаптер дисплея - Затем щелкните правой кнопкой мыши драйвер и выберите параметр «Обновить драйвер».
 Нажмите «Обновить драйвер».
Нажмите «Обновить драйвер». - Теперь нажмите «Автоматический поиск обновленного драйвера».
- Затем перезагрузите компьютер и проверьте, решена ли проблема или нет.
4. Выполните чистую загрузку Windows
Сторонние приложения также могут конфликтовать с работой Windows и вызывать подобные проблемы. Поэтому рекомендуется выполнить чистую загрузку. Чтобы завершить чистую загрузку, выполните шаги, перечисленные ниже:
- Затем нажмите Windows + R, чтобы открыть диалоговое окно «Выполнить», введите msconfig и нажмите Enter.
 Введите msconfig в поле «Выполнить».
Введите msconfig в поле «Выполнить». - Теперь перейдите на вкладку «Службы», установите флажок «Скрыть все службы Microsoft», а затем нажмите «Отключить все».
 Установите флажок Скрыть все службы Microsoft и Отключить все
Установите флажок Скрыть все службы Microsoft и Отключить все - Затем перейдите на вкладку «Автозагрузка», а затем нажмите «Открыть диспетчер задач».
 Нажмите на опцию «Открыть диспетчер задач».
Нажмите на опцию «Открыть диспетчер задач». - В окне диспетчера задач перейдите на вкладку «Автозагрузка».
- Выберите ненужные сторонние службы запуска и нажмите «Отключить».
- Повторите шаги, чтобы отключить все ненужные службы запуска.
- Затем перезагрузите компьютер и проверьте, решена ли проблема или нет.
5. Удалите недавно установленные обновления Windows.
Если вы недавно обновили свое устройство и столкнулись с этой проблемой, мы рекомендуем вам удалить последнее обновление Windows и проверить, помогает ли оно решить проблему. Чтобы удалить последнее обновление Windows, следуйте показанным инструкциям:
- Нажмите Windows + I, чтобы открыть настройки Windows, и нажмите «Обновление и безопасность».
 Нажмите «Обновление и безопасность».
Нажмите «Обновление и безопасность». - Теперь нажмите «Просмотреть историю обновлений» и нажмите «Удалить обновления».
- Затем щелкните правой кнопкой мыши недавно установленное обновление, которое вы хотите удалить, и выберите параметр удаления, чтобы удалить его.
 Нажмите «Удалить обновление».
Нажмите «Удалить обновление». - После завершения процесса перезагрузите компьютер и проверьте, решена ли проблема.
6. Запустите сканирование безопасности Windows
Любые вредоносные программы и вирусы на вашем компьютере также могут вызывать подобные проблемы, поэтому рекомендуется запустить сканирование безопасности, чтобы проверить, поможет ли оно решить проблему. Чтобы запустить сканирование безопасности, следуйте приведенным инструкциям:
- Нажмите Windows + I, чтобы открыть настройки Windows.
- Теперь щелкните параметр «Безопасность Windows», а затем щелкните параметр «Защита от вирусов и угроз».
 Нажмите «Защита от вирусов и угроз».
Нажмите «Защита от вирусов и угроз». - Затем нажмите «Параметры сканирования», затем нажмите «Полное сканирование» и завершите процесс.
 Нажмите Полное сканирование
Нажмите Полное сканирование - После завершения процесса перезагрузите устройство и проверьте, решена ли проблема или нет.
7. Перезагрузите компьютер
Если ни одно из перечисленных выше решений не помогло вам решить проблему, лучшим решением будет перезагрузка компьютера. Сброс ПК приведет к переустановке ОС Windows без удаления личных файлов. Но это приведет к удалению установленных драйверов и приложений, а также изменений, внесенных в настройки.
Поэтому перед выполнением сброса важно сделать резервную копию данных на внешнем диске.
Теперь выполните указанные шаги:
- Нажмите клавиши Windows + I вместе, чтобы открыть «Настройки».
- Теперь нажмите «Обновление и безопасность», затем нажмите «Восстановление» с левой стороны.
 Нажмите на опцию восстановления.
Нажмите на опцию восстановления. - Затем в разделе «Сбросить этот компьютер» нажмите «Начать».
 Нажмите «Начать» в разделе «Сбросить этот компьютер».
Нажмите «Начать» в разделе «Сбросить этот компьютер». - Нажмите «Сохранить мои файлы», затем нажмите «Далее» и «Сбросить».
 Нажмите «Сохранить мои файлы».
Нажмите «Сохранить мои файлы». - Процесс может занять некоторое время, ожидая завершения процесса.
После завершения процесса сброса перезагрузите компьютер с Windows и выполните чистую установку Windows 10 или чистую установку Windows 11. Таким образом, эти решения работают для вас, чтобы решить проблему. Я надеюсь, что перечисленные решения помогут вам решить проблему с текстом, который не отображается в Windows.
Программы для Windows, мобильные приложения, игры - ВСЁ БЕСПЛАТНО, в нашем закрытом телеграмм канале - Подписывайтесь:)

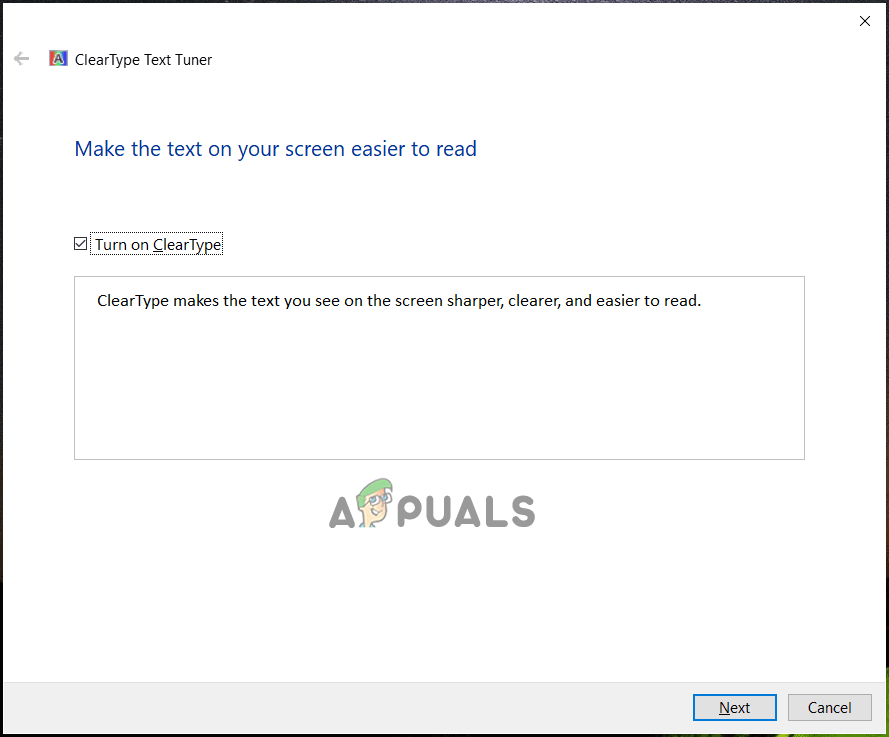 Снимите флажок «Включить ClearType».
Снимите флажок «Включить ClearType».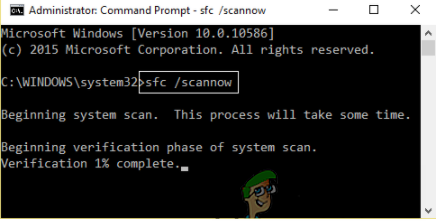 Введите команду SFC/SCANNOW
Введите команду SFC/SCANNOW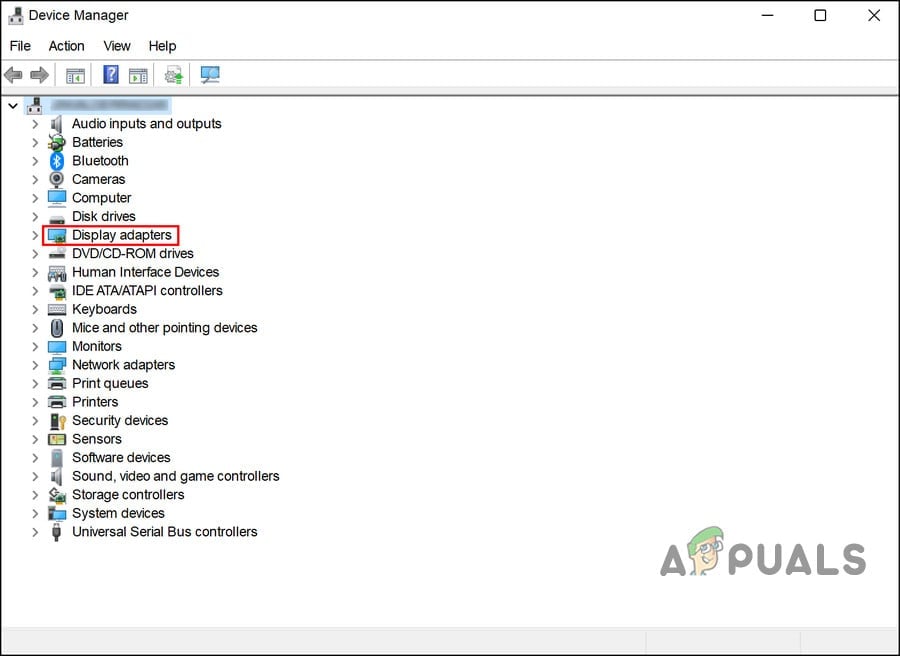 Нажмите на адаптер дисплея
Нажмите на адаптер дисплея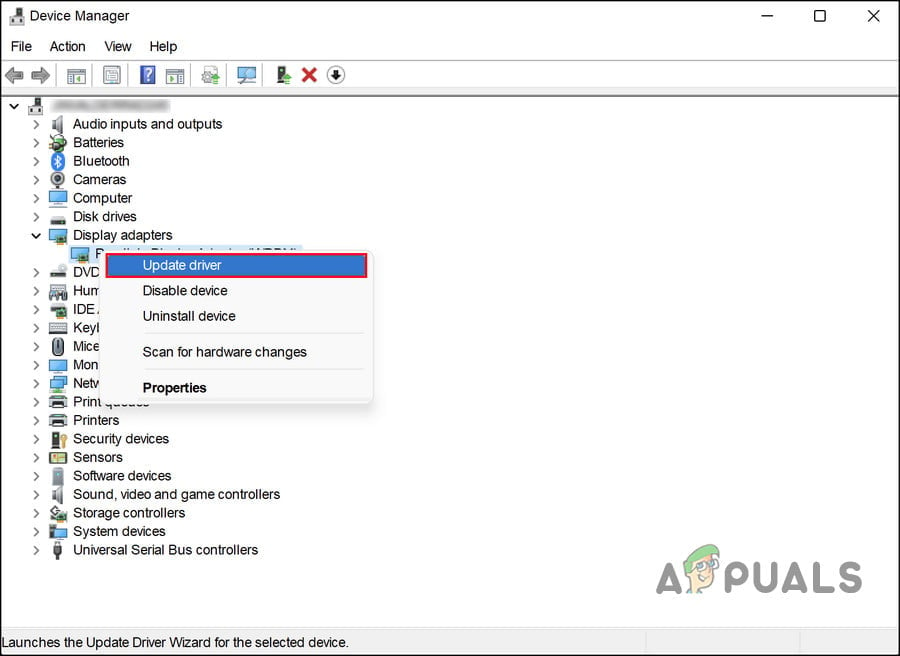 Нажмите «Обновить драйвер».
Нажмите «Обновить драйвер».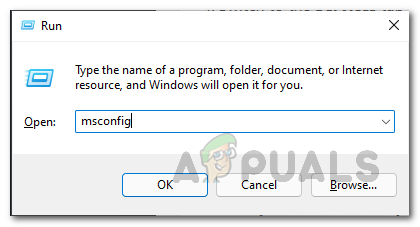 Введите msconfig в поле «Выполнить».
Введите msconfig в поле «Выполнить».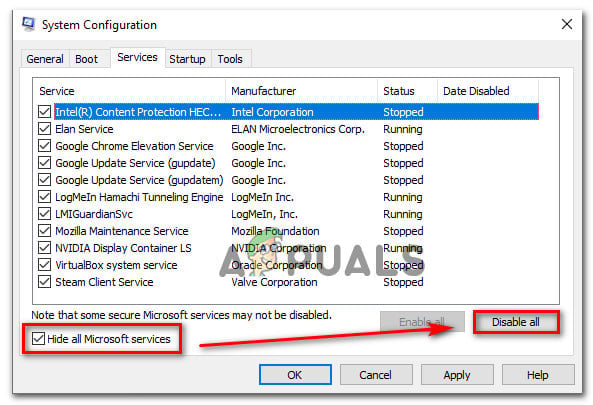 Установите флажок Скрыть все службы Microsoft и Отключить все
Установите флажок Скрыть все службы Microsoft и Отключить все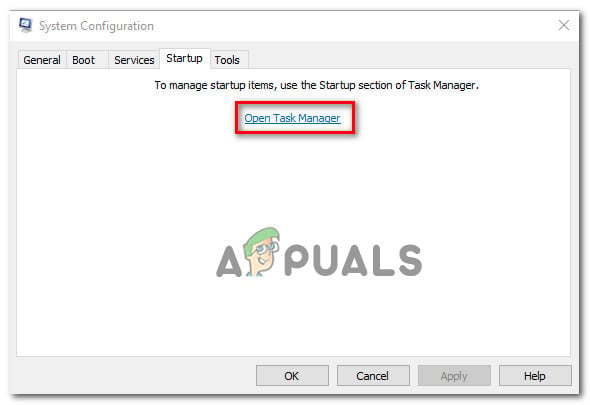 Нажмите на опцию «Открыть диспетчер задач».
Нажмите на опцию «Открыть диспетчер задач».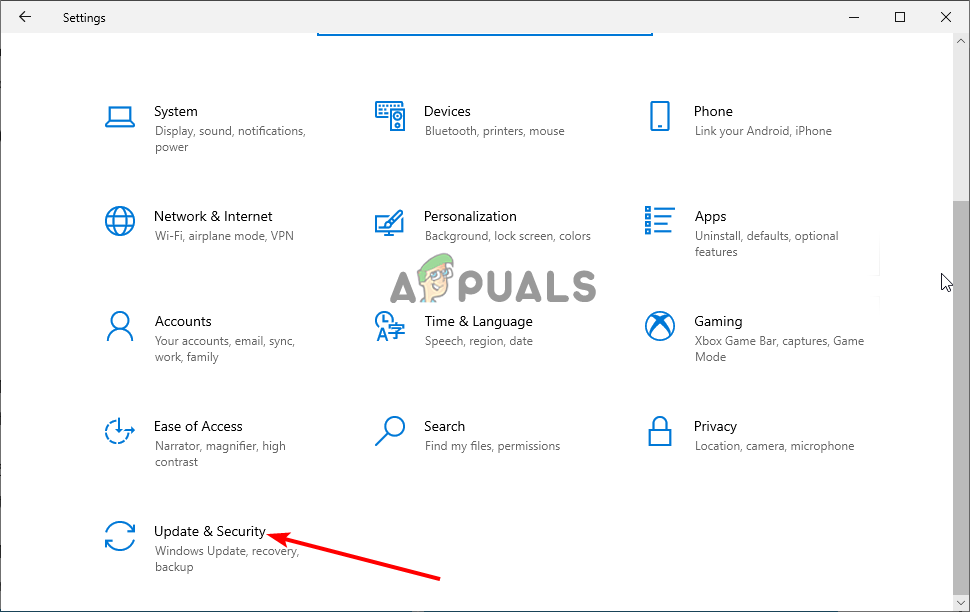 Нажмите «Обновление и безопасность».
Нажмите «Обновление и безопасность».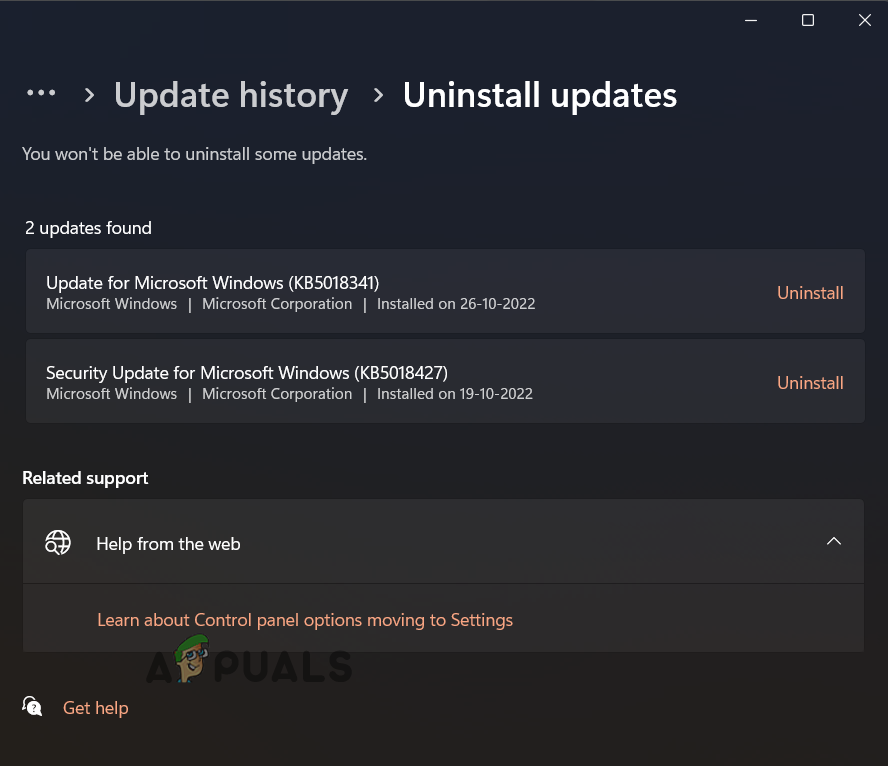 Нажмите «Удалить обновление».
Нажмите «Удалить обновление».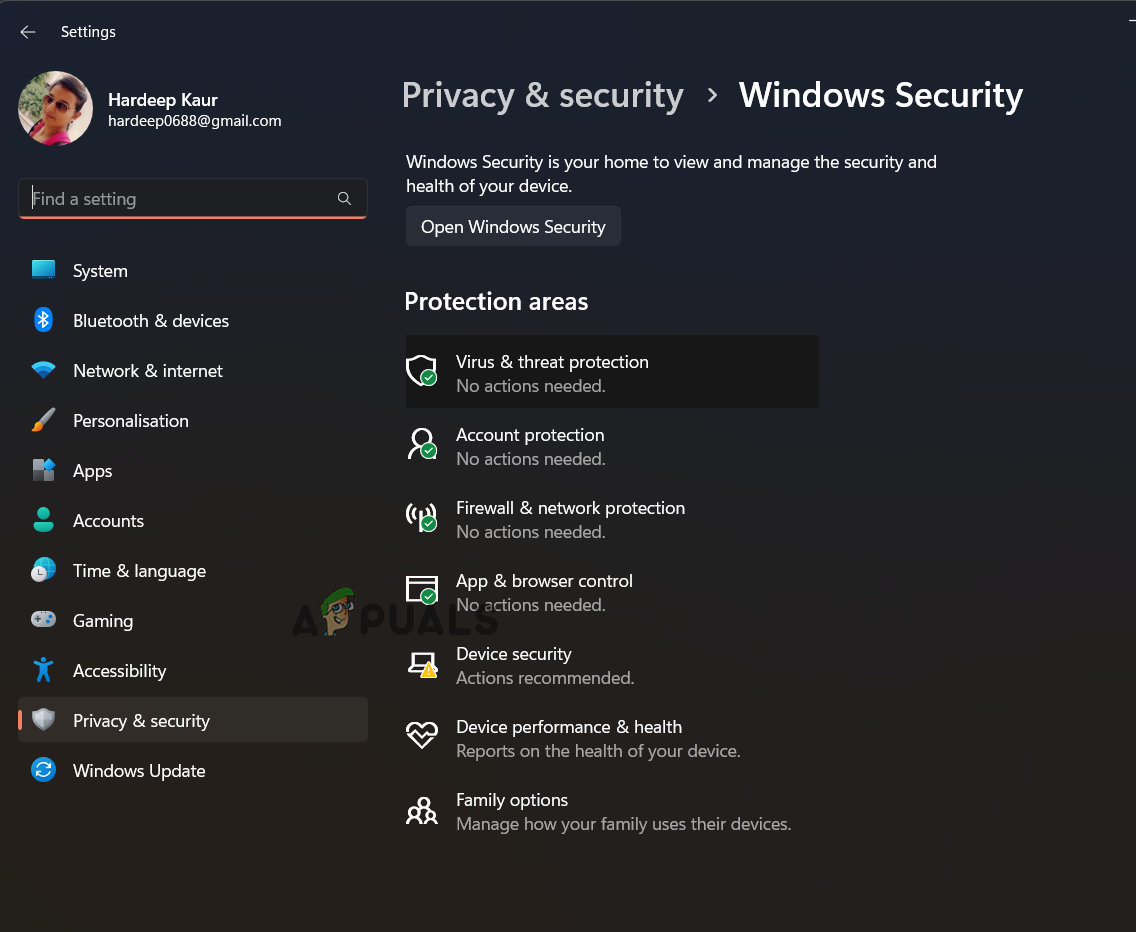 Нажмите «Защита от вирусов и угроз».
Нажмите «Защита от вирусов и угроз».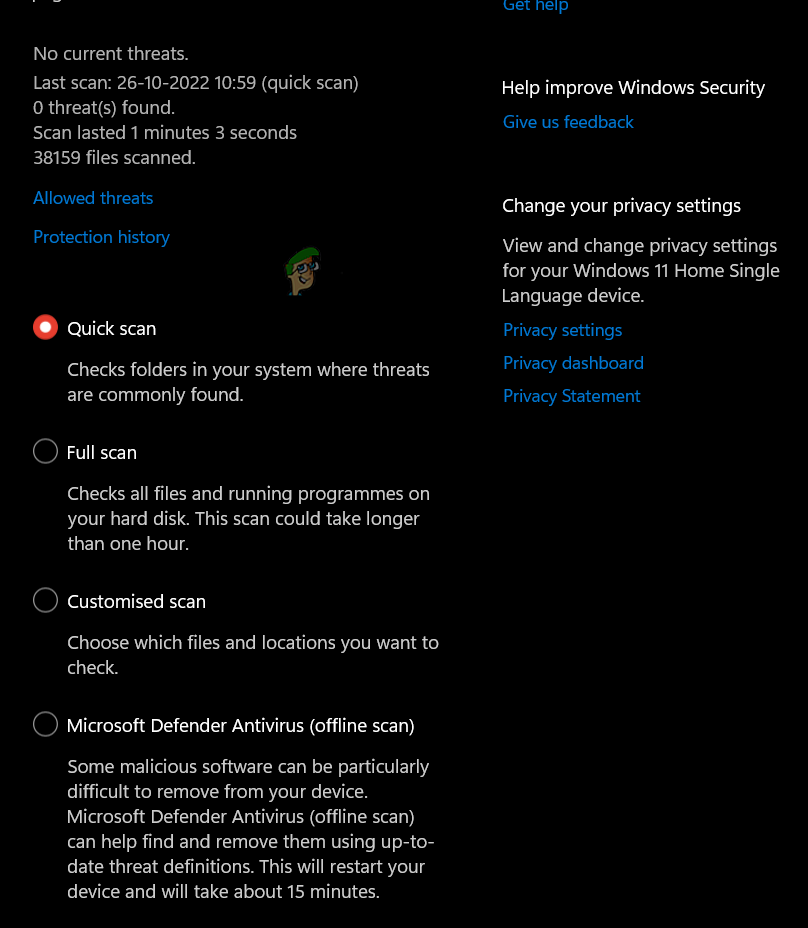 Нажмите Полное сканирование
Нажмите Полное сканирование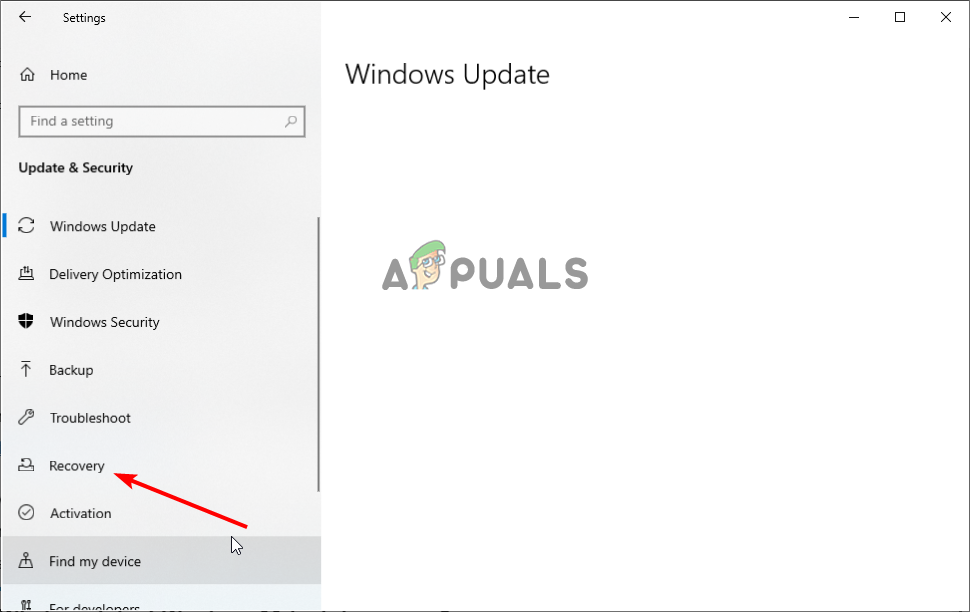 Нажмите на опцию восстановления.
Нажмите на опцию восстановления.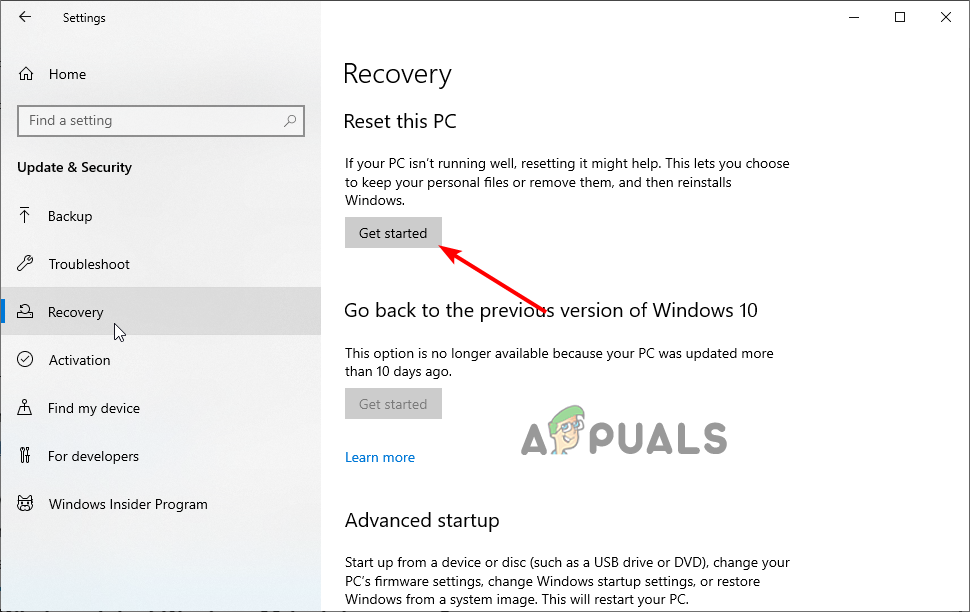 Нажмите «Начать» в разделе «Сбросить этот компьютер».
Нажмите «Начать» в разделе «Сбросить этот компьютер».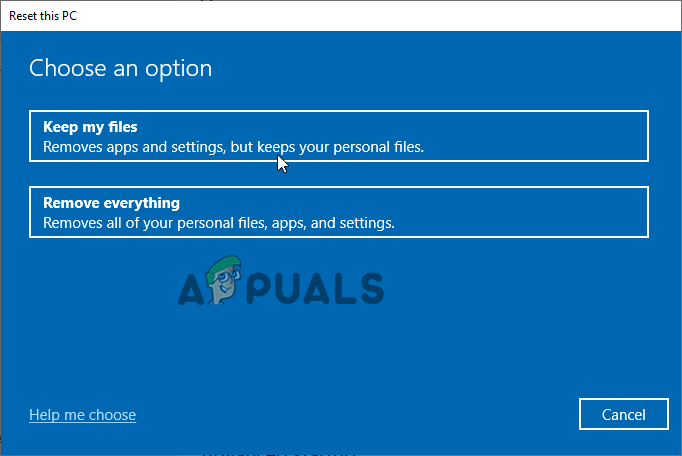 Нажмите «Сохранить мои файлы».
Нажмите «Сохранить мои файлы».