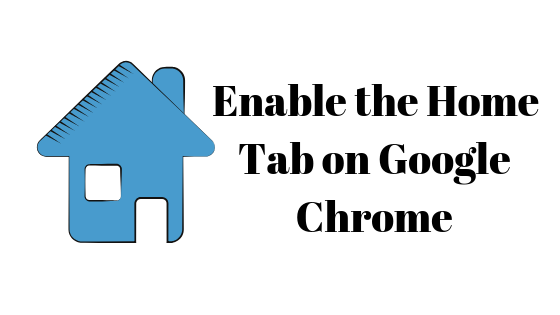Как сделать копию документа Word: 5 разных способов
- Дублирование документа Word. Вы можете копировать и вставлять текст в Word, дублировать целые файлы, использовать «Сохранить как» для создания новой копии, открывать документ как новую копию или создавать новый документ на основе существующего.
- Причины дублирования: часто необходимо дублировать документы для создания резервных копий, использования шаблонов для согласованных форматов, управления различными версиями документа или обмена копиями с сохранением оригинала.
- Дублирование файла Документов Google. В Документах Google вы можете легко сделать копию документа, выбрав «Создать копию» в меню «Файл», что позволит вам работать с документом или делиться им, не изменяя оригинал.
В современном мире нам часто необходимо делать копии наших документов, особенно при работе с Microsoft Word. Создание копии может быть полезно для сохранения исходного файла в безопасности во время внесения изменений, для использования одного и того же документа по-разному или для хранения резервной копии.
В этом посте давайте рассмотрим различные методы, с помощью которых можно сделать копию документа Word.
Программы для Windows, мобильные приложения, игры - ВСЁ БЕСПЛАТНО, в нашем закрытом телеграмм канале - Подписывайтесь:)

Зачем дублировать документ Word?
Дублировать документ может потребоваться по разным причинам: это может быть так же просто, как сохранить резервную копию или поделиться ею между устройствами. Вот несколько причин, по которым вы можете рассмотреть возможность дублирования документа Word:
- Резервное копирование. Иногда вам необходимо внести изменения в документ, не изменяя исходную версию. Дублирование позволяет создавать резервную копию и экспериментировать с изменениями, сохраняя при этом оригинал.
- Шаблоны. Если вы часто используете определенный макет или формат документа, например, фирменный бланк, дублирование шаблона экономит время. Вы можете повторно использовать структуру, не начиная каждый раз с нуля.
- Контроль версий. В документах, которые со временем изменяются, например в копии вашего резюме, полезно иметь разные версии документа. При необходимости вы можете отслеживать изменения или вернуться к более ранним версиям.
- Совместное использование: при совместном использовании документов с другими часто безопаснее отправить копию. Это гарантирует, что исходный файл останется неизменным, даже если соавторы вносят изменения.
ПРОЧИТАЙТЕ БОЛЬШЕ: Как конвертировать документ Word в PDF ➜
Как сделать копию документа Microsoft Word
Существует множество различных способов, с помощью которых вы можете сделать копию документа Microsoft Word.
1. Копирование и вставка текста в Word
Один из самых простых способов дублировать документ Word — скопировать содержимое исходного файла и вставить его в новый. Для этого выполните следующие простые шаги:
Начните с открытия документа Word, который вы хотите скопировать.
Чтобы выделить все содержимое, щелкните в начале текста и перетащите курсор до конца. Альтернативно вы можете использовать сочетания клавиш: одновременно нажмите клавиши Shift и Page Down или на некоторых ноутбуках Shift + Fn + Page Down после помещения курсора в начало документа.
Щелкните правой кнопкой мыши выделенный текст и выберите «Копировать» или используйте сочетание клавиш Ctrl + C в Windows и Command + C на Mac.

Перейдите на вкладку «Файл», выберите «Новый», а затем выберите «Пустой документ», чтобы открыть новый файл Word.
В новом документе щелкните правой кнопкой мыши место, где вы хотите вставить текст, и выберите «Вставить» или используйте сочетания клавиш Ctrl + V в Windows и Command + V на Mac.

Выполнив эти шаги, вы сможете быстро и точно дублировать содержимое вашего документа Word.
2. Дублирование целых файлов Word
Дублирование документа Word — еще один простой метод, не требующий открытия файла. Этот процесс аналогичен для пользователей Windows и Mac. Вот что вам нужно сделать:
Откройте проводник (Windows) или Finder (Mac) и перейдите в папку, в которой хранится исходный документ Word.
Нажмите на файл Word, который вы хотите скопировать.
Щелкните файл правой кнопкой мыши. В Windows и Mac выберите «Копировать» в раскрывающемся меню или используйте сочетание клавиш Control/Command + C.

Перейдите в папку, в которую вы хотите поместить копию.
Щелкните правой кнопкой мыши в пустой области папки. Наконец, выберите «Вставить» или используйте сочетание клавиш Control/Command + V.

Затем операционная система создаст копию вашего документа в выбранном месте. Эта копия будет точной копией исходного файла, что позволит вам сохранить исходный документ без изменений.
3. Использование «Сохранить как» для создания копии
Создать копию документа Word также можно эффективно с помощью функции «Сохранить как». Этот метод идеален, когда вам нужно сделать копию файла, оставив его открытым. Вот как это сделать:
Начните с открытия документа Word, который вы хотите скопировать.
Нажмите на вкладку «Файл» в верхнем левом углу окна Word. В меню выберите «Сохранить как».

В более старых версиях Word вам будет предоставлено диалоговое окно «Сохранить как», в котором вы сможете просмотреть и выбрать новое место для сохранения копии или просто дать файлу новое имя.

В более новых версиях вам может потребоваться еще раз нажать «Файл» > «Сохранить как» >, а затем нажать кнопку «Обзор», чтобы выбрать путь.

Выбрав местоположение и назвав файл, нажмите «Сохранить». Это действие создает копию вашего документа, которую вы можете редактировать независимо от оригинала.

Этот метод полезен для сохранения целостности исходного документа во время работы над измененной версией или распространения ее.
4. Открытие документа как новой копии
Если вам нужно работать с документом, сохраняя при этом оригинал неизменным, вы можете открыть его как новую копию. Этот метод удобен, если вы хотите просмотреть или отредактировать документ, не затрагивая исходный файл. Вот как открыть документ как новую копию:
Нажмите вкладку «Файл», которая обычно находится в верхнем левом углу окна Word. Из представленных вариантов выберите «Открыть» > «Обзор».

Перейдите к месту, где хранится нужный документ. Вместо того, чтобы напрямую открывать файл, щелкните его, чтобы выбрать.
Выбрав документ, найдите значок с треугольником, заостренным внизу, рядом с параметром «Открыть», щелкните его и выберите «Открыть как копию» или аналогичный вариант.

Документ откроется как новая несохраненная копия. Это позволяет вам вносить изменения и сохранять их в виде отдельного файла, сохраняя исходный документ нетронутым.
5. Создание нового документа из существующего
Еще один эффективный способ создать дубликат документа Word — создать новый документ на основе существующего. Этот метод полезен, если вы хотите использовать содержимое или макет существующего файла в качестве отправной точки для нового документа. Вот как вы можете это сделать:
Обратите внимание, что эта опция будет доступна только в более старых версиях Word, таких как Microsoft Word 2010.
Откройте приложение Word на своем компьютере.
Нажмите на вкладку «Файл» в верхнем левом углу окна Word. В меню выберите Создать.
В меню «Новое» найдите пункт «Новое из существующих».

Появится диалоговое окно, предлагающее выбрать существующий документ. Перейдите к местоположению файла, который вы хотите использовать в качестве основы для нового документа, и выберите его.
Выбрав файл, нажмите «Создать новый». Word откроет новый документ, содержащий все содержимое и форматирование исходного файла.

Теперь вы можете редактировать этот новый документ по мере необходимости. Не забудьте сохранить его под новым именем файла или в другом месте, чтобы он был отделен от оригинала.
Бонус: как дублировать файл Документов Google
Дублирование файла Документов Google — это простой процесс, идеально подходящий для случаев, когда вам нужна копия документа для различных целей, сохраняя при этом исходный файл без изменений. Вот как это сделать:

- Начните с перехода к файлу Документов Google, который вы хотите продублировать. Вы можете сделать это через свой Google Диск или открыв прямую ссылку на документ.
- Открыв документ, найдите вкладку «Файл», расположенную в верхнем левом углу интерфейса Документов Google. Нажмите на это, чтобы открыть раскрывающееся меню.
- В раскрывающемся меню найдите и выберите параметр «Создать копию». Это создаст копию существующего документа.
ПРОЧИТАЙТЕ БОЛЬШЕ: Как добавить Word Art в Документы Google на ПК и мобильных устройствах ➜
Заключение
В заключение, Microsoft Word предлагает несколько методов дублирования документов, каждый из которых соответствует различным потребностям и сценариям.
Если вы просто копируете и вставляете контент в Word, дублируете целые файлы через свою операционную систему, используете «Сохранить как» для прямого копирования, открываете документ как новую копию или создаете новый документ на основе существующего, есть один вариант для каждого.
Часто задаваемые вопросы
Могу ли я дублировать документ Word, если у меня есть только программа просмотра, а не полная версия Word?
Да, вы все равно можете дублировать файл с помощью проводника вашей операционной системы, скопировав и вставив весь файл, даже если вы не можете редактировать документ в Word.
Будет ли копирование документа Word также копировать его форматирование и изображения?
Да, когда вы дублируете документ Word любым из упомянутых методов, все форматирование, изображения и другие элементы внутри документа также копируются.
Как гарантировать, что дублированный документ не перезапишет оригинал?
Всегда сохраняйте дубликат документа под другим именем или в другом месте. Эта практика особенно важна при использовании метода «Сохранить как».
Программы для Windows, мобильные приложения, игры - ВСЁ БЕСПЛАТНО, в нашем закрытом телеграмм канале - Подписывайтесь:)