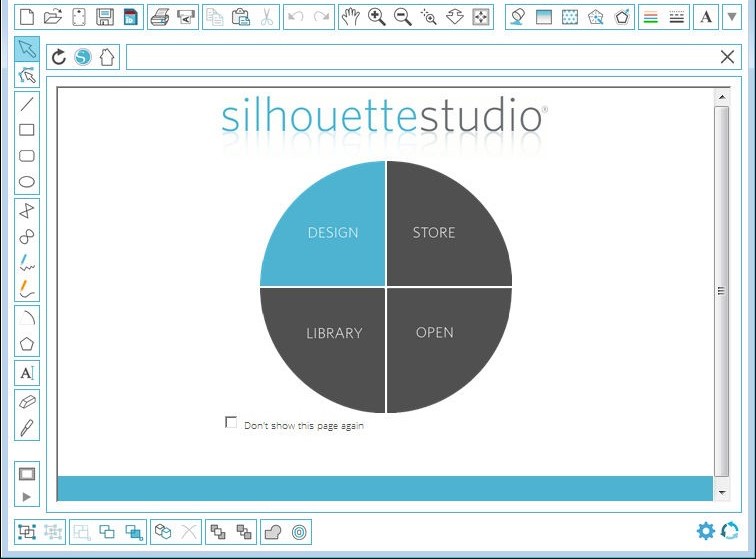[FIXED] Minecraft использует графику процессора вместо графического процессора
Игроки Minecraft часто добавляют внешний графический процессор (GPU) для лучшего взаимодействия с Minecraft вместо использования встроенного встроенного графического блока, который встроен в процессор, но пользователи должны включить конфигурацию внешнего графического процессора, чтобы использовать его во время игры в Майнкрафт. У некоторых пользователей часто возникают трудности с настройкой своего внешнего графического процессора в качестве графического процессора по умолчанию, и когда они запускают Minecraft, по умолчанию он возвращается к собственному графическому процессору.
 Minecraft использует графику процессора вместо графического процессора
Minecraft использует графику процессора вместо графического процессора
Программы для Windows, мобильные приложения, игры - ВСЁ БЕСПЛАТНО, в нашем закрытом телеграмм канале - Подписывайтесь:)
Эта проблема также возникает, когда у вас есть ноутбук или ПК с двумя видеокартами, что означает, что он поставляется со встроенным графическим блоком и выделенным графическим блоком, который может быть Nvidia, AMD, Intel или любым другим. В наши дни это обычный сценарий; с доступными современными игровыми ноутбуками, наличие встроенного специального графического процессора, встроенного в систему, является нормальным явлением. Многие пользователи не знакомы с конфигурацией графических процессоров и различными настройками, которые необходимо включить для переключения со встроенного на выделенный графический процессор для лучшего вывода графики.
Добавить Minecraft как пользовательскую программу в настройках графического процессора
Графические карты предоставляют пользователям интерфейс, в котором они могут управлять настройками, связанными с картой, и добавлять внешние или сторонние приложения, которым для бесперебойной работы требуется выделенный графический процессор. В этом методе мы добавим Minecraft в список программ в интерфейсе GPU.
- В поле поиска Windows введите имя вашей видеокарты и откройте соответствующие настройки; в этом примере это Nvidia
- Перейдите на вкладку Параметры 3D и щелкните вкладку с надписью Параметры программы.
 Перейти к настройке Nivida 3D
Перейти к настройке Nivida 3D - Нажмите на вариант с надписью Выберите программу для настройки
 Зайдите в настройки программы в GPU
Зайдите в настройки программы в GPU - Найдите исполняемый файл Minecraft и добавьте его в список.
- Теперь под опцией Выбрать предпочтительный графический процессор для этой программы выберите опцию Высокопроизводительный процессор NVIDIA.
 Использование Выберите предпочтительный тип графики
Использование Выберите предпочтительный тип графики
Добавить Java-приложение Minecraft в настройки графического процессора
Если вы используете Java-версию Minecraft, вам также необходимо добавить приложение Java в список программ 3D GPU, чтобы система использовала встроенный GPU вместо выделенного графического блока. Сначала мы узнаем путь к приложению Java, используемому Minecraft, а затем добавим приложение Java на основе этого местоположения.
- Создайте новый игровой профиль и установите параметр «Не закрывать программу запуска» и сохраните профиль.
 выберите вариант с надписью “Не закрывать панель запуска” и сохраните профиль.
выберите вариант с надписью “Не закрывать панель запуска” и сохраните профиль. - Теперь переключитесь на этот только что созданный игровой профиль и запустите игру.
- Теперь нажмите Alt + Tab, чтобы выйти из игры.
- В программе запуска Minecraft должны быть разные параметры, такие как «Примечания к обновлению», «Журнал запуска», «Редактор профиля» и т. Д. Щелкните вкладку «Журнал запуска».
 Доступ к журналам запуска Minecraft
Доступ к журналам запуска Minecraft - Строка, начинающаяся с Half Command: покажет вам исполняемый файл java, необходимый для запуска приложения.
- В меню поиска Windows введите имя вашей видеокарты и откройте соответствующие настройки; в этом примере это Nvidia.
- Перейдите на вкладку Параметры 3D и щелкните вкладку с надписью Параметры программы.
 Перейдите на вкладку Параметры 3D и щелкните вкладку с надписью Параметры программы.
Перейдите на вкладку Параметры 3D и щелкните вкладку с надписью Параметры программы. - Нажмите на вариант с надписью Выберите программу для настройки
- Найдите файл java и добавьте его в список
 Найдите файл java и добавьте его в список
Найдите файл java и добавьте его в список - Теперь под опцией Выбрать предпочтительный графический процессор для этой программы выберите опцию Высокопроизводительный процессор NVIDIA.
 Используйте вариант высокопроизводительного процессора NVIDIA
Используйте вариант высокопроизводительного процессора NVIDIA
Использовать настройки графики Windows
В этом методе мы будем использовать параметры графики Windows, чтобы включить Minecraft в параметры графики Windows, что позволяет настроить параметры производительности графики для выбранных приложений. Это может быть применено как к версии Java, так и к базовой версии Minecraft.
- Зайдите в настройки Windows и нажмите Система.
 Зайдите в настройки Windows и выберите системную опцию.
Зайдите в настройки Windows и выберите системную опцию. - На левой боковой панели нажмите на опцию Display, прокрутите вниз внизу и нажмите на настройки графики.
 Нажмите на опцию «Настройки графики» в разделе «Дисплей».
Нажмите на опцию «Настройки графики» в разделе «Дисплей». - Откройте раскрывающийся список с надписью Выберите приложение, чтобы установить предпочтения.
 Откройте раскрывающийся список с надписью Выберите приложение, чтобы установить предпочтения.
Откройте раскрывающийся список с надписью Выберите приложение, чтобы установить предпочтения. - У него будет два варианта: сначала настольное приложение, а другое – приложение Microsoft. Для Java-версии Minecraft выберите вариант «Настольное приложение», а для версии Bedrock выберите вариант «Приложение Microsoft».
- Под вторым раскрывающимся списком нажмите Добавить и выберите приложение Minecraft.
 Под вторым раскрывающимся списком нажмите Добавить и выберите приложение Minecraft.
Под вторым раскрывающимся списком нажмите Добавить и выберите приложение Minecraft. - Теперь щелкните под Minecraft и нажмите кнопку «Параметры», и вы увидите диалоговое окно «Параметры графики».
 Теперь щелкните под Minecraft и щелкните Параметры
Теперь щелкните под Minecraft и щелкните Параметры - Выберите вариант высокой производительности и нажмите Сохранить.
 Установить характеристики графики Высокая производительность
Установить характеристики графики Высокая производительность - Теперь запустите игру Minecraft и посмотрите, работает ли это.
- Вы также можете выйти из Minecraft и открыть диспетчер задач, а в рамках процессов вы можете проверить, использует ли Minecraft встроенный графический процессор или выделенную графическую память.
 Убедитесь, что Minecraft использует встроенный графический процессор или выделенную графическую память
Убедитесь, что Minecraft использует встроенный графический процессор или выделенную графическую память
Добавить двоичный файл Java SE в настройки графики Windows
Если указанные выше настройки не помогли вам, вы также можете попробовать включить Java-приложение в настройки Windows. Сообщается, что это сработало для многих пользователей, но это будет работать только для Java-версии Minecraft. Сначала мы определим местоположение файла приложения Java, которое поставляется с Minecraft, а затем включим его в список программ в настройках графики Windows.
- Откройте игру Minecraft и сверните окна.
- Теперь перейдите в диспетчер задач и найдите приложение Java на вкладке «Сведения».
 найдите приложение Java на вкладке «Подробности» в диспетчере задач.
найдите приложение Java на вкладке «Подробности» в диспетчере задач. - Если у вас более одного приложения с именем javaw, выберите то, которое потребляет больше памяти.
- Щелкните правой кнопкой мыши и выберите Открыть расположение файла.
 Щелкните правой кнопкой мыши и выберите Открыть расположение файла.
Щелкните правой кнопкой мыши и выберите Открыть расположение файла. - Скопируйте путь к этой локации и после этого закройте игру Minecraft.
 Скопируйте путь к этому месту
Скопируйте путь к этому месту - Теперь перейдите в настройки Windows и выберите опцию «Система».
 Зайдите в настройки Windows и выберите опцию системы
Зайдите в настройки Windows и выберите опцию системы - На левой боковой панели щелкните параметр «Отображение», прокрутите вниз и нажмите «Параметры графики».
 Нажмите на опцию «Настройки графики» в разделе «Дисплей».
Нажмите на опцию «Настройки графики» в разделе «Дисплей». - Если у вас уже есть приложение Java, добавленное в список, удалите его оттуда.
- Теперь нажмите «Обзор» и вставьте путь к приложению Java, скопированному ранее, и выберите приложение Java, которое потребляло больше памяти.
 Вставьте путь к приложению Java, скопированному ранее, и выберите приложение Java.
Вставьте путь к приложению Java, скопированному ранее, и выберите приложение Java. - После добавления щелкните приложение Java и щелкните Параметры
 Щелкните приложение Java и щелкните Параметры
Щелкните приложение Java и щелкните Параметры - В диалоговом окне «Параметры графики» выберите «Высокая производительность» и нажмите «Сохранить».
 Установить характеристики графики Высокая производительность
Установить характеристики графики Высокая производительность
Программы для Windows, мобильные приложения, игры - ВСЁ БЕСПЛАТНО, в нашем закрытом телеграмм канале - Подписывайтесь:)

 Перейти к настройке Nivida 3D
Перейти к настройке Nivida 3D Зайдите в настройки программы в GPU
Зайдите в настройки программы в GPU Использование Выберите предпочтительный тип графики
Использование Выберите предпочтительный тип графики выберите вариант с надписью “Не закрывать панель запуска” и сохраните профиль.
выберите вариант с надписью “Не закрывать панель запуска” и сохраните профиль. Доступ к журналам запуска Minecraft
Доступ к журналам запуска Minecraft Перейдите на вкладку Параметры 3D и щелкните вкладку с надписью Параметры программы.
Перейдите на вкладку Параметры 3D и щелкните вкладку с надписью Параметры программы. Найдите файл java и добавьте его в список
Найдите файл java и добавьте его в список Используйте вариант высокопроизводительного процессора NVIDIA
Используйте вариант высокопроизводительного процессора NVIDIA Зайдите в настройки Windows и выберите системную опцию.
Зайдите в настройки Windows и выберите системную опцию. Нажмите на опцию «Настройки графики» в разделе «Дисплей».
Нажмите на опцию «Настройки графики» в разделе «Дисплей». Откройте раскрывающийся список с надписью Выберите приложение, чтобы установить предпочтения.
Откройте раскрывающийся список с надписью Выберите приложение, чтобы установить предпочтения. Под вторым раскрывающимся списком нажмите Добавить и выберите приложение Minecraft.
Под вторым раскрывающимся списком нажмите Добавить и выберите приложение Minecraft. Теперь щелкните под Minecraft и щелкните Параметры
Теперь щелкните под Minecraft и щелкните Параметры Установить характеристики графики Высокая производительность
Установить характеристики графики Высокая производительность Убедитесь, что Minecraft использует встроенный графический процессор или выделенную графическую память
Убедитесь, что Minecraft использует встроенный графический процессор или выделенную графическую память найдите приложение Java на вкладке «Подробности» в диспетчере задач.
найдите приложение Java на вкладке «Подробности» в диспетчере задач. Щелкните правой кнопкой мыши и выберите Открыть расположение файла.
Щелкните правой кнопкой мыши и выберите Открыть расположение файла. Скопируйте путь к этому месту
Скопируйте путь к этому месту Вставьте путь к приложению Java, скопированному ранее, и выберите приложение Java.
Вставьте путь к приложению Java, скопированному ранее, и выберите приложение Java. Щелкните приложение Java и щелкните Параметры
Щелкните приложение Java и щелкните Параметры![[FIX] Star Wars Empire at War ‘Exception Error’ в Windows 10](https://ddok.ru/wp-content/uploads/2021/04/star-wars-empire-at-war-forces-of-corruption-exception-error-windows-10-768x396.jpg)
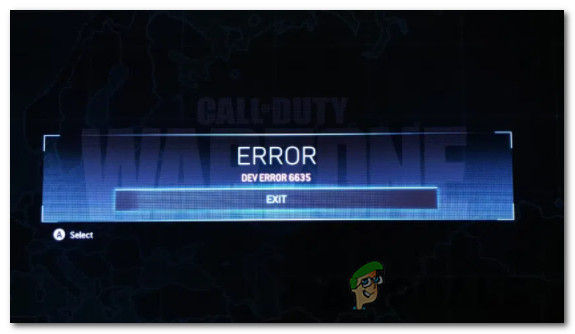
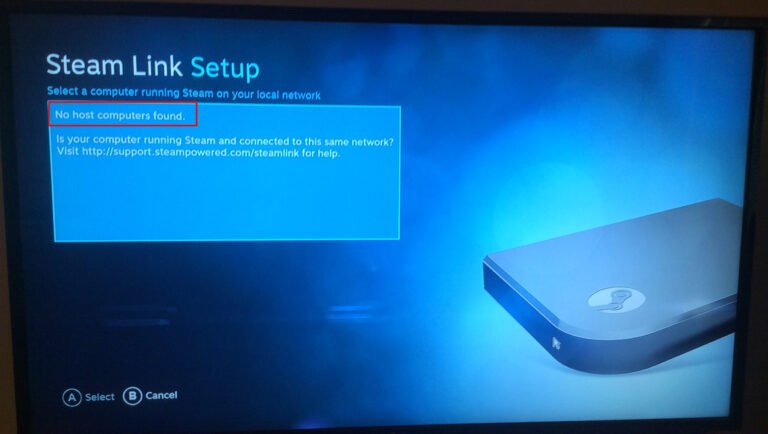

![[FIX] Cloudflare ‘Ошибка 523: источник недоступен’](https://ddok.ru/wp-content/uploads/2020/12/Cloudflare-Error-523-Origin-is-Unreachable.jpg)