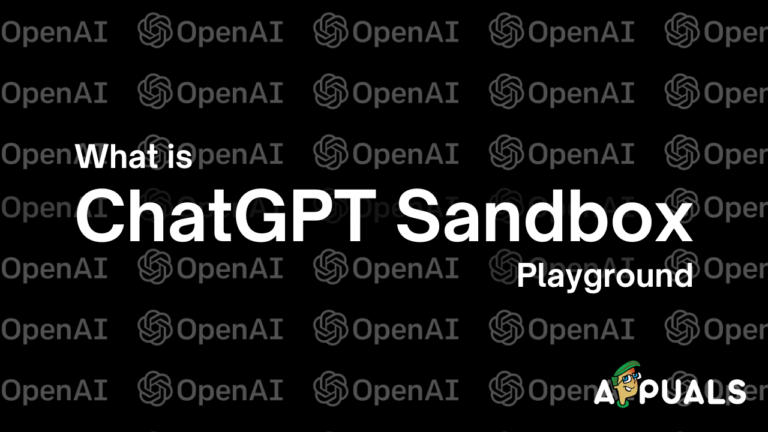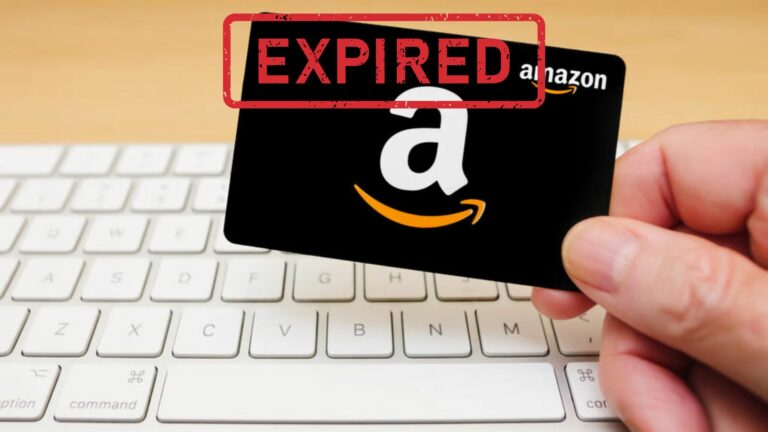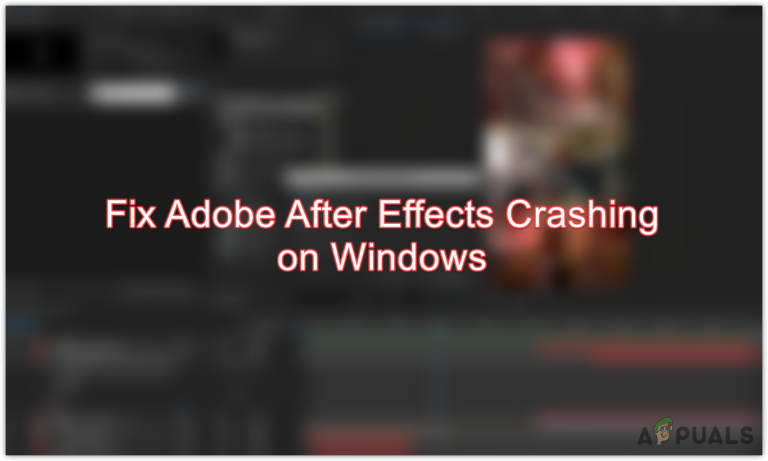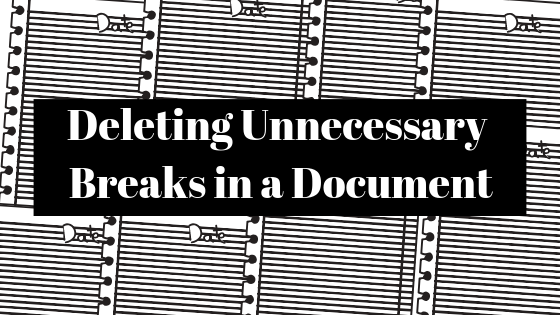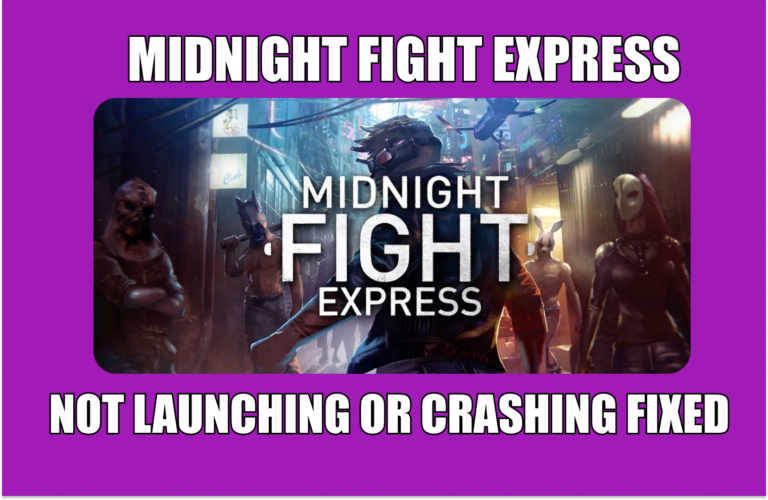Как удалить/удалить любое приложение для Android с помощью ADB?
Нежелательные приложения, широко известные как вредоносные программы, часто можно найти предварительно установленными на устройствах Android многих брендов. Они могут варьироваться от полезных приложений, таких как Google Play Movies, до действительно бесполезного мусора, который занимает место и использует системные ресурсы.

Программы для Windows, мобильные приложения, игры - ВСЁ БЕСПЛАТНО, в нашем закрытом телеграмм канале - Подписывайтесь:)
К счастью, теперь пользователи могут удалить любое приложение Android с помощью ADB, независимо от его статуса системного приложения или вредоносного ПО.
В этом руководстве мы покажем вам, как удалить приложения Bloatware с устройств Android с помощью команд ADB. Всего за несколько простых шагов вы можете легко освободить место и восстановить ресурсы вашего устройства. Итак, приступим!
Прежде чем ты начнешь!
Важно убедиться, что у вас есть необходимые компоненты для процедуры. К ним относятся:
- Компьютер
- USB-кабель для передачи данных
- Android-устройство
Примечание. К сожалению, этот процесс несовместим с продуктами Apple.
Шаг 1. Установка Android Debugging Bridge (ADB)
Первый шаг к настройке ADB — установить его на свой компьютер. Для успешной установки выполните следующие действия:
- Загрузите пакет инструментов платформы Android SDK. с веб-сайта разработчиков Android.
- Извлеките файлы в указанную папку.
- Откройте окно командной строки в той же папке, что и извлеченные файлы.
- Запустите (ADB –версия), чтобы проверить правильность установки ADB.
- Если он не установлен, следуйте инструкциям, приведенным в нашем руководстве «Как установить adb».
- После установки ADB можно использовать для доступа и управления вашим Android-устройством с компьютера.
- Его можно использовать для отладки приложений, установки пользовательских ПЗУ, создания снимков экрана и многого другого.
- Обязательно храните файлы, связанные с ADB, в безопасном месте, так как к ним нужно будет легко обращаться каждый раз, когда вы захотите использовать ADB.

Шаг 2. Включите отладку по USB на вашем устройстве Android
Теперь вам нужно включить отладку по USB на вашем устройстве. Это функция разработчика, которая позволяет получить доступ к внутренним файлам и настройкам вашего устройства. Чтобы включить его:
- Перейдите в «Настройки» > «О телефоне» > семь раз коснитесь номера сборки (это может отличаться в зависимости от вашего устройства).

- Теперь вернитесь в «Настройки»> «Система»> «Дополнительно»> «Параметры разработчика» и включите отладку по USB.

- Появится всплывающее окно с просьбой подтвердить свой выбор — выберите «ОК», чтобы включить отладку по USB.
Шаг 3. Подключите ваше устройство к компьютеру
Прежде чем вы сможете использовать ADB, вы должны включить параметры разработчика на своем устройстве Android. Для этого выполните следующие действия:
- Подключите устройство Android к компьютеру с помощью USB-кабеля для передачи данных, подключив один конец кабеля для передачи данных к устройству Android, а затем подключив другой конец к свободному порту USB на вашем компьютере.
- При появлении запроса выберите «Разрешить», чтобы разрешить компьютеру доступ к устройству.
- При необходимости следуйте любым другим инструкциям на экране.

- Затем нажмите клавишу Windows на клавиатуре, чтобы открыть меню «Пуск».
- Здесь введите Командная строка или cmd в строке поиска.
- Нажмите на приложение командной строки в результатах поиска, чтобы открыть терминал.

Шаг 4. Удалите приложение
Чтобы удалить, во-первых, вы должны идентифицировать приложение. Вы можете идентифицировать приложения, установленные на вашем Android-устройстве, двумя разными способами: по общим именам (например, Facebook, WhatsApp) и именам пакетов (например, com.facebook.katana, com.whatsapp).
Имя пакета — это уникальный идентификатор, который помогает отличать похожие приложения, доступные в Play Store, и проверять их подлинность.
Есть два способа получить имя пакета всех приложений, установленных на вашем Android-устройстве:
Через URL-адрес Play Store: откройте Play Store и найдите нужное приложение. Теперь, когда вы его нашли, скопируйте URL-адрес из адресной строки и вставьте его в блокнот или в любое другое удобное место. Часть после «id=» будет именем вашего пакета.
Через стороннее приложение: для этого загрузите и запустите App Package Viewer 2.0 из Play Store, выберите нужное приложение из списка, коснитесь его имени, и вы получите связанное с ним имя пакета. Вот и все! Это самый простой способ получить имя пакета всех приложений на вашем устройстве Android.
После того, как вы скопировали имя пакета, выполните в терминале следующую команду:
adb удалить имя пакета
Замените «package-name» на фактическое имя пакета приложения, которое вы хотите удалить.
ADB попытается удалить приложение, и в случае успеха вы увидите сообщение «Успех» в командной строке или окне терминала.
Вот и все! Указанное приложение удаляется с вашего устройства Android с помощью ADB.
Программы для Windows, мобильные приложения, игры - ВСЁ БЕСПЛАТНО, в нашем закрытом телеграмм канале - Подписывайтесь:)