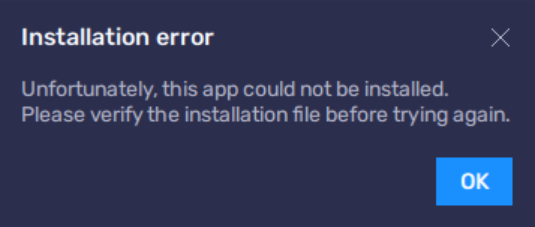Что такое FileVault в macOS и стоит ли вам его использовать?
- FileVault, встроенная функция безопасности для компьютеров Mac, шифрует все данные на устройстве с использованием полнодискового шифрования XTS-AES-128 с 256-битным ключом. Обычно на современных компьютерах Mac он включен по умолчанию для защиты конфиденциальной информации и может быть активирован или деактивирован вручную.
- Предлагает надежное шифрование и удобен для пользователя, но может замедлять работу старых компьютеров Mac и создает риск потери данных, если ключ восстановления забыт. Чтобы включить FileVault, перейдите в «Настройки системы» > «Конфиденциальность и безопасность» на вашем Mac.
- В отличие от шифрования Дисковой утилиты, которое требует форматирования диска, FileVault шифрует без таких требований. Для дополнительной безопасности, особенно против вредоносных программ, вместе с FileVault можно использовать такое программное обеспечение, как MacKeeper.
Рассматриваете ли вы возможность защитить свои данные с помощью шифрования, особенно после того, как столько слышали об этом? Вы можете быть не уверены, является ли шифрование ваших данных хорошим вариантом в современном цифровом мире. Возможно, вы специалист в области здравоохранения или бизнеса и ищете безопасный способ сохранить данные клиента в безопасности. Apple предлагает решение для пользователей Mac под названием FileVault.
В этой статье мы расскажем вам, что такое FileVault, как он работает и чем он отличается от шифрования Дисковой утилиты. Мы также рассмотрим плюсы и минусы использования FileVault, покажем, как его активировать, и обсудим альтернативы FileVault. Эта информация поможет вам решить, подходит ли вам шифрование данных FileVault.
Программы для Windows, мобильные приложения, игры - ВСЁ БЕСПЛАТНО, в нашем закрытом телеграмм канале - Подписывайтесь:)
Что такое FileVault?
 Что такое FileVault?
Что такое FileVault?
FileVault — это особый вид программного обеспечения безопасности, разработанный для компьютеров Mac. Когда вы впервые приобретаете Mac, FileVault включен по умолчанию, но вы можете деактивировать или активировать его самостоятельно. После активации он защищает все на вашем компьютере.
Если ваш компьютер выключен и кто-то попытается получить к нему доступ, не зная вашего пароля или специального ключа восстановления, он не сможет получить доступ к вашим файлам. Даже если они удалят жесткий диск из вашего Mac, они не смогут прочитать данные на нем. Данные выглядят перепутанными, если у них нет правильного пароля или ключа восстановления.
FileVault предназначен не только для защиты вашей информации от любопытных правительственных глаз; это также отлично подходит для предотвращения кражи. Если кто-то украдет ваш ноутбук и не будет иметь пароля или ключа восстановления, жесткий диск станет для него практически бесполезным.
ПРОЧИТАЙТЕ БОЛЬШЕ: Как включить или отключить защиту от записи для жесткого диска ➜
Как работает FileVault?
 Как работает FileVault?
Как работает FileVault?
FileVault — это функция безопасности на компьютерах Mac, которая блокирует все, что вы сохраняете и создаете на своем устройстве. Он также встроен в iPhone и iPad, но на этих устройствах он всегда есть — его нельзя отключить, как на Mac.
Если ваш Mac более новой модели, например iMac Pro, или имеет чип безопасности Apple T2, он уже автоматически защищает ваши данные довольно хорошо. Но вы можете включить FileVault для еще большей безопасности. Защита FileVault надежна. Он использует полнодисковое шифрование XTS-AES-128 с 256-битным ключом, что является необычным способом сказать, что он очень безопасен.
XTS-AES-128 — это мощный метод шифрования, который шифрует данные с помощью 256-битного ключа, что делает их чрезвычайно трудными для взлома. Он делит данные на небольшие блоки и шифрует каждый из них отдельно, добавляя дополнительный уровень безопасности. Этот метод особенно хорош для защиты данных, хранящихся на вашем компьютере, от несанкционированного доступа.
Он настолько безопасен, что даже самому быстрому в мире компьютеру потребуются миллиарды лет, чтобы проникнуть в систему, защищенную этим шифрованием, пробуя миллион разных ключей каждую секунду.
Только тот, у кого есть доступ администратора к Mac, может включать или выключать FileVault. Когда вы включите FileVault, вы получите возможность обычного доступа к своим данным, например, используя свою учетную запись iCloud и ее пароль или уникальный ключ восстановления.
ПРОЧИТАЙТЕ БОЛЬШЕ: Как защитить и скрыть отпечаток пальца в браузере – обновлено для 2023 г. ➜
Отличается ли FileVault от шифрования Дисковой утилиты?
 FileVault против Дисковой утилиты
FileVault против Дисковой утилиты
FileVault и Дисковая утилита встроены в macOS для обеспечения безопасности ваших данных, но используются по-разному. Они используют одно и то же надежное шифрование для защиты вашей информации, но имеют разные цели.
Использование FileVault означает, что вы можете шифровать данные на своем Mac при их сохранении без форматирования или стирания диска. Это делает его удобным выбором, если вы хотите легко защитить существующие и новые данные.
С другой стороны, использование Дисковой утилиты для шифрования данных немного сложнее. Это предполагает форматирование диска, что может занять время и не всегда является лучшим вариантом для всех. Это хороший выбор, если вы хотите одновременно отформатировать диск и зашифровать его данные.
Однако он не может зашифровать ваш диск, сохранив при этом все ваши текущие данные. Дисковая утилита может быть особенно полезна, если вы хотите зашифровать только часть вашего домашнего каталога.
ПРОЧИТАЙТЕ БОЛЬШЕ: Илон Маск представит зашифрованные личные сообщения в своем видении «Twitter 2.0» ➜
Плюсы и минусы FileVault
 Плюсы и минусы FileVault
Плюсы и минусы FileVault
Вот некоторые плюсы и минусы, которые помогут вам решить, следует ли включать FileVault или нет:
Плюсы
- Он работает со старыми устройствами Apple, даже с теми, которые официально больше не поддерживаются Apple.
- Вы можете настроить FileVault самостоятельно или через свой ИТ-отдел, как для своего устройства, так и для нескольких устройств в сети.
- Он защищает все данные на вашем диске, как те, которые находятся там сейчас, так и те, которые вы добавите в будущем.
- Резервное копирование зашифрованных данных упрощается с помощью Time Machine, которая автоматически создает наборы резервных копий.
- Только определенные учетные записи пользователей, обычно с правами администратора, могут разблокировать диски, зашифрованные с помощью FileVault. Это означает, что люди без этих прав не смогут получить доступ к данным диска, независимо от других разрешений.
- FileVault использует надежный метод шифрования XTS, основанный на алгоритме AES. Он шифрует данные 128-битными блоками с 256-битным ключом, что делает их очень безопасными.
Минусы
При включении FileVault есть некоторые недостатки.
- Шифрование может замедлять работу старых компьютеров Mac, таких как MacBook Air 2010 года выпуска, что влияет на производительность и срок службы батареи.
- FileVault от Apple использует надежное шифрование, что затрудняет несанкционированный доступ к данным.
- Храните ключ восстановления за пределами локального диска, чтобы избежать безвозвратной потери данных. У Apple нет бэкдора, поэтому ответственность пользователя имеет решающее значение.
- Выбор iCloud в качестве шифрования шифрования может помочь в сбросе пароля, но доверие Apple к безопасности онлайн-шифрования сопряжено с неизбежными рисками.
- Потеря ключа восстановления означает необратимую потерю данных. У Apple нет секретных средств для разблокировки данных, что подчеркивает исключительную ответственность пользователя за защиту ключей.
ПРОЧИТАЙТЕ БОЛЬШЕ: Как исправить ошибку «Time Machine не удалось завершить резервное копирование» на Mac ➜
Как включить FileVault
В последних версиях компьютеров Mac FileVault включен по умолчанию. Вы можете выключить его и включить снова, когда захотите. Если ваш FileVault не включен, вот как это сделать:
- Из «Системных настроек» перейдите в «Конфиденциальность и безопасность».

- Найдите вкладку «FileVault». Затем нажмите «Включить» в передней части опции FileVault.

- Здесь вас могут попросить ввести пароль вашего ноутбука или ключ, который вы используете для входа в систему. Появится новое окно подсказки. Решите, хотите ли вы связать свою учетную запись iCloud с FileVault, чтобы разблокировать диск. Альтернативно вы можете создать ключ восстановления. Нажмите «Продолжить», когда вы сделали свой выбор.

- Как только вы нажмете «Продолжить», система начнет шифровать ваши данные. Шифрование может занять несколько минут, в зависимости от размера данных и скорости вашей системы.

- После завершения шифрования вы увидите сообщение «Шифрование завершено». FileVault успешно включен.

Помните: при первом включении FileVault процесс шифрования может занять несколько часов, но вы все равно можете использовать свой Mac, пока он происходит. Имейте в виду, что FileVault шифрует весь ваш диск. Если на вашем Mac есть другие пользователи, вам необходимо добавить их, чтобы они могли разблокировать диск своим паролем.
ВНИМАНИЕ: Никогда не забывайте свой ключ восстановления. Если вы включите FileVault, а затем забудете свой пароль для входа и ключ восстановления, вы не сможете получить доступ к своему Mac. Это означает, что вы потеряете все свои файлы и настройки.
Альтернативы FileVault
Хотя FileVault отлично подходит для защиты на уровне устройства, полезно использовать дополнительное программное обеспечение для безопасности данных в Интернете, например Маккипер. MacKeeper — это универсальное программное решение, которое повышает конфиденциальность, производительность и общее состояние вашего Mac.
 Домашняя страница MacKeeper
Домашняя страница MacKeeper
Функция безопасности MacKeeper гарантирует безопасность вашего Mac и файлов. Он включает в себя антивирусное программное обеспечение, эффективное против серьезных угроз безопасности, таких как вредоносное и шпионское ПО.
Результаты испытаний от АВ-ТЕСТизвестная организация по тестированию, показывают, что антивирус MacKeeper блокирует 99,7% распространенных вредоносных программ, что делает его одним из самых эффективных в отрасли.
ПРОЧИТАЙТЕ БОЛЬШЕ: Как защитить паролем или зашифровать файлы Excel➜
Стоит ли использовать FileVault?
Если вы беспокоитесь о том, что кто-то получит доступ к вашим данным или вы потеряете свой компьютер, FileVault — разумный выбор для вашего Mac. Это особенно полезно для того, чтобы посторонние не могли видеть ваши файлы без вашего пароля. Но помните, что использование FileVault оказывает некоторое влияние на производительность вашего компьютера.
Эффект обычно невелик, но FileVault может замедлить его, если ваш Mac уже работает медленно. Кроме того, FileVault может не работать, если вы используете свой Mac в конфигурации RAID или используете Boot Camp. Решение использовать FileVault зависит от ваших потребностей.
Однако включение FileVault — разумный шаг для большинства пользователей новых компьютеров Mac, особенно ноутбуков. Если ваш Mac будет потерян или украден, ваши данные останутся в безопасности и конфиденциальности.
Часто задаваемые вопросы
Сколько времени занимает шифрование диска FileVault?
Продолжительность шифрования зависит от объема данных вашего устройства. Этот процесс выполняется быстро для новых или менее требовательных к данным устройств и обычно занимает от 20 минут до 24 часов.
Как отменить шифрование диска FileVault?
Вы можете сделать это, просто отключив FileVault, выполнив те же действия, что и при его включении. Отключение FileVault запускает процесс расшифровки. Это происходит в фоновом режиме, пока ваш Mac активен. Время полной отмены шифрования зависит от объема сохраненных данных.
Замедляет ли шифрование диска FileVault Mac?
Нет, FileVault работает бесперебойно в фоновом режиме, не вызывая заметных замедлений. Пользователи обычно не ощущают существенной разницы в производительности своего Mac после включения FileVault.
Как установить FileVault на свой Mac?
FileVault легко интегрируется в операционную систему macOS. Получите к нему доступ через панель «Безопасность и конфиденциальность» в Системных настройках и включите или выключите FileVault на специальной вкладке FileVault.
Что произойдет, если я отключу FileVault на Mac?
Отключение FileVault приведет к расшифровке зашифрованного содержимого. Время, необходимое для этого процесса, варьируется, но позволяет нормально использовать ваш Mac во время расшифровки.
Защищает ли FileVault от вредоносных программ?
Нет, основная функция FileVault — шифрование и защита данных, а не защита от вредоносных программ. Чтобы повысить общую безопасность, пользователи должны регулярно обновлять свои системы, использовать надежные пароли и проявлять осторожность в Интернете. FileVault работает в тандеме с хорошими вычислительными навыками для обеспечения комплексной безопасности.
Программы для Windows, мобильные приложения, игры - ВСЁ БЕСПЛАТНО, в нашем закрытом телеграмм канале - Подписывайтесь:)