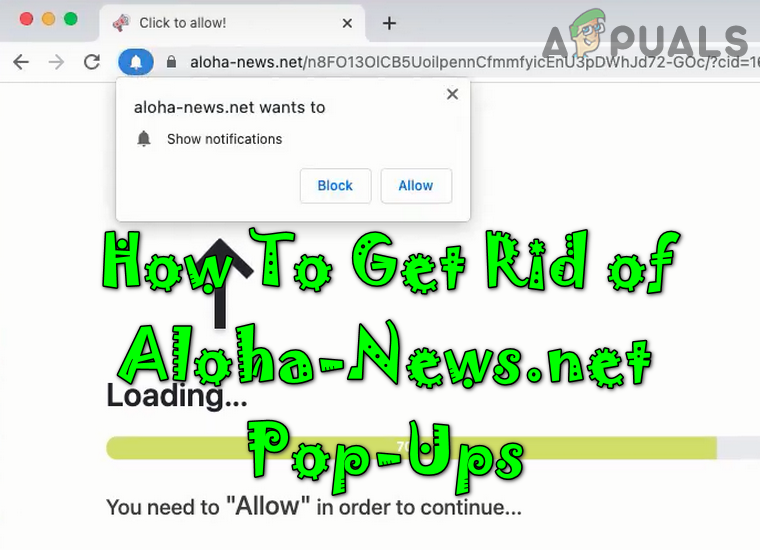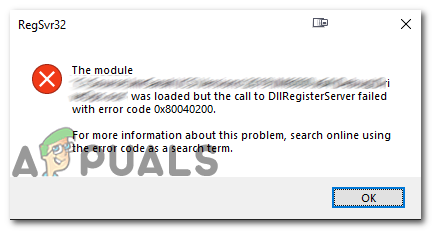Как отключить автоматическое обучение в Windows 10?
Автоматическое обучение – одна из важнейших функций рукописного ввода в операционной системе Windows. Рекомендуется оставить этот параметр включенным, чтобы Windows могла лучше распознавать ваш почерк. Однако бывают ситуации, когда пользователь захочет временно отключить эту функцию. Отключение приведет к удалению всех сохраненных данных, которые он узнал. Таким образом, это также хороший способ обновить сохраненные данные, отключив и снова включив их.
 Автоматическое обучение
Автоматическое обучение
Программы для Windows, мобильные приложения, игры - ВСЁ БЕСПЛАТНО, в нашем закрытом телеграмм канале - Подписывайтесь:)
Редактор групповой политики недоступен в Windows 10 Home Editions; поэтому мы включили метод реестра, который можно использовать для изменения параметра.
Отключение автоматического обучения
Это можно было отключить в панели управления еще в ранних версиях Windows. Однако в панели управления Windows 10 была удалена возможность автоматического обучения. Теперь единственный способ отключить эту политику – использовать редактор локальной групповой политики или редактор реестра. Объем хранимых чернил составляет 50 МБ, а объем текстовой информации составляет приблизительно 5 МБ. Когда он достигнет предела, старые данные будут удалены, чтобы освободить место для новых.
Метод 1. Отключение автоматического обучения с помощью редактора локальной групповой политики
Этот параметр легко доступен в редакторе локальной групповой политики. Редактор локальной групповой политики также предоставит много информации, связанной с этим параметром. Пользователю просто нужно дважды щелкнуть настройки и включить их, изменив переключатель, как показано ниже:
Примечание. Редактор локальной групповой политики доступен только в выпусках Windows 10 Pro, Windows 10 Enterprise и Windows 10 Education. Если у вас другая версия Windows 10, сразу переходите к способу 2.
- Удерживая клавишу Windows, нажмите R, чтобы открыть диалоговое окно «Выполнить». Затем введите «gpedit.msc» в поле и нажмите Enter, чтобы открыть редактор локальной групповой политики.
Примечание. Если отображается запрос UAC (User Control Unit), нажмите Да. Открытие редактора локальной групповой политики
Открытие редактора локальной групповой политики - Перейдите в следующее место на левой панели редактора локальной групповой политики: Конфигурация компьютера Административные шаблоны Панель управления Язык и региональные стандарты Персонализация рукописного ввода.
 Переход к настройкам
Переход к настройкам - Дважды щелкните параметр «Отключить автоматическое обучение». Это откроет другое окно, измените переключатель на параметр Включено. Нажмите кнопку Применить / ОК, чтобы сохранить настройки.
 Разрешающая политика
Разрешающая политика - Автоматическое обучение будет отключено. Чтобы снова включить его, просто верните переключатель в положение «Не настроено» или «Отключено».
Метод 2: отключение автоматического обучения через редактор реестра
Второй способ – включить значение реестра в редакторе реестра. Это требует немного больше работы, чем первый метод, потому что иногда ключ / значение может отсутствовать. Пользователям необходимо создать его вручную, выполнив правильные действия. Включение и отключение в редакторе реестра выполняется с помощью чисел 0 и 1. Выполните следующие действия, чтобы попробовать отключить автоматическое обучение:
- Откройте диалоговое окно «Выполнить», нажав одновременно клавиши Windows + R. Теперь введите «regedit» и нажмите клавишу Enter, чтобы открыть редактор реестра. Выберите Да для запроса UAC (Контроль учетных записей пользователей).
 Открытие редактора реестра
Открытие редактора реестра - На левой панели редактора реестра перейдите в следующее место, чтобы найти ключ: HKEY_LOCAL_MACHINE SOFTWARE Policies Microsoft InputPersonalization
- Если ключа InputPersonalization там еще нет, создайте новый ключ, щелкнув правой кнопкой мыши на левой панели и выбрав параметр New> Key, как показано ниже.
 Создание необходимого ключа
Создание необходимого ключа - Теперь создайте два разных значения в этом ключе. Щелкните правой кнопкой мыши на правой панели и выберите «Создать»> «DWORD (32-разрядное значение)». Назовите значения как «RestrickImplicitTextCollection» и «RestrictImplicitInkCollection».
 Создание двух ценностей
Создание двух ценностей - Откройте каждый из них, дважды щелкнув по нему, и измените значение данных на «1» для обоих, как показано ниже.
 Включение обоих значений
Включение обоих значений - Это отключит автоматическое обучение через редактор реестра.
Программы для Windows, мобильные приложения, игры - ВСЁ БЕСПЛАТНО, в нашем закрытом телеграмм канале - Подписывайтесь:)

 Открытие редактора локальной групповой политики
Открытие редактора локальной групповой политики Переход к настройкам
Переход к настройкам Разрешающая политика
Разрешающая политика Открытие редактора реестра
Открытие редактора реестра Создание необходимого ключа
Создание необходимого ключа Создание двух ценностей
Создание двух ценностей Включение обоих значений
Включение обоих значений![[FIX] Модификации Beat Sabre не работают](https://ddok.ru/wp-content/uploads/2020/10/1.-Beat-Saber-Not-Working.png)


![[FIX] Ошибка Mac Приложение больше не открыто](https://ddok.ru/wp-content/uploads/2020/09/mac-the-application-is-not-open-anymore-768x287.jpg)