[FIX] Ошибка Mac Приложение больше не открыто
Одна из наиболее распространенных проблем с системами Mac – сообщение об ошибке «Приложение больше не открыто». Это сообщение об ошибке включает имя приложения, которое перестает отвечать, и, таким образом, пользователи больше не могут использовать приложение. На самом деле это не ограничивается конкретным приложением. Скорее, это может произойти с любым приложением на вашем Mac, но, в частности, это часто происходит с распространенными приложениями, такими как Finder, Preview, Safari и другими. Самая неприятная часть ошибки заключается в том, что, когда вы получаете сообщение, указанное приложение не закрывается, а остается открытым, зависает до тех пор, пока вы не завершите его принудительно или не перезапустите систему.
 Приложение больше не открыто
Приложение больше не открыто
Программы для Windows, мобильные приложения, игры - ВСЁ БЕСПЛАТНО, в нашем закрытом телеграмм канале - Подписывайтесь:)
На самом деле ваш Mac считает, что указанное приложение больше не открыто, в то время как приложение остается открытым в фоновом режиме. Следовательно, вы не можете его использовать. Сообщение об ошибке появляется, когда приложение, которое вы пытаетесь использовать, перестает отвечать, и это не звучит ужасно. Однако в некоторых случаях проблема кажется постоянной, и вам приходится перезапускать ее каждый раз. В таком случае проблема может быть связана с ошибкой операционной системы. Если это применимо к вам, вам необходимо убедиться, что ваш Mac обновлен.
Обновления часто содержат исправления различных ошибок, поэтому обновление вашей системы может навсегда избавить от ошибки. С учетом сказанного, если вы впервые видите сообщение об ошибке, мы расскажем вам о различных методах, которые вы можете использовать, чтобы обойти ее. Итак, без лишних слов, приступим.
Метод 1: принудительно закрыть приложение
Первое, что вы должны сделать, когда сталкиваетесь с указанным сообщением об ошибке, – это принудительно закрыть приложение. Поскольку приложение перестает отвечать, вы не сможете закрыть, как обычно закрываете другие приложения. Таким образом, принудительный выход – ваш единственный способ выйти из приложения. Теперь есть несколько способов принудительно применить приложение, мы перечислим несколько, но не все из них.
Использование сочетания клавиш
Первый способ принудительного выхода из приложения – использование сочетания клавиш. Для этого следуйте инструкциям ниже:
- Прежде всего, одновременно нажмите клавиши Command + Option + Escape на клавиатуре.
- Откроется окно «Принудительно закрыть приложения».
 Принудительно закрыть приложение
Принудительно закрыть приложение - Выберите приложение, которое не отвечает, а затем нажмите кнопку «Завершить принудительно» внизу.
- Это немедленно закроет приложение.
Принудительный выход из док-станции
Другой способ заставить приложение завершить работу – через Dock. Вот как это сделать:
- На док-станции удерживайте клавишу Option, а затем щелкните правой кнопкой мыши приложение, которое не отвечает.
- Откроется список опций.
- В списке выберите параметр «Завершить принудительно».
 Принудительный выход
Принудительный выход
Использование монитора активности
Наконец, если вышеуказанные методы не работают для вас, вы можете использовать Activity Monitor, чтобы закрыть неотвечающее приложение. Для этого следуйте инструкциям ниже:
- Прежде всего, откройте Activity Monitor, расположенный в каталоге / Applications / Utilities. Кроме того, вы можете просто найти приложение в Spotlight. Для этого нажмите клавиши Command + пробел. Затем найдите Activity Monitor и откройте его.
- После запуска Activity Monitor найдите приложение, которое не отвечает, и щелкните значок X в верхнем левом углу.
 Монитор активности
Монитор активности - Наконец, нажмите кнопку «Завершить принудительно» во всплывающем диалоговом окне.
Источник: https://osxdaily.com/2016/12/04/fix-application-not-open-anymore-mac-error/
Метод 2: принудительно перезагрузите Mac
Если принудительный выход из приложения не решает проблему, вам придется принудительно перезагрузить Mac, чтобы снова использовать приложение. Важно отметить, что принудительная перезагрузка приведет к потере всех несохраненных файлов, поэтому убедитесь, что вы закрыли все приложения, которые работают рядом с виновником. Процедура одинакова для всех Mac, только кнопка включения расположена по-разному. С учетом сказанного, следуйте приведенным ниже инструкциям, чтобы принудительно перезагрузить Mac.
- Чтобы принудительно перезагрузиться, удерживайте кнопку питания Mac, пока экран не станет черным.
 Кнопка питания Mac
Кнопка питания Mac - После выключения системы подождите несколько секунд.
- После этого снова нажмите кнопку питания, чтобы включить Mac.
- Если вас попросят открыть приложения, просто нажмите «Отмена».
Источник: https://appletoolbox.com/how-to-fix-the-application-preview-app-is-not-open-anymore-in-macos/
Метод 3: используйте безопасный режим
Как оказалось, вы можете использовать безопасный режим для запуска приложения, а затем выполнить перезапуск, чтобы решить проблему. Об этом сообщил пользователь, столкнувшийся с аналогичной проблемой. В безопасном режиме ваш Mac загружается, и в фоновом режиме работают только необходимые приложения. Чтобы загрузиться в безопасном режиме, следуйте инструкциям ниже:
- Прежде всего, выключите Mac.
- После выключения подождите несколько секунд. После этого нажмите кнопку питания.
 Кнопка питания Mac
Кнопка питания Mac - Теперь, когда Mac запускается, сразу нажмите и удерживайте клавишу Shift. Некоторые компьютеры Mac воспроизводят звук запуска, когда вы удерживаете клавишу Shift.
- Затем, когда вы увидите серый логотип Apple вместе с индикатором выполнения, отпустите клавишу Shift.
 Загрузка Mac
Загрузка Mac - Если вы все сделаете правильно, ваш Mac должен запуститься в безопасном режиме.
- Теперь запустите приложение, в котором возникла проблема. Через некоторое время перезагрузите Mac в обычном режиме.
- Посмотрите, решит ли это проблему.
Источник: https://discussions.apple.com/thread/7174770
Важно отметить, что в некоторых случаях такие сообщения об ошибках могут быть вызваны каким-либо вредоносным ПО в вашей системе. Поэтому обязательно просканируйте свой компьютер с помощью антивирусного программного обеспечения на случай, если ошибка появляется снова и снова.
Программы для Windows, мобильные приложения, игры - ВСЁ БЕСПЛАТНО, в нашем закрытом телеграмм канале - Подписывайтесь:)

 Принудительно закрыть приложение
Принудительно закрыть приложение Принудительный выход
Принудительный выход Монитор активности
Монитор активности Кнопка питания Mac
Кнопка питания Mac Загрузка Mac
Загрузка Mac![[FIX] Ошибка при загрузке этой фотографии из библиотеки iCloud](https://ddok.ru/wp-content/uploads/2021/01/Error-Downloading-This-Photo-From-Your-Icloud-Library.jpg)
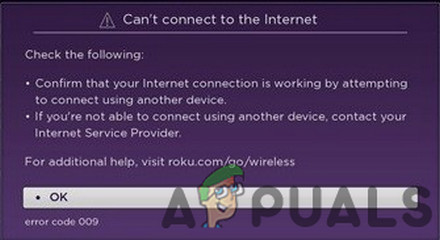

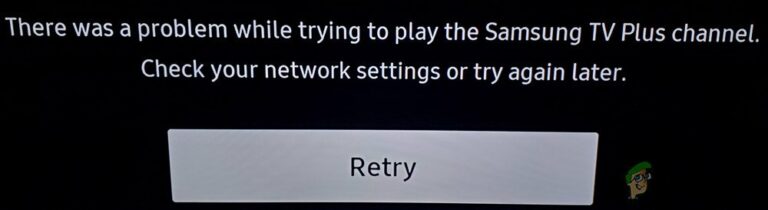
![[FIXED] Код ошибки Xbox One X 0x800704cf](https://ddok.ru/wp-content/uploads/2020/11/Xbox-One-error-code-0x800704cf-768x512.jpg)
