10 гарантированных решений, если ваш ноутбук не включается
Нажать кнопку питания на ноутбуке и увидеть пустой экран — одна из самых неприятных вещей, которые могут случиться. Неспособность включить свой ноутбук без видимой причины — это то, с чем сталкиваются многие владельцы ноутбуков.
Ноутбук не включается: основные причины и способы устранения
Многие из вас задавались вопросом, что делать, если ваш ноутбук не включается, поэтому мы собрали несколько решений, которые были эффективными в прошлом. Если вам нужна помощь в запуске ноутбука, попробуйте выполнить одно из следующих действий.
Программы для Windows, мобильные приложения, игры - ВСЁ БЕСПЛАТНО, в нашем закрытом телеграмм канале - Подписывайтесь:)
1. Проверьте блок питания/адаптер.
 Блок питания для ноутбуков HP | HP
Блок питания для ноутбуков HP | HP
Неисправный блок питания часто приводит к тому, что ноутбук не включается. Этому может быть несколько причин.
Иногда кабель или разъем зарядного устройства могут быть повреждены или иметь неплотные соединения (см. примеры). Это может привести к перебоям в подаче питания, когда подача питания на ноутбук часто отключается и снова подключается. Этот непостоянный поток питания может помешать включению ноутбука или привести к неожиданному отключению во время его использования.
Не знаете, какой блок питания выбрать для нового игрового ПК? Ознакомьтесь с нашим подробным, но простым в использовании руководством по выбору правильного блока питания для вашей системы.
Другой случай: когда вы подключаете зарядное устройство к ноутбуку, оно должно обеспечивать стабильную потребляемую мощность для одновременной зарядки аккумулятора и работы ноутбука. Если зарядное устройство неисправно, оно может не обеспечивать необходимую мощность или вообще не обеспечивать ее. В результате аккумулятор ноутбука может полностью разряжаться, что приводит к ситуации, когда для загрузки системы не хватает энергии.
 Неисправное зарядное устройство | Делл
Неисправное зарядное устройство | Делл
Стоит отметить, что для разных систем также потребуются разные возможности зарядки. Зарядные устройства для ноутбуков имеют определенную номинальную мощность (измеряемую в ваттах или вольтах и амперах), которая должна соответствовать требованиям к питанию ноутбука. Если выходная мощность зарядного устройства слишком мала для ноутбука, ее может быть недостаточно для питания устройства. Например:
Ноутбук А:
- Требования к зарядке: 19 В, 3,42 А
- Тип зарядного устройства: фирменное зарядное устройство с бочкообразным разъемом.
Ноутбук Б:
Обратите внимание, что обе системы имеют не только разные разъемы, но и разные требования к зарядке.
Для всех этих проблем лучшим решением является замена блока питания после оценки ключевой проблемы.
Вот несколько способов
- Проверьте требования к зарядке вашего ноутбука на задней панели и купите блок питания или зарядное устройство в соответствии с ними.
- Если вы считаете, что с блоком питания все в порядке, попробуйте заменить провод, соединяющий ноутбук и блок питания.
- Если ваш блок питания полностью поврежден или перегревается, лучше всего заменить весь блок. Один из способов узнать это наверняка — увидеть цветные провода внутри черной внешней крышки.
2. Проверьте аккумулятор
 Снятие аккумулятора сервисным техником | HP
Снятие аккумулятора сервисным техником | HP
Современные литий-ионные и литий-полимерные аккумуляторы могут выдерживать от 300 до 500 циклов зарядки, прежде чем их емкость начнет значительно ухудшаться. В среднем литий-ионный аккумулятор в хорошем состоянии может прослужить от 2 до 4 лет.
Однако в некоторых случаях работоспособность аккумулятора ухудшается намного быстрее, например, в случае чрезмерного использования, частых глубоких разрядов, использования ноутбука во время зарядки и других связанных с этим причин. В таком случае вы можете ожидать, что ваш ноутбук будет иметь частые отключения, проблемы с включением, а иногда и вовсе не включаться!
Если это произойдет, ваша система автоматически предложит вам заменить батарею. Мы рекомендуем покупать аккумуляторы у производителя, а не приобретать аккумуляторы вторичного рынка.
3. Проверьте дисплей
Есть вероятность, что ваш ноутбук включается, но дисплей неисправен, поэтому вы можете подумать, что ноутбук не включается.
На всякий случай попробуйте для начала увеличить яркость. Если увеличение яркости не работает и вы едва видите какой-то контент на экране, возможно, неисправна подсветка за дисплеем.
В этом случае вы все еще можете видеть тусклые изображения на экране или даже полное затемнение. Проблемы с подсветкой могут быть вызваны неисправным инвертором или поврежденной подсветкой. Если у вас нет OLED-дисплея в вашем ноутбуке, каждый экран имеет подсветку, которая со временем может угаснуть, не обеспечивая яркости экрана.
Еще одна проблема, связанная с неисправностью дисплея, может заключаться в самом кабеле дисплея. Кабель дисплея, соединяющий экран с материнской платой ноутбука, мог отсоединиться или повредиться.
Если у вас есть опыт обращения с оборудованием, вы можете попробовать открыть ноутбук и проверить, надежно ли подключен кабель дисплея. В противном случае проверьте его с профессионалом.
4. Извлеките карты памяти и внешние устройства.
Если с питанием и дисплеем все в порядке, возможно, ваша машина зависает до запуска Windows. Типичной проблемой является USB-накопитель или карта памяти, оставленные в порту или считывателе компьютера. Уведомление типа «Операционная система не найдена» является распространенной проблемой и не должно вызывать чрезмерную тревогу. Ваш ноутбук может внезапно выключиться, если такое произойдет.
В большинстве случаев это означает, что BIOS (базовая система ввода/вывода) настроена на первую попытку загрузки с внешнего носителя, например карты, а не с основного жесткого диска.
После отключения всех внешних устройств попробуйте включить ноутбук с помощью кнопки сбоку. Если он загружается правильно, значит, проблема не в самом ноутбуке, а во внешнем диске или устройстве.
Чтобы узнать, что происходит, следует перезагрузить ноутбук, одновременно подключая только одно устройство. Вы можете продолжать попытки, пока не определите неисправное оборудование.
5. Аппаратный сброс ноутбука (также применимо для Macbook)
 Аппаратный сброс может исправить проблему с включением ноутбука | HP
Аппаратный сброс может исправить проблему с включением ноутбука | HP
Если клавиатура вашего ноутбука загорается, но нет экрана или признаков жизни от ЦП, возможно, требуется сброс. Если вы хотите, чтобы ваш ноутбук запускался заново и давал вам точные показания, вы можете выполнить «аппаратную перезагрузку» машины, полностью отключив ее источник питания. Аппаратный сброс относится только к аппаратному сбросу и не влияет на программное обеспечение или данные пользователей.
Вы можете выполнить Hard Reset, выполнив следующие шаги.
- Нажмите и удерживайте кнопку питания в течение 10 секунд (или пока жесткий диск не издаст лязгающий звук). «Это действие полностью отключает блок питания ноутбука.
- Если в вашем ноутбуке есть съемный аккумулятор, осторожно извлеките его из нижней части ноутбука. Этот шаг должен убедиться, что внутри ноутбука не осталось питания. Если вы не можете добраться до батареи, как в случае с Macbook, попробуйте нажать и удерживать кнопку питания в течение 30 секунд; это будет иметь тот же эффект.
- После извлечения аккумулятора снова нажмите и удерживайте кнопку питания ноутбука в течение 10-30 секунд. Этот шаг помогает слить всю оставшуюся мощность или электричество, оставшееся в компонентах ноутбука.
- Подсоедините аккумулятор и снова включите ноутбук.
Если ваша батарея несъемная, просто нажмите кнопку питания на 30 секунд и оставьте ноутбук как есть на 5 минут. Затем перезапустите систему.
Эта проблема возникла лично у меня. Мой ноутбук был в полном порядке, все было хорошо с дисплеем, батареей и блоком питания, но он все еще не запускался. Выполнение жесткого сброса решило проблему. Позже я узнал, что это может произойти из-за сбоя, который вызывает проблемы с оборудованием, а также с программным обеспечением системы, что приводит к сбоям при запуске.
6. Проверьте проблему перегрева
 Ноутбук в огне | Pixabay
Ноутбук в огне | Pixabay
Знание того, сколько может выдержать ваша система, может упростить многие ситуации. Важно знать ограничения вашего оборудования, так как их превышение может привести к перегреву и другим проблемам. Перегрев может вызвать серьезные проблемы внутри вашего ноутбука и даже привести к необратимому повреждению, если не воспринимать его всерьез. К счастью, современные устройства терпят крах еще до того, как они сгорят.
Термическое регулирование относится к процессу замедления вашего ноутбука или компьютера, когда он достигает своего температурного предела. Это помогает контролировать температуру и обеспечивает долговечность ваших компонентов. Большинство современных технологий имеют тепловой барьер, который заставляет устройство остывать в момент удара по нему.
Так что в этом случае лучше всего ничего не делать. Просто подождите, пока ваш ноутбук отдышится, особенно если это устаревшая модель. Однако, если он по-прежнему постоянно перегревается без каких-либо усилий, возможно, пришло время для внутреннего обслуживания.
В более серьезных ситуациях ваш процессор может нуждаться в переклейке, чтобы сохранить надлежащий тепловой контакт с системой охлаждения. Открывайте ноутбук для проверки и делайте все это самостоятельно только в том случае, если вы знакомы с техническими тонкостями, в противном случае обратитесь к профессионалу.
7. Очистите вентиляционные отверстия.
 Очистка вентиляционных отверстий | OnSiteGo
Очистка вентиляционных отверстий | OnSiteGo
Блокировка вентиляционных отверстий — наиболее вероятная причина проблемы на игровом ноутбуке. Это может произойти по разным причинам, в том числе из-за пыли. Невозможность включить ноутбук устраняется путем частой чистки и осмотра вентиляционных отверстий, чтобы убедиться, что они рассеивают тепло должным образом.
Обязательны открытые вентиляционные отверстия для забора воздуха. Проверьте эффективность этих воздуховыпускных отверстий. Проверьте вентиляторы и вентиляционные отверстия вашего ноутбука на наличие пыли, которая может забивать поток воздуха. Лучшее решение — пройти полное обслуживание ноутбука, но вы можете легко сделать это самостоятельно с помощью учебника на YouTube, если у вас есть базовые технические знания.
8. Загрузитесь в безопасном режиме
 Включение безопасного режима с сетью
Включение безопасного режима с сетью
Иногда часть программного обеспечения может мешать работе Windows и прерывать процесс загрузки. Если ваш ноутбук или компьютер не загружается нормально, вход в безопасный режим может позволить вам отменить изменения, вызвавшие проблему.
Режим загрузки — это урезанная, базовая версия Windows, в которой ОС запускается только с самыми необходимыми компонентами и драйверами и ничего больше. Это устраняет любую программную переменную, которая может мешать работе Windows, и позволяет отфильтровать проблему.
Следуйте нашему подробному руководству о том, как загрузиться в безопасном режиме. Если вы попадете внутрь, убедитесь, что все ваши драйверы обновлены и вы недавно не устанавливали ничего нового, что может вызвать проблему. Тем временем запустите антивирусную проверку, чтобы быть в безопасности (каламбур).
Имейте в виду, что иногда проблема может заключаться не в программном обеспечении системы. Затем вам следует прибегнуть к установке новой копии Windows в вашей системе.
9. Проблемы с загрузкой
Использование загрузочного диска или USB-устройства может быть полезно, когда другие решения не помогли решить проблемы с загрузкой ноутбука. Если ваш ноутбук доходит до точки, где он показывает вам логотип, но не загружается с этого момента, попробуйте этот шаг.
Аварийный диск или USB содержит отдельную операционную систему, которая позволяет вам загружаться в среду, независимую от установленной операционной системы ноутбука.
Это может быть особенно полезно при заражении вредоносным ПО или критических системных ошибках, которые мешают нормальному запуску ноутбука. Вот как вы можете использовать аварийный диск:
Следующий подход предназначен только для специалистов.
Шаг 1. Получите образ аварийного диска
Загрузите образ загрузочного диска из надежного источника, желательно от антивирусной компании, такой как Kaspersky, или другого надежного поставщика программного обеспечения.
Шаг 2. Создайте аварийный диск или USB
Используя другой работоспособный компьютер, запишите файл ISO на чистый компакт-диск или DVD-диск, чтобы создать загрузочный диск. Кроме того, вы можете использовать такой инструмент, как Rufus, для создания загрузочного USB-накопителя из образа загрузочного диска.
Шаг 3. Загрузитесь с аварийного диска или USB-накопителя
Подготовив загрузочный диск или USB-накопитель, вставьте его в привод CD/DVD или USB-порт соответствующего ноутбука. Затем включите ноутбук и войдите в меню загрузки или настройки BIOS. Обычно это делается нажатием F12 во время запуска.
В меню загрузки или настройках BIOS выберите загрузочный диск или USB в качестве основного загрузочного устройства. Это позволит ноутбуку загрузиться в аварийную среду вместо установленной операционной системы.
 Загрузка с USB на устройстве ASUS | RedditШаг 4: Сканирование и восстановление
Загрузка с USB на устройстве ASUS | RedditШаг 4: Сканирование и восстановление
После загрузки в аварийную среду используйте предоставленные антивирусные инструменты для сканирования жесткого диска ноутбука на наличие вредоносных программ или вирусов. Если обнаружены какие-либо инфекции, антивирусное программное обеспечение может попытаться удалить их или поместить в карантин.
Помимо сканирования вредоносных программ, аварийные диски часто поставляются с различными инструментами диагностики и восстановления. Используйте эти инструменты для исправления системных ошибок, восстановления данных или выполнения других действий по устранению неполадок, связанных с загрузкой.
 «Лаборатория Касперского» предлагает несколько инструментов для восстановления Windows | КасперскийШаг 5. Извлеките аварийный диск или USB и перезагрузите компьютер.
«Лаборатория Касперского» предлагает несколько инструментов для восстановления Windows | КасперскийШаг 5. Извлеките аварийный диск или USB и перезагрузите компьютер.
После завершения необходимых проверок и ремонта извлеките загрузочный диск или USB и перезагрузите ноутбук. В идеале ноутбук должен без проблем загружаться в обычную операционную систему.
10. Проблемы с настройками BIOS/UEFI
BIOS и UEFI — это важные интерфейсы прошивки, которые управляют аппаратным обеспечением вашего компьютера во время запуска. Если эти настройки неверны, это может привести к проблемам с загрузкой, что может быть весьма неприятно. Но не волнуйтесь, у вас есть последний вариант, который нужно попробовать, прежде чем погрузиться в более сложные решения.
Вы можете выполнить сброс BIOS/UEFI, чтобы восстановить все настройки до значений по умолчанию. Найдите параметр «Загрузить оптимизированные настройки по умолчанию» или «Восстановить настройки по умолчанию» в BIOS/UEFI и просто следуйте инструкциям на экране. Это часто решает большинство проблем с загрузкой, поэтому стоит попробовать.
 Загрузите оптимальные настройки по умолчанию
Загрузите оптимальные настройки по умолчанию
Однако имейте в виду, что изменение настроек BIOS может быть довольно сложным и не рекомендуется для тех, кто не знаком с техническими аспектами. Итак, действуйте с осторожностью. Если вы не уверены во внесении изменений в BIOS, лучше всего обратиться за помощью к опытному специалисту.
Кроме того, не забудьте проверить веб-сайт производителя ноутбука на наличие доступных обновлений прошивки BIOS/UEFI. Эти обновления могут решить проблемы совместимости и повысить общую стабильность вашей системы.
Заключение
Если ваш ноутбук по-прежнему не включается после выполнения нашего руководства по устранению неполадок, это может быть связано с неисправным аппаратным компонентом или более сложной проблемой. Попытка исправить это самостоятельно может быть не лучшим вариантом, так как это может привести к дальнейшим проблемам или аннулированию гарантии.
Мы рекомендуем отнести ваш ноутбук к профессиональному специалисту для надлежащей диагностики и ремонта. У них есть опыт и инструменты для эффективного выявления и решения проблемы, чтобы вернуть ваш ноутбук в рабочее состояние в кратчайшие сроки.
Устранение неполадок ноутбука — часто задаваемые вопросы
Почему мой ноутбук вообще не включается?
У этой проблемы могут быть различные причины, такие как разряженная батарея, неисправное зарядное устройство или адаптер питания, плохое подключение к источнику питания, проблемы с оборудованием, перегрев или неисправная кнопка питания.
Мой ноутбук включается, но экран черный. Что я должен делать?
Если индикатор питания ноутбука и вентилятор горят, но экран остается черным, попробуйте отрегулировать яркость экрана, проверить наличие проблем с подсветкой, протестировать внешний монитор и выполнить аппаратный сброс, удалив аккумулятор и разрядив оставшуюся энергию.
Безопасно ли использовать сторонние зарядные устройства для моего ноутбука?
Хотя некоторые сторонние зарядные устройства могут работать с вашим ноутбуком, важно соблюдать осторожность. Использование дешевых или несертифицированных зарядных устройств может привести к проблемам совместимости, перегреву и потенциальному повреждению вашего ноутбука или аккумулятора, поэтому этот подход не рекомендуется.
Программы для Windows, мобильные приложения, игры - ВСЁ БЕСПЛАТНО, в нашем закрытом телеграмм канале - Подписывайтесь:)


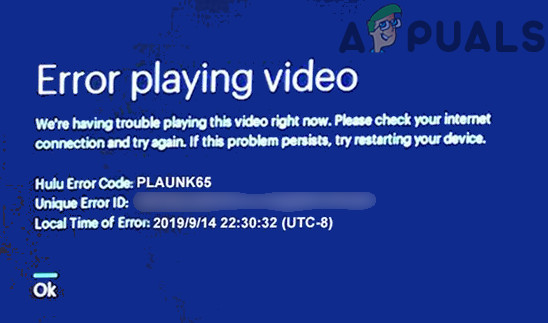
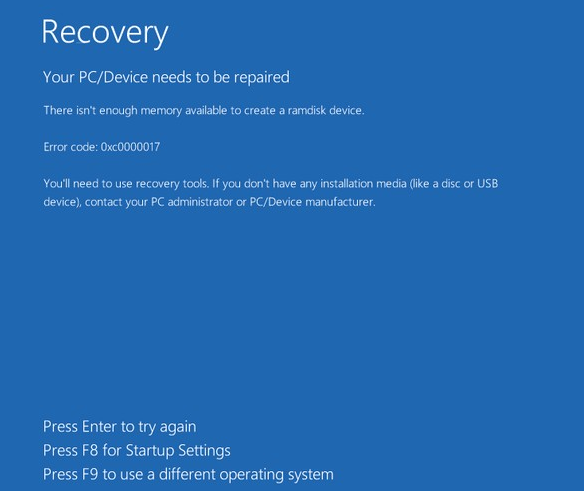
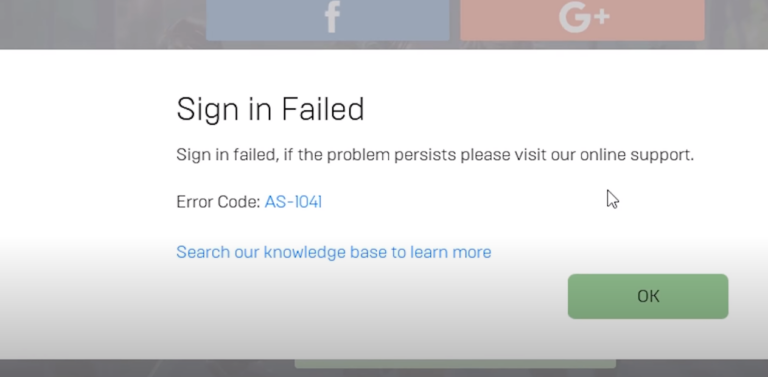
![[FIX] Ошибка синхронизации OneNote (0xE0000024)](https://ddok.ru/wp-content/uploads/2020/06/OneNote-on-iPad-Sync-Error-0xE0000024.png)
