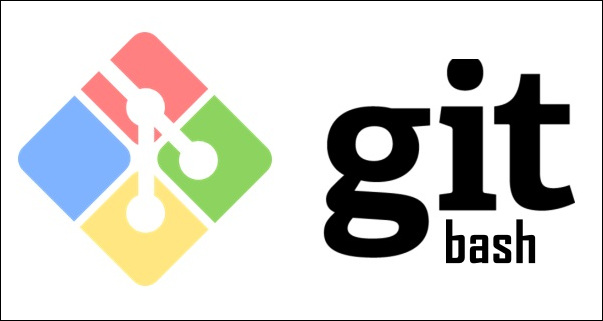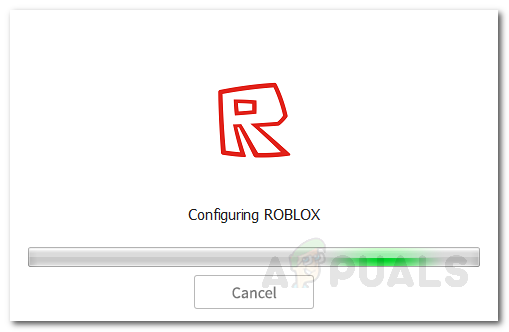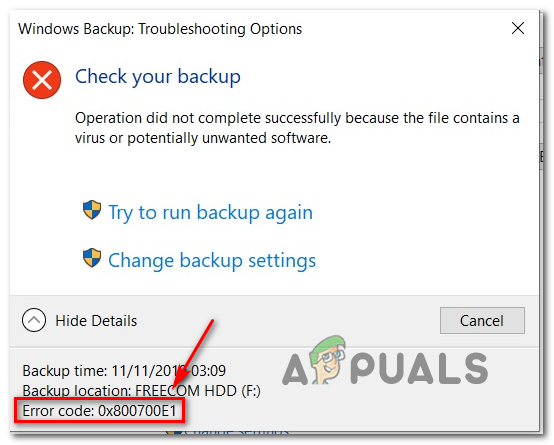Как изменить основную учетную запись Microsoft в Windows
Сменить основную учетную запись в Windows может быть немного сложно. Поскольку все настройки, информация профиля и данные учетной записи связаны с вашей учетной записью. В настройках учетной записи Windows вы не найдете возможности изменить свою учетную запись Windows, и это может сильно расстраивать. Есть разница между учетной записью Windows и учетной записью Microsoft. Ваша учетная запись Microsoft позволяет управлять подпиской и такими службами, как Xbox, Live, Outlook.com, Skype и Windows, из одной учетной записи. Вы можете попробовать следующие методы.
 Как изменить основную учетную запись Microsoft в windows
Как изменить основную учетную запись Microsoft в windows
Программы для Windows, мобильные приложения, игры - ВСЁ БЕСПЛАТНО, в нашем закрытом телеграмм канале - Подписывайтесь:)
Решение: сменить учетную запись пользователя
В этом методе мы сначала переключим учетную запись для входа на ту, которую вам нужно установить в качестве основной, переключившись на локальную учетную запись пользователя, а затем снова переключимся на учетную запись Microsoft по вашему выбору. Учетная запись локального пользователя – это просто учетная запись Windows, которую вы используете для входа в систему. Чтобы настроить эту учетную запись, вам нужны только имя пользователя и пароль, и вы даже можете удалить пароль, если хотите.
Шаг 1. Переключитесь на локальную учетную запись пользователя
- В меню Windows нажмите «Настройки».
- Щелкните Учетные записи, а затем выберите вместо этого Войти с локальной учетной записью.
 Вместо этого нажмите Войти с локальной учетной записью.
Вместо этого нажмите Войти с локальной учетной записью. - Нажмите кнопку «Далее» для подтверждения. Теперь введите свои учетные данные для учетной записи Microsoft для проверки.
- Теперь настройте свое имя пользователя и пароль для локальной учетной записи пользователя и нажмите «Далее».
 настройте свое имя пользователя и пароль для локальной учетной записи пользователя
настройте свое имя пользователя и пароль для локальной учетной записи пользователя - Вы можете оставить поле пароля пустым, если не хотите использовать пароль.
- После того, как он настроен, и вы будете готовы, просто нажмите кнопку с надписью «Выйти и Готово».
- Вы вернетесь к экрану входа в систему, и теперь вы можете войти в систему с новой учетной записью локального пользователя.
Шаг 2. Переключитесь на учетную запись Microsoft
- В меню Windows нажмите «Настройки», а затем нажмите «Учетные записи».
- Щелкните ссылку с надписью “Войти с учетной записью Microsoft”.
 Щелкните ссылку с надписью “Войти с учетной записью Microsoft”.
Щелкните ссылку с надписью “Войти с учетной записью Microsoft”. - Введите учетные данные своей учетной записи Microsoft, которую вы хотите установить в качестве основной учетной записи, и нажмите Далее.
 Введите учетные данные своей учетной записи Microsoft, которую вы хотите установить в качестве основной учетной записи.
Введите учетные данные своей учетной записи Microsoft, которую вы хотите установить в качестве основной учетной записи. - Если у вас включена двухфакторная аутентификация, вам нужно будет выбрать вариант того, как вы хотите проверять вещь.
- Введите код от Microsoft для проверки, а затем введите текущий пароль локальной учетной записи, который вы установили ранее.
 Теперь введите текущий пароль локальной учетной записи, который вы установили ранее.
Теперь введите текущий пароль локальной учетной записи, который вы установили ранее. - Windows предложит вам установить ПИН-код, если у вас его еще нет, а если он у вас уже есть, просто нажмите Далее и введите ПИН-код.
 Windows предложит вам установить PIN-код, если вы еще не сделали этого.
Windows предложит вам установить PIN-код, если вы еще не сделали этого. - Теперь вы успешно переключились с учетной записи локального пользователя на учетную запись Microsoft.
Программы для Windows, мобильные приложения, игры - ВСЁ БЕСПЛАТНО, в нашем закрытом телеграмм канале - Подписывайтесь:)

 Вместо этого нажмите Войти с локальной учетной записью.
Вместо этого нажмите Войти с локальной учетной записью. настройте свое имя пользователя и пароль для локальной учетной записи пользователя
настройте свое имя пользователя и пароль для локальной учетной записи пользователя Щелкните ссылку с надписью “Войти с учетной записью Microsoft”.
Щелкните ссылку с надписью “Войти с учетной записью Microsoft”. Введите учетные данные своей учетной записи Microsoft, которую вы хотите установить в качестве основной учетной записи.
Введите учетные данные своей учетной записи Microsoft, которую вы хотите установить в качестве основной учетной записи. Теперь введите текущий пароль локальной учетной записи, который вы установили ранее.
Теперь введите текущий пароль локальной учетной записи, который вы установили ранее. Windows предложит вам установить PIN-код, если вы еще не сделали этого.
Windows предложит вам установить PIN-код, если вы еще не сделали этого.