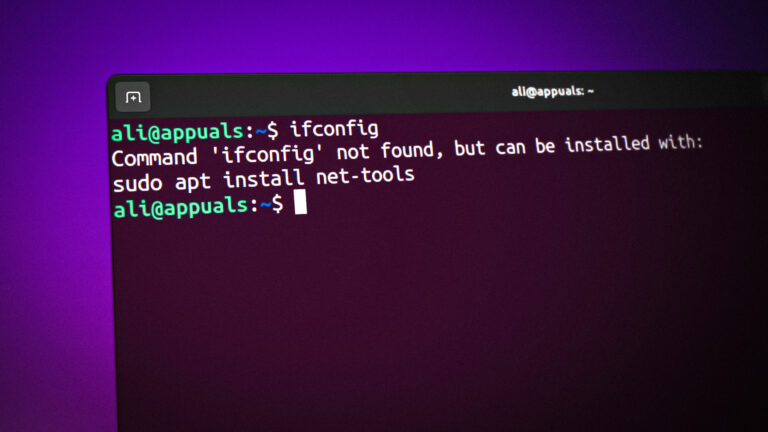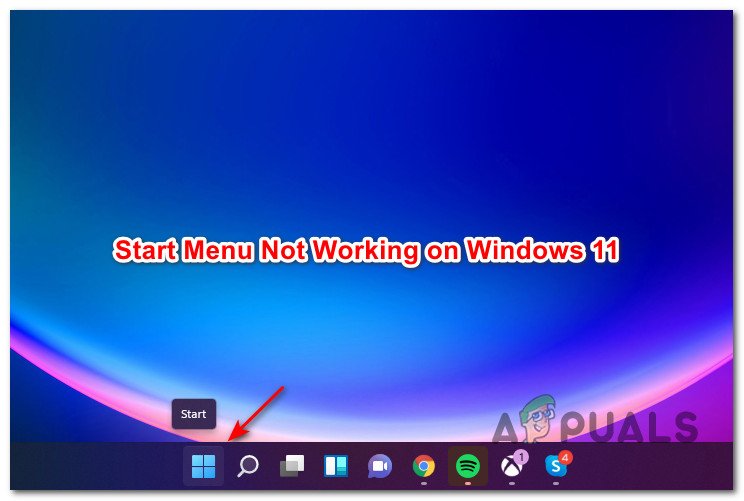Как использовать Windows Fresh Start PC Reset для чистой переустановки Windows
Обновление Windows 10 в мае 2020 года принесло с собой улучшенную функцию: утилиту Windows 10 Fresh Start, которая больше не является параметром безопасности, а представляет собой надлежащий механизм переустановки в настройках вашего устройства, который позволяет переустановить Windows без потери каких-либо данные, удаляя с вашего компьютера ненужное вредоносное ПО и приложения, которые вам не нужны или не используются. Эта функция «Новый запуск» теперь переименована в «Сбросить настройки компьютера», и ее можно найти в меню настроек Windows 10. Его можно использовать для сброса настроек вашего устройства, чтобы оно
До появления утилиты Windows Fresh Start избавление вашей системы от чрезмерного вредоносного ПО часто решалось с помощью чистой установки Windows. Для этого необходимо, чтобы вы держали установочный диск Windows под рукой и выполняли резервное копирование любых данных на внешнем диске перед выполнением полной переустановки операционной системы, которая полностью стирает вашу систему, а затем устанавливает Windows 10 непосредственно с установочного диска, который вы вставляете. Эта улучшенная утилита Windows 10 Fresh Start позволяет сохранить ваши файлы в целости во время повторной установки операционной системы.
Программы для Windows, мобильные приложения, игры - ВСЁ БЕСПЛАТНО, в нашем закрытом телеграмм канале - Подписывайтесь:)
Использование утилиты Recovery Rest Fresh Start
Чтобы использовать эту чистую утилиту для переустановки Windows:
- Зайдите в настройки вашей системы и нажмите «Обновление и безопасность».
 Приложение настроек Windows
Приложение настроек Windows - В меню «Обновление и безопасность» вы увидите «Восстановление» в качестве шестой опции. Нажмите на это.
- На странице, которая открывается слева, первой опцией вверху экрана будет опция «Сбросить этот компьютер». Под ним будет кнопка с надписью «Начать». Нажмите на это.
 Вариант сброса ПК для выполнения чистой переустановки Windows «с нуля»
Вариант сброса ПК для выполнения чистой переустановки Windows «с нуля» - На вашем экране появится диалоговое окно «Сбросить этот компьютер», в котором вам будет предложено выбрать, хотите ли вы сохранить свои файлы или удалить все.
- При хранении файлов сохраняется фактическое содержимое и данные, но при этом удаляются и удаляются все приложения и их настройки или записи реестра. Вы можете потерять лицензии на приложения, если они были автономными одноразовыми установками, так что имейте это в виду.
- Если вы решите удалить все, система удалит все ваши приложения, их данные, а также все ваши личные файлы. Это похоже на традиционную полную переустановку Windows с нуля с использованием внешнего диска, но без использования такого внешнего диска, поскольку для этой цели ваша система хранит чистую переустановочную копию Windows на своем собственном жестком диске.
- Какой бы вариант вы ни выбрали, мы по-прежнему рекомендуем вам сделать резервную копию вашей системы на случай каких-либо сбоев, чтобы избежать потери каких-либо данных. Если вы не хотите оставлять что-либо, можете продолжить прямо сейчас.
 Возможность сохранить файлы или полностью удалить все во время переустановки
Возможность сохранить файлы или полностью удалить все во время переустановки
- Когда вы нажимаете на один из двух вариантов, вы будете перенаправлены на следующую страницу, на которой вы сможете выбрать между загрузкой установки Windows в облако или локальной переустановкой.
- Если у вас быстрое подключение к Интернету, мы рекомендуем использовать опцию загрузки из облака. Это связано с тем, что локальный установочный файл может быть поврежден, и выполнение установки с его использованием может привести к повреждению вашей операционной системы. Необязательно, чтобы файл был поврежден и мог нормально работать, но выполнение загрузки в облако безопаснее, поскольку файлы операционной системы будут загружены непосредственно с сервера Microsoft.
- На следующей странице вам будут показаны варианты сохранения данных и установки Windows, которые вы выбрали до сих пор. Убедитесь, что это те настройки, с которыми вы хотите продолжить. На этом этапе нажмите «Назад» внизу экрана, если настройки не такие, как вам хотелось бы. Будьте осторожны в этой процедуре, так как она необратима.
- На этом же экране вы увидите возможность изменить настройки в выбранных вами настройках. Нажмите на это. Рядом с запросом «Восстановить предустановленные приложения» установите для этого параметра значение «Нет». Причина этого в том, что некоторые предустановленные приложения, установленные производителем в вашей системе, на самом деле могут быть виновниками раздутого ПО на вашем устройстве. Лучше не переустанавливать их и выполнять индивидуальную переустановку приложений вручную после сброса, чтобы у вас были только те приложения, которые вы действительно используете и которые вам нужны. После переключения этого параметра нажмите «Подтвердить» в нижней части экрана.
- Вы можете не увидеть команду «Восстановить предустановленные приложения» в меню «Изменить настройки», если ваша операционная система была установлена вами или если производитель не установил никаких приложений в вашей системе. В таком случае вам не о чем беспокоиться.
- Теперь ваша система выполнит полную переустановку Windows. Держите его подключенным к источнику питания и работайте, чтобы избежать прерывания процесса. Это может занять несколько часов в зависимости от скорости вашего интернет-соединения, если вы выбрали загрузку из облака, или в любом случае некоторое время, даже если вы выбрали локальную установку. Наберитесь терпения и не нажимайте никакие клавиши на вашем компьютере. После завершения установки вы сможете снова настроить Windows с нуля и войти в свою учетную запись Microsoft, как на новом устройстве, приобретенном в магазине.
Сброс Windows Fresh Start PC против ручной переустановки Windows с внешнего диска
У кого-то, кто придерживается старой закалки в этом вопросе и предпочитает выполнить полное удаление и установку Windows 10 традиционным способом, могут быть свои причины для этого. Полная переустановка действительно выглядит как запуск с чистого листа в том, что касается того, где утилита Fresh Start дает вам возможность сохранить ваши файлы нетронутыми, что может вызвать ощущение, что система не была должным образом очищена от вредоносного ПО. Вердикт по этому поводу заключается в том, что, если ваша система замедляется из-за приложений, которые используют ресурсы вашей системы или отрицательно влияют на ее производительность, чистая переустановка Windows с нуля решит проблему.
Если вы чувствуете, что у вас слишком много данных, которые также фрагментированы на ваших дисках, мы рекомендуем переустановить Windows традиционным способом. Он полностью очистит вашу систему и гарантирует, что не останется скрытых файлов или следов, которые могут снизить производительность вашей системы или ее памяти. Хотя утилита PC Reset Fresh Start позволяет удалить все ваши личные файлы, приложения и настройки (в основном, полностью удалить все), она сохраняет установочные файлы вашей операционной системы в определенном объеме, которое затем использует. для выполнения полностью новой установки операционной системы. Существует заблуждение, что это может содержать скрытые вредоносные программы. Это не относится к делу. Сброс ПК с Windows гарантирует, что все данные будут удалены, если вы решили удалить все файлы, чтобы получить полностью чистую установку Windows. Кроме того, если вам нужно удобство, то Windows сделала свое средство перезагрузки ПК весьма эффективным таким образом, и оно сделает свое дело.
Последние мысли
Новая и улучшенная утилита Windows Fresh Start PC Reset помогает избавить вашу систему от вредоносного ПО и выполнить установку операционной системы с нуля. Традиционные технические специалисты могут предпочесть использовать старую переустановку с диска, но эта новая функция столь же эффективна, эффективнее и без проблем. Мы настоятельно рекомендуем попробовать и отказаться от старой школы, потому что это сделает ту же самую работу за более короткий промежуток времени, с большей настраиваемостью и с меньшей координацией, необходимой с точки зрения получения чистой установки Windows. образ диска.
Программы для Windows, мобильные приложения, игры - ВСЁ БЕСПЛАТНО, в нашем закрытом телеграмм канале - Подписывайтесь:)

 Приложение настроек Windows
Приложение настроек Windows Вариант сброса ПК для выполнения чистой переустановки Windows «с нуля»
Вариант сброса ПК для выполнения чистой переустановки Windows «с нуля» Возможность сохранить файлы или полностью удалить все во время переустановки
Возможность сохранить файлы или полностью удалить все во время переустановки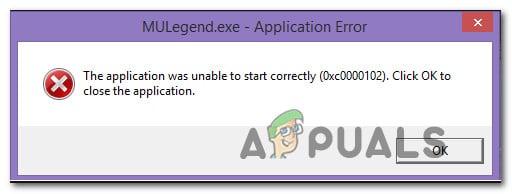
![[FIX] Ошибка «Не удалось присоединиться к лобби» в No Man’s Sky](https://ddok.ru/wp-content/uploads/2020/07/failed-to-join-lobby-in-no-mans-sky.png)

![[FIX] Ошибка при установке свойств у поставщика](https://ddok.ru/wp-content/uploads/2021/01/error-setting-traits-on-provider.jpg)