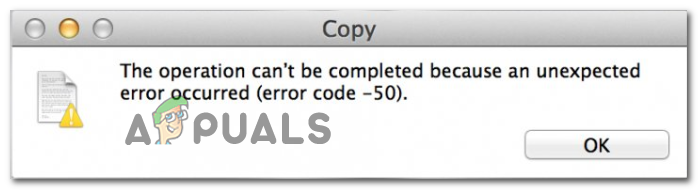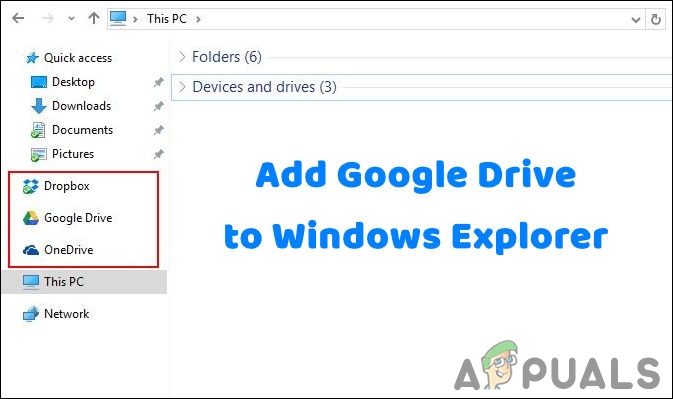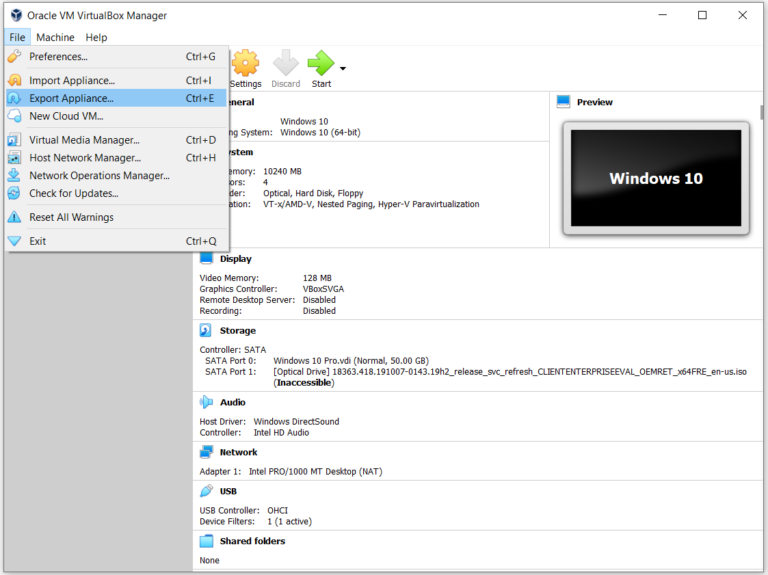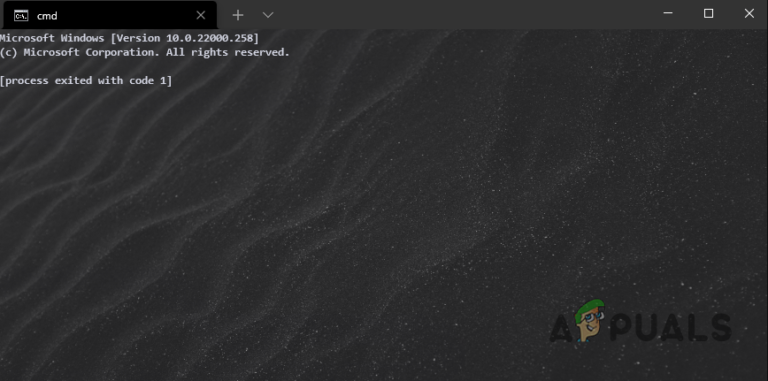Как исправить отсутствие или повреждение Adobe Application Manager
Adobe Application Manager помогает управлять всеми приложениями Adobe, установленными в системе. Если Adobe Application Manager отсутствует или поврежден, вам необходимо немедленно принять меры для его исправления. Когда пользователь открывает приложение, он может получить сообщение об ошибке, похожее на «Adobe Application Manager, необходимый для проверки вашей лицензии, отсутствует или поврежден. Загрузите новую копию Adobe Application Manager ».
 Менеджер приложений Adobe отсутствует или поврежден
Менеджер приложений Adobe отсутствует или поврежден
Программы для Windows, мобильные приложения, игры - ВСЁ БЕСПЛАТНО, в нашем закрытом телеграмм канале - Подписывайтесь:)
Это может быть очень неприятно и может привести к потере значительных затрат для пользователей, которые полагаются на приложения Adobe для своего профессионального контента. Причина ошибки может быть настолько проста, как отсутствие основных файлов, необходимых для запуска приложения, повреждение файлов или невозможность установления соединения с Adobe Serves. Пожалуйста, ознакомьтесь с приведенными ниже методами решения этой проблемы.
Метод 1: перестройте Adobe Application Manager
В этом методе мы воссоздадим все файлы, необходимые для запуска Adobe Application Manager, загрузив и установив новую копию AAM, поскольку текущая ошибка указывает на то, что некоторые файлы были повреждены или пропали с компьютера. См. Шаги ниже.
- Если вы используете Windows, перейдите по следующему пути (если он доступен) и переименуйте его в OOBE.oldC: / Program Files (X86) / Common Files / Adobe / OOBE
- Для пользователей Mac перейдите в: Библиотека / Поддержка приложений / Adobe / OOBE и переименуйте в OOBE.old.
Переименуйте файл OOBE в OOBE.old (если он есть в папке)
- Теперь иди здесь и загрузите и установите Premiere Pro CC. (Вам не нужно удалять текущую копию вашего творческого облака. Просто закройте ту, которую вы используете, и установите новую)
- Вы получите возможность активировать AAM, нажмите «Активировать», и все готово.
Метод 2: Запустите Creative Cloud Cleaner и диагностику
Adobe Creative Cloud Cleaner – это официальная утилита Adobe, которая помогает пользователю восстанавливать поврежденные или отсутствующие файлы Adobe Creative Cloud. Он также позволяет удалить все приложения Creative Cloud или Creative Suite, установленные в вашей системе. Прежде чем вы сможете использовать Cloud Cleaner, вам необходимо убедиться, что вы выполнили следующие предварительные требования:
Шаг 1. Проверьте статус Creative Could Files Sync
Вам необходимо убедиться, что все ваши собственные файлы Adobe синхронизированы с облачной библиотекой, иначе эти файлы будут потеряны навсегда. Вам нужно дождаться полной синхронизации всех файлов. Для этого выполните следующие действия:
- Откройте приложение Creative Cloud для настольных ПК.
- Щелкните значок активности в облаке в правом верхнем углу и убедитесь, что он говорит, что синхронизация файлов обновлена.
 Проверьте статус синхронизации файлов Creative Could files
Проверьте статус синхронизации файлов Creative Could files
Шаг 2. Закройте службу Adobe Desktop и службу Core Sync.
Убедитесь, что Adobe Desktop Service и Core Sync Service не запущены, перейдя в диспетчер задач в Windows или Activity Monitor на Mac.
Шаг 3. Создайте резервную копию файлов Core Sync
Перейдите в следующие папки на вашем компьютере и сохраните копии файлов, находящихся в этих папках.
C: Users имя пользователя AppData Roaming Adobe CoreSync
Для Mac
~ / Библиотека / Поддержка приложений / Adobe / CoreSync /
Шаг 4. Закройте все приложения и службы Adobe
Закройте все приложения Adobe, работающие в фоновом режиме, включая приложение Creative Cloud, и убедитесь, что не работают службы Adobe, открыв диспетчер задач или монитор активности. Ниже приведен список процессов, которые могут быть запущены и которые необходимо закрыть.
- Creative Cloud
- CCXProcess
- CCLibrary
- Помощник CoreSync
- Брокер Adobe IPC
- armvc
- Служба AGS
 В диспетчере задач Windows не работают службы Adobe
В диспетчере задач Windows не работают службы Adobe
Шаг 4. Сохраните сторонние данные, плагины или любой другой контент Adobe.
Скопируйте и сохраните весь контент, находящийся в папках продуктов Adobe, они могут включать в себя сторонние плагины и файлы настроек (если таковые имеются).
Используйте Adobe Creative Cloud Cleaner (для Windows)
- Загрузите Creative Cloud Cleaner из здесь и запустите файл от имени администратора.
- Выберите свой язык («e» для английского и «j» для японского) и нажмите Enter.
- Введите «y», чтобы принять лицензионное соглашение с конечным пользователем, и нажмите Enter.
- Теперь вы увидите список опций, представленных в числовой последовательности. Выберите третий вариант, где написано CC Apps, Creative Cloud & CS6 Products, и нажмите Enter.
 Выберите вариант CC Apps, Creative Cloud & CS6 Products.
Выберите вариант CC Apps, Creative Cloud & CS6 Products. - Когда вы увидите сообщение об успешном завершении работы Adobe Creative Cloud Cleaner Tool, перезагрузите компьютер.
- Перейдите в следующую папку и переименуйте следующие папки в OOBE.old: Program Files (x86) Common Files Adobe OOBE Users \ AppData Local Adobe OOBE
- Теперь снова установите Adobe Application Manager.
Используйте Adobe Creative Cloud Cleaner (для macOS)
- Загрузите Creative Cloud Cleaner из здесь.
- Дважды щелкните файл AdobeCreativeCloudCleanerTool.dmg, чтобы запустить Creative Cloud Cleaner.
 Инструмент Adobe Creative Cleaner для Mac
Инструмент Adobe Creative Cleaner для Mac - Выберите свой язык («e» для английского и «j» для японского) и нажмите Enter.
- Нажмите Принять, чтобы принять лицензионное соглашение с конечным пользователем, и нажмите Enter.
- В меню в правом верхнем углу выберите вариант с надписью CC Apps, Creative Cloud & CS6 Products.
 Выберите вариант с надписью CC Apps, Creative Cloud & CS6 Products.
Выберите вариант с надписью CC Apps, Creative Cloud & CS6 Products. - Теперь из таблицы выберите Adobe Application Manager, чтобы очистить его.
- Когда вы увидите сообщение об успешном завершении работы Adobe Creative Cloud Cleaner Tool, перезагрузите компьютер.
- Перейдите в следующую папку и переименуйте OOBE в OOBE.old: / Library / Application Support / Adobe / OOBE
- Теперь снова установите Adobe Application Manager.
Бонус: используйте инструмент Log Collector Tool
Use Log Collector – это инструмент, используемый для сбора ваших системных журналов в виде подписанного файла ZXP и отправки его в службу поддержки клиентов Adobe для выявления ошибок и улучшения приложения Adobe Creative Cloud. Пожалуйста, смотрите шаги ниже:
- Загрузите Adobe Log Collector по следующим ссылкам:
Для Windows: Windows (32 бит) | Windows (64 бит)
Для Mac: LogCollectorTool.dmg - В Windows дважды щелкните файл .exe, укажите место, куда вы хотите извлечь файлы, и нажмите «Далее».
 Расположение журналов, собранных сборщиками журналов Adobe
Расположение журналов, собранных сборщиками журналов Adobe - На Mac дважды щелкните файл с именем LogCollectorTool.dmg, а затем дважды щелкните значок инструмента Log Collector, чтобы запустить приложение Log Collector.
- Если вы уже вошли в Adobe Creative Cloud, приложение запросит ваше согласие на передачу файлов журналов в службу поддержки клиентов Adobe.
- После того, как вы отправите журналы в службу поддержки клиентов Adobe, вы получите электронное письмо с подтверждением на ваш зарегистрированный адрес электронной почты.
Программы для Windows, мобильные приложения, игры - ВСЁ БЕСПЛАТНО, в нашем закрытом телеграмм канале - Подписывайтесь:)

 Проверьте статус синхронизации файлов Creative Could files
Проверьте статус синхронизации файлов Creative Could files В диспетчере задач Windows не работают службы Adobe
В диспетчере задач Windows не работают службы Adobe Выберите вариант CC Apps, Creative Cloud & CS6 Products.
Выберите вариант CC Apps, Creative Cloud & CS6 Products. Инструмент Adobe Creative Cleaner для Mac
Инструмент Adobe Creative Cleaner для Mac Выберите вариант с надписью CC Apps, Creative Cloud & CS6 Products.
Выберите вариант с надписью CC Apps, Creative Cloud & CS6 Products. Расположение журналов, собранных сборщиками журналов Adobe
Расположение журналов, собранных сборщиками журналов Adobe