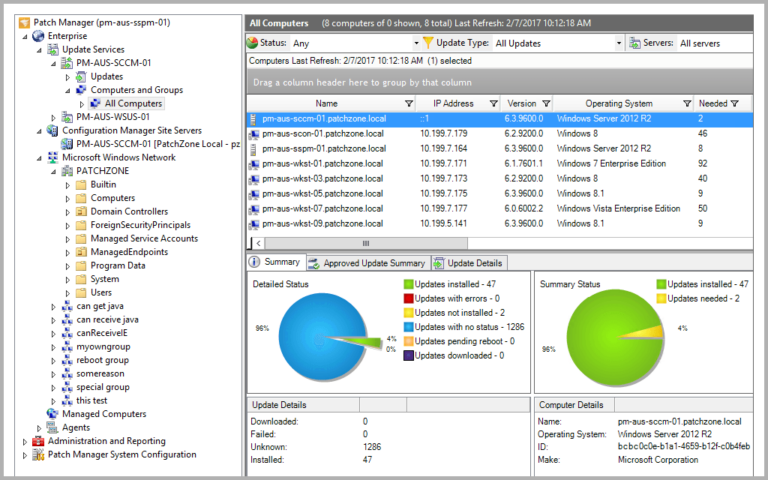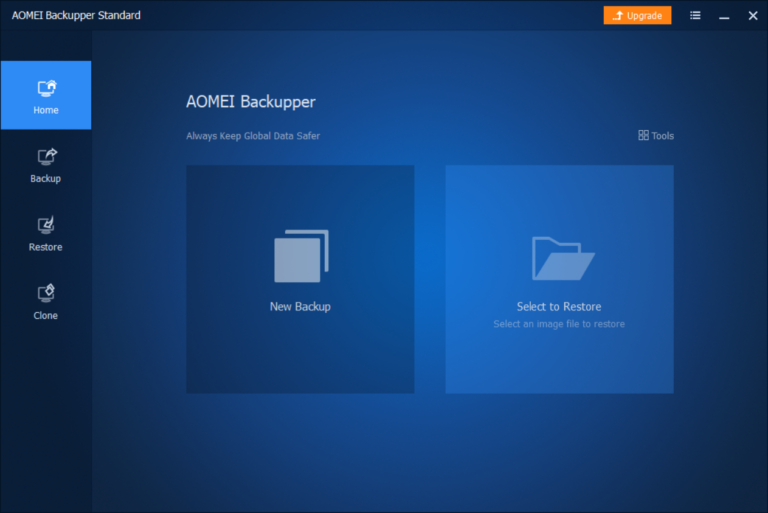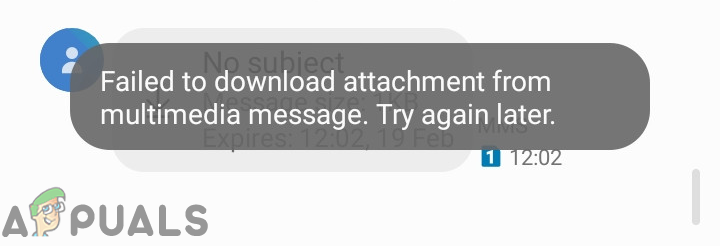Как включить или отключить флажки для выбора элементов в Windows 11
Windows 11 дает вам возможность выбирать несколько элементов в любом порядке в проводнике и на рабочем столе. Реализовав флажки, пользователь теперь может навести указатель на каждый элемент, чтобы открыть флажок выбора.
 Включение или отключение флажков в Windows 11
Включение или отключение флажков в Windows 11
Программы для Windows, мобильные приложения, игры - ВСЁ БЕСПЛАТНО, в нашем закрытом телеграмм канале - Подписывайтесь:)
Но имейте в виду, что эта функция не включена по умолчанию в Windows 11. Может быть, но только если у вас была включена эта функция в предыдущей версии Windows, с которой вы выполняли миграцию.
Далее мы рассмотрим 3 различных способа, которые позволят вам включить или отключить использование флажков для выбора файлов, папок и дисков в Windows 11:
- Включение или отключение флажков выбора через панель команд в Windows 11
- Включение или отключение флажков выбора с помощью меню параметров папки в Windows 11
- Включение или отключение флажков выбора с помощью файла .BAT в Windows 11
Включение или отключение флажков через панель команд в Windows 11
- Нажмите клавишу Windows + E, чтобы открыть проводник. Вы также можете открыть его, щелкнув соответствующий элемент.
- В окне проводника используйте ленточную панель вверху, чтобы щелкнуть «Просмотр».
- В контекстном меню «Просмотр» разверните подменю «Показать», затем установите флажки «Элементы», чтобы включить флажки выбора в Windows 11.
 Включение флажков выбора элемента через панель команд
Включение флажков выбора элемента через панель команд
Включение или отключение флажков с помощью меню параметров папки
- Нажмите клавиши Windows + R, чтобы открыть окно «Выполнить». В только что появившейся подсказке введите «control.exe папки» в текстовое поле и нажмите Enter, чтобы открыть параметры проводника.
 Откройте меню управления папками
Откройте меню управления папками - Как только вы окажетесь в меню «Параметры» проводника, перейдите на вкладку «Просмотр» в меню ленты вверху.
- На вкладке «Просмотр» прокрутите меню «Дополнительные параметры» вниз и установите флажки «Использовать» для выбора элементов.
 Включение или отключение использования флажков выбора из параметров папки
Включение или отключение использования флажков выбора из параметров папки - Установите или снимите флажок Использовать флажки для выбора элементов в зависимости от того, хотите ли вы включить функцию выбора флажка.
- Нажмите «Применить», чтобы сохранить и применить изменения. Вы должны увидеть, что функциональность станет доступной, как только вы сохраните изменения.
Включите или отключите флажки, создав файл .BAT
- Нажмите клавишу Windows + R, чтобы открыть диалоговое окно «Выполнить». Затем введите «блокнот» в текстовое поле и нажмите Ctrl + Shift + Enter, чтобы открыть окно блокнота с доступом администратора. Если вам будет предложено Управление учетными записями пользователей, нажмите Да, чтобы предоставить доступ администратора.
 Доступ к экрану Блокнота
Доступ к экрану Блокнота - Как только вы окажетесь в пустом блоке Блокнота, вставьте один из следующих кодов, в зависимости от того, хотите ли вы включить или отключить использование флажков выбора в Windows 11: Включите использование флажков для выбора элементов: REG ADD “HKCU SOFTWARE” Microsoft Windows CurrentVersion Explorer Advanced “/ V AutoCheckSelect / T REG_DWORD / D 1 / F taskkill / f / im explorer.exe start explorer.exe Отключите использование флажков для выбора элементов: REG ADD” HKCU SOFTWARE Microsoft Windows CurrentVersion Explorer Advanced “/ V AutoCheckSelect / T REG_DWORD / D 0 / F taskkill / f / im explorer.exe запустить explorer.exe
- После того, как код будет успешно вставлен, нажмите «Файл» (на ленте вверху). Затем нажмите «Сохранить как» в появившемся контекстном меню.
 Сохранение файла .BAT
Сохранение файла .BAT - Затем используйте меню «Сохранить как», чтобы сохранить файл в удобном месте (мы сохранили его на рабочем столе для облегчения доступа), затем измените раскрывающееся меню «Тип файла» на «Все файлы».
- Затем назовите файл, как хотите, но убедитесь, что он заканчивается на .bat, прежде чем нажать «Сохранить», чтобы сгенерировать файл.
 Установите флажки выбора
Установите флажки выбора - После успешного создания файла .bat перейдите в то место, где вы его ранее сохранили, щелкните его правой кнопкой мыши и выберите «Запуск от имени администратора» в только что появившемся контекстном меню.
 Запуск файла bat с правами администратора
Запуск файла bat с правами администратораПримечание. В зависимости от настроек безопасности вам может потребоваться разблокировать файл перед его запуском.
- Подождите, пока файл .bat не будет успешно обработан, затем вам следует перезагрузить компьютер, чтобы изменения вступили в силу.
Программы для Windows, мобильные приложения, игры - ВСЁ БЕСПЛАТНО, в нашем закрытом телеграмм канале - Подписывайтесь:)

 Включение флажков выбора элемента через панель команд
Включение флажков выбора элемента через панель команд Откройте меню управления папками
Откройте меню управления папками Включение или отключение использования флажков выбора из параметров папки
Включение или отключение использования флажков выбора из параметров папки Доступ к экрану Блокнота
Доступ к экрану Блокнота Сохранение файла .BAT
Сохранение файла .BAT Установите флажки выбора
Установите флажки выбора Запуск файла bat с правами администратора
Запуск файла bat с правами администратора