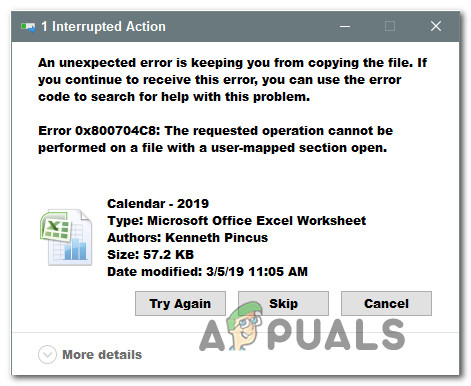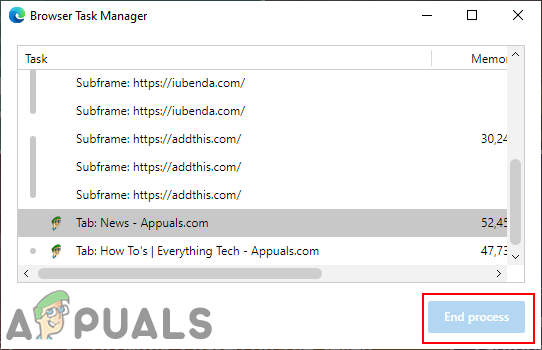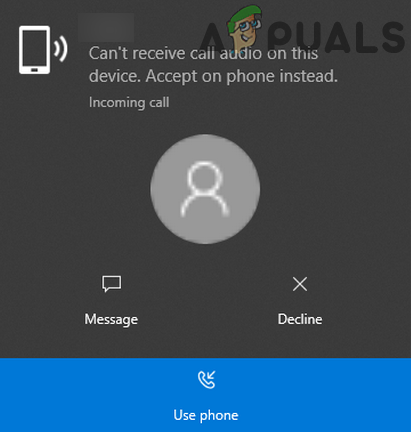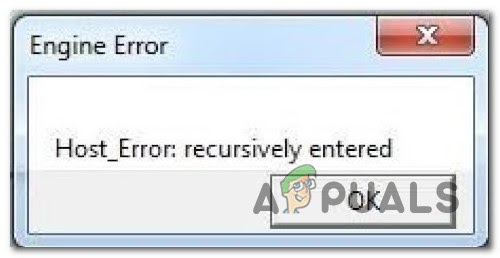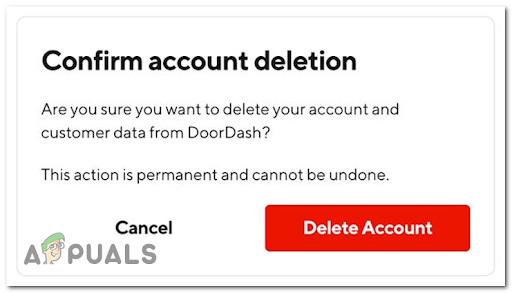Что такое Git Bash и как его установить на Windows?
Git Bash – это командная строка, с помощью которой пользователи могут использовать функции Git. Он эмулирует среду bash в Windows и позволяет пользователю использовать большинство стандартных команд Unix. Это для пользователей, которые знакомы с терминалом bash операционных систем Unix. Существует также Git CMD, которая похожа на обычную командную строку Windows, где пользователи могут использовать все функции Git через командную строку. Большинство пользователей, которые являются новичками в GitHub, не знают о Git Bash и о том, как он работает. В этой статье мы расскажем вам, что такое Git Bash и как вы можете установить или запустить его в первый раз.
 Git Bash для Windows
Git Bash для Windows
Программы для Windows, мобильные приложения, игры - ВСЁ БЕСПЛАТНО, в нашем закрытом телеграмм канале - Подписывайтесь:)
Что такое Git Bash?
Git Bash – это приложение для сред Microsoft Windows, которое предоставляет эмуляцию bash, используемую для запуска Git из командной строки. Это не простой bash, скомпилированный для Windows, а пакет, содержащий Bash, SSH, SCP и некоторые другие утилиты Unix, скомпилированные для Windows. Он также содержит новое окно терминала интерфейса командной строки под названием minty. Эти утилиты связаны с этим пакетом Bash, чтобы создать полезный пакет программного обеспечения.
В Windows мы обычно запускаем команды в CMD, но на самом деле это исполняемые файлы, которые существуют в папке C: Windows System32. То же самое касается bash, для работы команд требуются утилиты. В системах Unix эти утилиты будут находиться в каталоге / usr / bin. Итак, после установки Git Bash эти утилиты будут установлены в папку C: Program Files Git usr bin.
Загрузка и установка Git Bash для Windows
Установка Git Bash проста, как и установка любого другого программного обеспечения. Вы можете скачать его с официального сайта. Тем не менее, он имеет несколько параметров в установке, которые вы можете настроить в зависимости от ваших требований. Мы собираемся показать вам шаги для каждого важного параметра в установке Git Bash.
- Откройте браузер, перейдите Git Bash для Windows страница загрузки. Нажмите на кнопку Загрузить, чтобы начать загрузку установочного файла.
 Загрузка Git Bash
Загрузка Git Bash - Откройте загруженный установочный файл, нажмите кнопку «Далее» и укажите каталог установки для Git. Нажмите на кнопку Далее, чтобы перейти к продолжению установки.
 Предоставление пути для установки
Предоставление пути для установки - Выберите компоненты, которые вы хотите установить, мы рекомендуем оставить их по умолчанию. Вы также можете установить флажок «На рабочем столе», чтобы создать ярлык.
 Выбор варианта ярлыка
Выбор варианта ярлыка - Нажмите кнопку «Далее» для перехода в меню «Пуск». Для редактора вы можете выбрать тот, который вы используете в системе.
 Выбор редактора
Выбор редактора - На шаге среды PATH вы можете использовать Git только из Git Bash или использовать Git с командной строкой и PowerShell. Кроме того, команды bash будут работать в командной строке, если выбран только третий вариант.
 Выбор параметра командной строки
Выбор параметра командной строки - Для оставшихся шагов вы можете оставить параметры по умолчанию такими, как они есть. Установите Git и закройте окно установки.
 Сохранение остальных параметров по умолчанию
Сохранение остальных параметров по умолчанию
Запуск и тестирование Git Bash
Если вы знакомы с работой в командной строке, вам будет гораздо легче начать работу с Git Bash. Он похож на CMD в Windows, вы можете открыть его и сменить каталог на папку, в которой вы хотите работать, или вы можете напрямую открыть ее внутри папки. Чтобы подключить Git Bash к вашей учетной записи GitHub, требуется несколько шагов и войдите в учетную запись GitHub. Для начала выполните следующие шаги:
Примечание. Если у вас уже есть хранилище, пропустите шаг 2 и шаг 3.
- Откройте Git Bash, дважды щелкнув по ярлыку, или выполните поиск с помощью функции поиска Windows.
Примечание. Вы также можете открыть Git Bash в папке вашего проекта, щелкнув правой кнопкой мыши в любом месте папки и выбрав опцию Git Bash. Открытие Git Bash
Открытие Git Bash - Перейдите на сайт GitHub и войдите в свою учетную запись. Нажмите на значок + рядом со значком профиля в верхнем правом углу и выберите Новый репозиторий.
 Войдите в GitHub аккаунт
Войдите в GitHub аккаунт - Укажите имя, выберите «Инициализировать этот репозиторий с помощью опции README» и нажмите кнопку «Создать репозиторий».
Примечание. Здесь вы также можете установить общий или закрытый репозиторий. Однако для частного хранилища потребуется ключ. Создание нового хранилища
Создание нового хранилища - Введите команду change directory, чтобы изменить каталог на папку вашего проекта. Если вы открыли Git Bash в папке вашего проекта, вам не нужно менять каталог.
 Смена каталога
Смена каталога - Введите следующие команды, чтобы указать свое имя пользователя и адрес электронной почты для конфигурации GitHub account.git –global user.name “kevinarrows”
git config – глобальный user.email kevinarrows@gmail.com
 Добавление адреса электронной почты и имени пользователя в конфигурацию
Добавление адреса электронной почты и имени пользователя в конфигурацию - Затем вы можете ввести команду для клонирования вашего хранилища в систему. Убедитесь, что вы скопировали ссылку на клон HTTPS в своем репозитории git@github.com: bashluffy / AppualsTest.git
 Клонирование хранилища
Клонирование хранилища - Это создаст папку вашего репозитория в папке, в которой вы запускаете Git Bash. Теперь введите команду изменения каталога, чтобы перейти в папку репозитория.cd AppualsTest
 Смена каталога
Смена каталога - Теперь загрузите новые файлы из этой папки в ваш репозиторий GitHub. Создайте или скопируйте файл в эту папку. В нашем случае мы создаем файл «appuals.txt».
 Создание текстового файла
Создание текстового файла - Введите следующую команду, чтобы добавить file.git add appuals.txt
- Теперь вам нужно зафиксировать файл, чтобы загрузить его в свою учетную запись GitHub. Введите следующий command.git commit -m “first commit” appuals.txt
 Добавление файла и использование команды commit
Добавление файла и использование команды commit - Наконец, введите команду push, чтобы переместить файл в ваш repository.git push -u origin master
- Если вы делаете это в первый раз, он запросит ваше имя пользователя Git / адрес электронной почты и пароль для подтверждения учетных данных.
 Использование команды push для загрузки файла на GitHub
Использование команды push для загрузки файла на GitHub - Перейдите в свой репозиторий и обновите страницу, если она уже была открыта. Вы найдете новый файл, который вы только что загрузили.
 Проверка нового файла в хранилище
Проверка нового файла в хранилище - Если вы сделаете какие-либо дальнейшие изменения в файле, вы можете использовать команды commit и push для загрузки нового файла поверх старого. Просто измени сообщение коммита.
 Может вносить изменения и обновлять файлы
Может вносить изменения и обновлять файлы
Программы для Windows, мобильные приложения, игры - ВСЁ БЕСПЛАТНО, в нашем закрытом телеграмм канале - Подписывайтесь:)

 Загрузка Git Bash
Загрузка Git Bash Предоставление пути для установки
Предоставление пути для установки Выбор варианта ярлыка
Выбор варианта ярлыка Выбор редактора
Выбор редактора Выбор параметра командной строки
Выбор параметра командной строки Сохранение остальных параметров по умолчанию
Сохранение остальных параметров по умолчанию Открытие Git Bash
Открытие Git Bash Войдите в GitHub аккаунт
Войдите в GitHub аккаунт Создание нового хранилища
Создание нового хранилища Смена каталога
Смена каталога Добавление адреса электронной почты и имени пользователя в конфигурацию
Добавление адреса электронной почты и имени пользователя в конфигурацию Клонирование хранилища
Клонирование хранилища Смена каталога
Смена каталога Создание текстового файла
Создание текстового файла Добавление файла и использование команды commit
Добавление файла и использование команды commit Использование команды push для загрузки файла на GitHub
Использование команды push для загрузки файла на GitHub Проверка нового файла в хранилище
Проверка нового файла в хранилище Может вносить изменения и обновлять файлы
Может вносить изменения и обновлять файлы