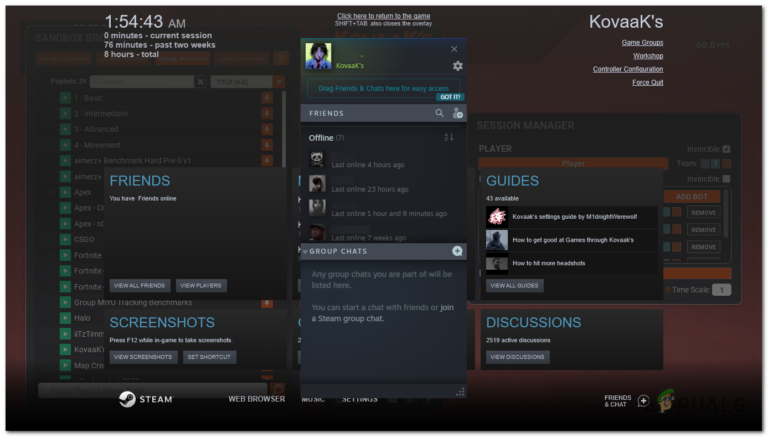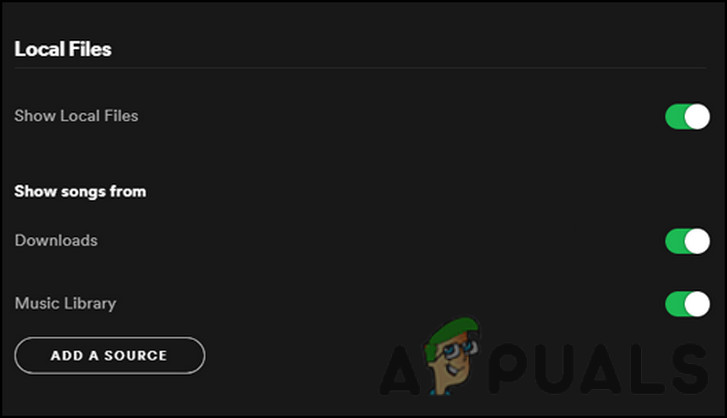Как исправить зависание Windows на этапе «Подготовка Windows»
Windows устанавливает обновления, используя загруженные файлы обновлений, расположенные в папке распространения программного обеспечения. Если эти файлы по какой-либо причине будут повреждены, например, из-за слабого подключения к Интернету, вы застрянете на экране «Подготовка Windows».
 Получение Windows Ready застряло
Получение Windows Ready застряло
Программы для Windows, мобильные приложения, игры - ВСЁ БЕСПЛАТНО, в нашем закрытом телеграмм канале - Подписывайтесь:)
Прежде чем перейти к методам, подождите не менее 30 минут, пока Windows обновится. Во время ожидания вы можете попробовать отключить интернет-соединение, чтобы ускорить процесс. Если проблема не устранена, попробуйте следующие методы устранения неполадок.
1. Принудительно перезагрузите систему
Первое решение — принудительно перезагрузить систему, потому что это единственный способ отменить установку обновления Windows без применения какого-либо решения. Принудительный перезапуск системы немедленно закрывает все процессы и перезапускает основные службы, что позволяет системе начать новую жизнь.
- Чтобы принудительно перезагрузить систему, удерживайте кнопку питания, пока ноутбук не выключится.
- После выключения подождите от 10 до 15 секунд, затем включите систему, нажав кнопку питания. Это может занять до нескольких минут, чтобы продолжить окно с предыдущим обновлением Windows. Так что будьте терпеливы.
- После этого проблема должна быть исправлена.
2. Отключите службу установщика модулей Windows.
Установщик модуля Windows — это фоновая служба, обеспечивающая установку, изменение и удаление обновлений Windows.
Если эта служба будет отключена, процесс установки или удаления будет завершен в фоновом режиме. Поэтому, чтобы избавиться от экрана готовности Windows, попробуйте отключить установщик модулей Windows с помощью редактора реестра.
Чтобы отключить установщик модуля Windows, вам нужно перейти в среду восстановления Windows. Для этого вам нужно загрузить установочный диск Windows.
- Нажмите «Восстановить компьютер» и выберите «Устранение неполадок».
 Нажмите Восстановить компьютер
Нажмите Восстановить компьютер - Затем выберите «Дополнительные параметры» > «Командная строка».
 Запуск командной строки из среды восстановления Windows
Запуск командной строки из среды восстановления Windows - После открытия командной строки введите regedit и нажмите Enter, чтобы открыть редактор реестра.
 Открытие редактора реестра с помощью командной строки
Открытие редактора реестра с помощью командной строки - После его открытия выберите HKEY_LOCAL_MACHINE и нажмите «Загрузить куст» в меню «Файл».
 Загрузка нового куста в редакторе реестра
Загрузка нового куста в редакторе реестра - Перейдите по следующему пути, выберите СИСТЕМУ и щелкните Open.C:\Windows\System32\config.
 Загрузка улья в редакторе реестра
Загрузка улья в редакторе реестра - Теперь перейдите по следующему пути в редакторе реестра. Компьютер\HKEY_LOCAL_MACHINE\SYSTEM\ControlSet001\Services\TrustedInstaller
 Переходим к отключению установщика модулей Windows
Переходим к отключению установщика модулей Windows - Измените значение Start на 4, что означает, что вы хотите отключить службу установки модулей Windows.
 Отключение установщика модуля Windows
Отключение установщика модуля Windows - После этого нажмите «ОК» и закройте редактор реестра.
- Затем просто перезагрузите компьютер, чтобы изменения вступили в силу, а затем проверьте, устранена ли проблема.
3. Используйте утилиту восстановления системы
Восстановление системы — это утилита, которая используется для восстановления Windows до предыдущего состояния, поэтому, если обновление Windows постоянно дает сбой и зависает при подготовке Windows, вы можете использовать утилиту восстановления системы, чтобы вернуться к предыдущему обновлению Windows. Но для этой утилиты требуется точка восстановления, созданная до того, как вы столкнетесь с этой проблемой.
- Чтобы использовать утилиту восстановления системы, загрузите установочный диск Windows. Вы можете загрузить свой диск, выбрав USB в параметрах загрузки.
- После этого нажмите «Восстановить компьютер» и выберите «Устранение неполадок»> «Дополнительные параметры»> «Восстановление системы».
 Использование утилиты восстановления системы из среды восстановления Windows
Использование утилиты восстановления системы из среды восстановления Windows - Подождите, пока Windows запустит утилиту восстановления системы, затем нажмите «Далее» и выберите точку восстановления.
 Нажмите Далее, чтобы продолжить
Нажмите Далее, чтобы продолжить - Наконец, нажмите «Далее» и нажмите «Готово», чтобы восстановить предыдущее состояние Windows.
 Восстановление Windows в предыдущее состояние
Восстановление Windows в предыдущее состояние
4. Включите безопасный режим, чтобы удалить обновления Windows.
Безопасный режим — это состояние, при котором драйверы и службы сторонних приложений не работают. Это утилита для устранения неполадок, которая используется для определения того, какая программа или служба мешают работе и вызывают проблему.
Несмотря на то, что вы можете удалить обновления Windows из среды восстановления Windows, вы не сможете сбросить компонент обновления Windows, если не введете все команды одну за другой, что является длительным процессом.
Получив доступ к безопасному режиму, вы сможете удалить обновление Windows вместе с запуском командного файла, содержащего все команды для сброса компонента обновления Windows. Для этого следуйте инструкциям.
- Оказавшись там, просто выберите «Устранение неполадок»> «Дополнительные параметры»> «Параметры запуска».
 Переходим к изменению поведения при запуске
Переходим к изменению поведения при запуске - Нажмите «Перезагрузить» справа.
 Перезагрузка Windows для включения безопасного режима
Перезагрузка Windows для включения безопасного режима - Дождитесь перезагрузки Windows, затем нажмите 5 или F5, чтобы включить безопасный режим.
 Включение безопасного режима с сетью
Включение безопасного режима с сетью - Как только Windows загрузится в безопасном режиме, перейдите в настройки, нажав Win + I.
- Перейдите в раздел «Обновление и безопасность» на левой панели.
- Затем перейдите к истории обновлений.
 Переход к истории обновлений
Переход к истории обновлений - Прокрутите вниз и нажмите «Удалить обновления».
 Открытие окна удаления обновлений из настроек
Открытие окна удаления обновлений из настроек - Удалите последнее обновление Windows.
 Удаление недавнего обновления Windows из настроек
Удаление недавнего обновления Windows из настроек - Когда-то сделали, скачать бат файл который содержит все команды для сброса компонента обновления Windows.
- Щелкните пакетный файл правой кнопкой мыши и выберите «Запуск от имени администратора».
 Сброс компонента обновления Windows
Сброс компонента обновления Windows - После этого просто перезагрузите компьютер, и ваша проблема должна быть устранена.
5. Удалите периферийные устройства.
В некоторых случаях Windows не удается установить драйверы для периферийных устройств, таких как клавиатуры, наушники, флешки и т. д. В результате она зависает на экране готовности Windows. Поэтому попробуйте отключить все периферийные устройства, чтобы Windows не сосредоточилась на установке драйверов периферийных устройств.
6. Переустановите или перезагрузите Windows.
В случае, если все упомянутые решения не помогли исправить экран готовности Windows. В этом случае можно попробовать сбросить или переустановить Windows. Оба метода установят новую Windows с новыми системными файлами, что решит эту проблему.
Если вы хотите переустановить Windows, вы можете посетить статью, но если вы хотите сбросить Windows, выполните следующие действия:
- Загрузите установочный диск Windows и нажмите Восстановить компьютер, чтобы перейти в среду восстановления Windows.
- Затем нажмите «Устранение неполадок» > «Сбросить этот компьютер».
- Выберите Сохранить мои файлы > Локальная переустановка.
 Выбор опции «Сохранить мои файлы»
Выбор опции «Сохранить мои файлы» - Теперь нажмите «Сброс» и подождите, пока Windows перезапустится с новыми настройками.
 Сброс Windows из среды восстановления Windows
Сброс Windows из среды восстановления Windows. Помните, что это не удалит ваши документы и изображения, но удалит драйверы и программы, установленные на системном диске.
- После этого ваша проблема должна быть решена.
Зависание Windows Ready — часто задаваемые вопросы
Что делать, если обновление Windows занимает слишком много времени?
Обычно в некоторых случаях это занимает от 15 до 30 минут, но если вы так долго ждали, вам необходимо применить некоторые методы устранения неполадок, чтобы решить эту проблему.
Почему Windows зависает при подготовке Windows?
Если он зависает при подготовке Windows даже после ожидания в течение нескольких часов, это может быть связано либо со слабым подключением к Интернету, либо с поврежденными файлами обновления Windows. Эти две основные причины часто заставляют пользователей застревать на подготовке Windows.
Как исправить зависание Windows при подготовке Windows?
Чтобы решить эту проблему, принудительно перезагрузите систему. Для этого просто удерживайте кнопку питания, пока система не выключится. После этого подождите от 10 до 15 секунд, затем включите систему.
Программы для Windows, мобильные приложения, игры - ВСЁ БЕСПЛАТНО, в нашем закрытом телеграмм канале - Подписывайтесь:)

 Нажмите Восстановить компьютер
Нажмите Восстановить компьютер Запуск командной строки из среды восстановления Windows
Запуск командной строки из среды восстановления Windows Открытие редактора реестра с помощью командной строки
Открытие редактора реестра с помощью командной строки Загрузка нового куста в редакторе реестра
Загрузка нового куста в редакторе реестра Загрузка улья в редакторе реестра
Загрузка улья в редакторе реестра Переходим к отключению установщика модулей Windows
Переходим к отключению установщика модулей Windows Отключение установщика модуля Windows
Отключение установщика модуля Windows Использование утилиты восстановления системы из среды восстановления Windows
Использование утилиты восстановления системы из среды восстановления Windows Нажмите Далее, чтобы продолжить
Нажмите Далее, чтобы продолжить Восстановление Windows в предыдущее состояние
Восстановление Windows в предыдущее состояние Переходим к изменению поведения при запуске
Переходим к изменению поведения при запуске Перезагрузка Windows для включения безопасного режима
Перезагрузка Windows для включения безопасного режима Включение безопасного режима с сетью
Включение безопасного режима с сетью Переход к истории обновлений
Переход к истории обновлений Открытие окна удаления обновлений из настроек
Открытие окна удаления обновлений из настроек Удаление недавнего обновления Windows из настроек
Удаление недавнего обновления Windows из настроек Сброс компонента обновления Windows
Сброс компонента обновления Windows Выбор опции «Сохранить мои файлы»
Выбор опции «Сохранить мои файлы» Сброс Windows из среды восстановления Windows
Сброс Windows из среды восстановления Windows