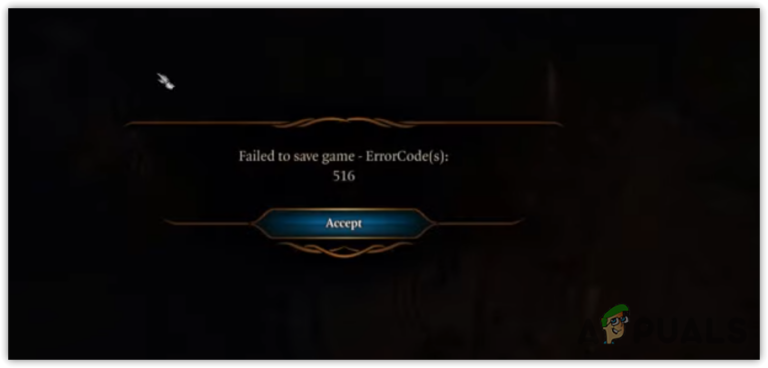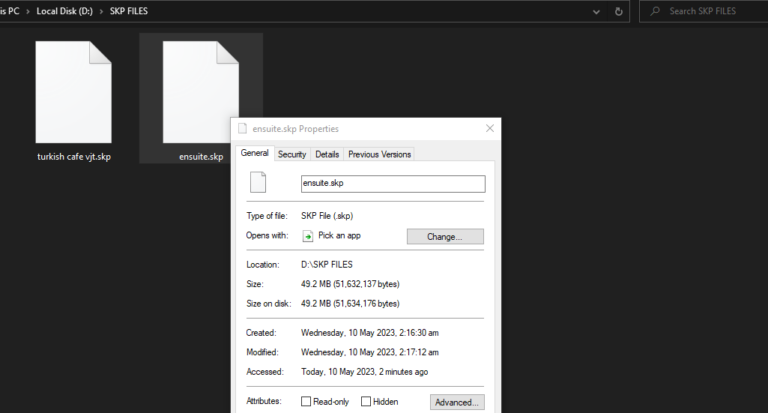Горячие клавиши Steam: музыкальный проигрыватель, паровая колода и многое другое!
Внутриигровой оверлей Steam
Внутриигровой оверлей, предоставляемый Steam, — это универсальный инструмент, предназначенный для улучшения вашего игрового процесса. Он предлагает быстрый и удобный доступ к различным функциям во время игры в Steam. Доступ к оверлею можно получить, нажав Shift + Tab, что позволяет вам работать в многозадачном режиме и получать доступ к ряду функций без необходимости выходить из игры.

Программы для Windows, мобильные приложения, игры - ВСЁ БЕСПЛАТНО, в нашем закрытом телеграмм канале - Подписывайтесь:)
Внутриигровой оверлей предлагает несколько полезных функций, в том числе:
- Чат Steam: вы можете общаться со своими друзьями или другими игроками, которые также используют Steam.
- Веб-браузер: вы можете просматривать веб-страницы, не выходя из игры.
- Сообщество Steam: доступ к различным функциям сообщества, таким как просмотр профилей, форумов, руководств и контента, созданного пользователями.
- Музыкальный проигрыватель Steam: проигрывайте любимые музыкальные треки во время игр.
- Трансляция Steam: транслируйте свой игровой процесс своим друзьям или более широкому сообществу Steam.
- Друзья в Steam: просматривайте список друзей, приглашайте друзей или присоединяйтесь к ним в играх, а также управляйте своим присутствием в сети.
Одним из ключевых преимуществ внутриигрового оверлея является его способность поддерживать связь с друзьями и сообществом Steam. С помощью оверлея вы можете участвовать в чатах Steam, что позволяет вам общаться с друзьями или другими игроками, не прерывая игровой процесс. Эта функция особенно полезна для координации стратегий, настройки многопользовательских сессий или просто для того, чтобы оставаться на связи, погрузившись в любимые игры.

Внутриигровой оверлей Steam имеет встроенный веб-браузер. Эта функция браузера позволяет просматривать веб-страницы без необходимости выходить из игры или переключаться в отдельное окно браузера. Это может быть особенно полезно для стримеров, которые хотят делиться веб-контентом со своими зрителями в режиме реального времени, избавляя от необходимости переключать сцены или выходить из игры. Стримеры могут беспрепятственно получать доступ к веб-информации и отображать ее, упрощая взаимодействие со своей аудиторией или демонстрируя соответствующий контент, сохраняя при этом бесперебойную потоковую передачу.

Таким образом, это наложение предлагает широкий спектр функций, которые улучшают ваш игровой опыт. Если вы хотите оставаться на связи с друзьями, беспрепятственно просматривать веб-страницы или упростить многозадачность, внутриигровой оверлей служит ценным инструментом, который экономит время и усилия, позволяя вам полностью погрузиться в свои игровые приключения.
Как изменить горячую клавишу внутриигрового оверлея Steam?
Чтобы изменить горячую клавишу для оверлея Steam, вы можете выполнить следующие действия:
- Запустите клиент Steam на своем компьютере.
- Нажмите «Steam» в верхнем левом углу клиента и выберите «Настройки» в раскрывающемся меню.

- В окне настроек выберите вкладку «В игре» на левой боковой панели.

- Найдите раздел «Наложение сочетаний клавиш».

- Выберите желаемую комбинацию горячих клавиш, нажав на нее. Вы можете выбрать одну клавишу или комбинацию клавиш (например, Shift + F1).

- После того, как вы выбрали предпочитаемую горячую клавишу, изменения будут автоматически сохранены.
Горячая клавиша музыкального проигрывателя Steam
Музыкальный проигрыватель Steam — это встроенная функция клиента Steam, которая позволяет вам слушать любимую музыку во время игры. Это удобный способ наслаждаться своей музыкальной библиотекой без необходимости переключаться на отдельный музыкальный проигрыватель или сворачивать игру.

Он интегрирован с оверлеем Steam, что означает, что вы можете получить доступ к элементам управления музыкой и информации во время игры. Это позволяет вам беспрепятственно управлять своей музыкой, не выходя из игры или не выходя из нее с помощью Alt-Tab.
С помощью музыкального проигрывателя Steam вы можете импортировать свою музыкальную коллекцию из различных источников, таких как локальное хранилище компьютера или внешние диски. Он поддерживает популярные аудиоформаты, такие как MP3, FLAC и WAV, что позволяет вам наслаждаться высококачественной музыкой во время игры.
Музыкальный проигрыватель Steam предлагает простой и интуитивно понятный интерфейс, в котором вы можете просматривать свою музыкальную библиотеку, создавать списки воспроизведения и управлять воспроизведением. Вы можете воспроизводить, приостанавливать, пропускать треки, регулировать громкость, а также повторять или перемешивать песни прямо из клиента Steam.
А если вы предпочитаете персонализированный музыкальный опыт, вы можете создавать собственные саундтреки для определенных игр. Связывая определенные плейлисты или альбомы с отдельными играми, музыкальный проигрыватель Steam может автоматически воспроизводить выбранную вами музыку всякий раз, когда вы запускаете эти игры, усиливая атмосферу и эффект погружения.
Как получить доступ к музыкальному проигрывателю Steam?
Чтобы получить доступ к музыкальному проигрывателю Steam, выполните следующие действия:
- Запустите клиент Steam на своем компьютере и войдите в свою учетную запись Steam.
- В левом верхнем углу клиента Steam нажмите «Просмотр».
- В окне «Вид» вы найдете категорию «Музыка». Нажмите на нее, чтобы получить доступ к музыкальному проигрывателю Steam.

Кроме того, вы также можете получить доступ к музыкальному проигрывателю Steam прямо из игры:
- Во время игры нажмите Shift + Tab, чтобы открыть оверлей Steam.
- В нижней части наложения вы увидите ряд опций. Нажмите кнопку «Музыка», чтобы открыть музыкальный проигрыватель Steam.

Горячие клавиши Steam Deck
Steam Deck — портативное игровое устройство от Valve. Это позволяет вам играть в компьютерные игры на ходу. Он имеет встроенную компоновку контроллера, как и традиционные игровые консоли, с сенсорным экраном, кнопками, аналоговыми джойстиками и крестовиной. Устройство работает на SteamOS. Вы можете получить доступ к своей существующей библиотеке Steam и играть в свои компьютерные игры прямо на устройстве.
Steam Deck оснащен различными горячими клавишами, которые позволяют выполнять определенные действия и перемещаться по его функциям. Вот список горячих клавиш, доступных в Steam Deck:
- Кнопка Steam + B (удерживать обе кнопки): Принудительно закрывает игру.
- Кнопка Steam + X: вызывает экранную клавиатуру.
- Кнопка пара + L1: включает функцию увеличения.
- Кнопка Steam + R1: Делает снимок экрана.
- Кнопка пара + L2 (наполовину): Выполняет щелчок правой кнопкой мыши.
- Кнопка пара + R2 (наполовину): выполняет щелчок левой кнопкой мыши.
- Кнопка Steam + правый джойстик: правый джойстик используется как мышь.
- Кнопка Steam + правый трекпад: активирует и перемещает курсор мыши.
- Кнопка Steam + R3: выполняет щелчок левой кнопкой мыши.
- Кнопка пара + вверх на левом джойстике: Увеличивает яркость.
- Кнопка Steam + вниз на левом джойстике: Уменьшение яркости.
- Кнопка Steam + правая крестовина: имитация клавиши Enter.
- Кнопка Steam + крестовина вниз: имитирует клавишу Tab.
- Кнопка Steam + крестовина слева: имитирует клавишу Esc.
Эти горячие клавиши обеспечивают быстрый доступ к различным функциям и элементам управления в Steam Deck, позволяя выполнять такие действия, как закрытие игр, ввод текста, создание снимков экрана, имитация щелчков мыши, регулировка яркости и многое другое.
Важно отметить, что, хотя эти горячие клавиши в целом функциональны, в некоторых случаях они могут работать не так, как ожидалось. В частности, при использовании режима рабочего стола или запуске программ вне Steam могут возникнуть проблемы совместимости, особенно с полноэкранными приложениями или эмуляторами.
Программы для Windows, мобильные приложения, игры - ВСЁ БЕСПЛАТНО, в нашем закрытом телеграмм канале - Подписывайтесь:)