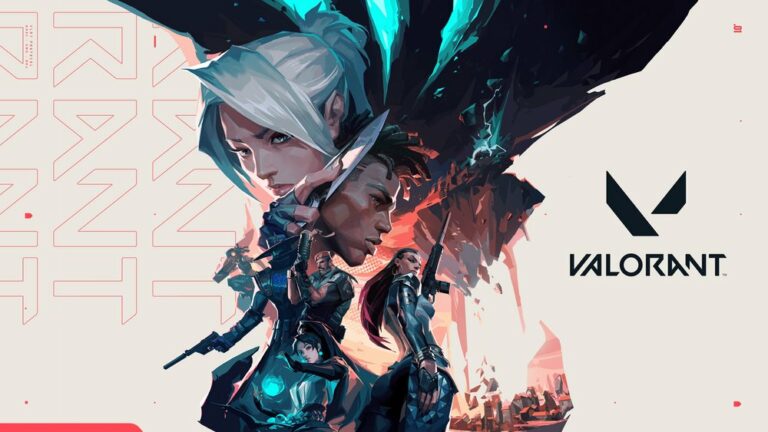Локальные файлы Spotify не отображаются? Попробуйте эти решения
Локальные файлы Spotify — это ваши собственные файлы, которые вы добавляете на платформу со своего устройства. Бывают случаи, когда песни, которые вы хотите послушать, недоступны на Spotify. Если у вас есть большая личная коллекция и вы хотите добавить ее в Spotify, чтобы создать там список воспроизведения, платформа позволяет вам легко сделать это с помощью локальных файлов. После того, как файлы будут добавлены и синхронизированы, вы сможете слушать их на всех устройствах, на которых вы используете Spotify.

Программы для Windows, мобильные приложения, игры - ВСЁ БЕСПЛАТНО, в нашем закрытом телеграмм канале - Подписывайтесь:)
Если у вас возникли проблемы с просмотром локальных файлов Spotify, следуйте приведенным ниже методам устранения неполадок, чтобы устранить проблему:
1. Включите параметр «Локальные файлы».
Если параметр «Показать локальные файлы» не включен в Spotify, вы не сможете увидеть ни один из файлов, которые вы могли добавить вручную. В этом случае решение простое, так как все, что вам нужно сделать, это снова включить опцию в настройках Spotify.
Вот что вам нужно сделать:
- Запустите Spotify и разверните раздел имени пользователя в правом верхнем углу.
- Выберите «Настройки» в контекстном меню.
 Нажмите Настройки
Нажмите Настройки - В следующем окне прокрутите вниз, пока не увидите раздел «Локальные файлы».
 Найдите раздел «Локальные файлы».
Найдите раздел «Локальные файлы». - Включите переключатель «Показать локальные файлы» и проверьте, можете ли вы теперь просматривать локальные файлы в приложении.
 Включить переключатель
Включить переключатель
Если вы столкнулись с проблемой с локальными файлами Spotify просто потому, что эта функция была отключена, перечисленные выше шаги должны решить проблему в кратчайшие сроки.
2. Обновите приложение Spotify
Несколько ошибок и проблем с повреждением, подобных этой, также могут возникнуть из-за устаревшей версии приложения. Если вы не устанавливаете обновления, вы делаете программное обеспечение подверженным уязвимостям, а также сталкиваетесь с системным сбоем.
Вот почему важно обновлять приложение на всех устройствах.
Чтобы обновить приложение Spotify на телефоне, выполните следующие действия:
- Запустите Play Store и найдите приложение Spotify.
 Запустите Spotify в Play Store
Запустите Spotify в Play Store - Если доступно обновление, вы должны увидеть кнопку «Обновить».
 Обновите Spotify в Play Store
Обновите Spotify в Play Store - Нажмите на нее и дождитесь завершения процесса.
Как только это будет сделано, продолжите обновление настольного приложения, выполнив следующие действия:
- Запустите приложение и нажмите на раздел «Профиль» в правом верхнем углу.
- Выберите Доступное обновление в контекстном меню. Если вы не видите эту опцию, это означает, что используемая вами версия Spotify уже обновлена.
 Обновите приложение Spotify
Обновите приложение Spotify - После установки обновления проверьте, решена ли проблема с локальными файлами Spotify.
3. Удалите файл index.dat.
По словам нескольких затронутых пользователей, еще одним исправлением, которое сработало для них, было удаление файла index.dat из папки, содержащей их локальные файлы. По-видимому, этот файл, который автоматически создается Spotify при первой установке приложения, может время от времени повреждаться, что приводит к возникновению проблемы.
Хорошей новостью является то, что файл не является критическим, а это значит, что его можно безопасно удалить, чтобы решить проблему.
Вот как вы можете действовать:
- Перейдите в папку с вашими локальными файлами и найдите файл index.dat.
 Найдите файл index.dat
Найдите файл index.dat - Щелкните его правой кнопкой мыши и выберите «Удалить».
 Удалить index.dat
Удалить index.dat - Теперь запустите Spotify и перейдите в «Настройки».
 Нажмите Настройки
Нажмите Настройки - Прокрутите окно вниз, чтобы найти раздел «Место хранения в автономном режиме».
 Проверьте место хранения в автономном режиме
Проверьте место хранения в автономном режиме - Нажмите кнопку «Изменить местоположение» и укажите другое местоположение в автономном режиме. Мы рекомендуем создать новую папку с именем Spotify и выбрать ее.
 Нажмите на кнопку «Изменить местоположение».
Нажмите на кнопку «Изменить местоположение».
После этого закройте окно «Настройки» и проверьте, видите ли вы теперь локальные файлы Spotify без каких-либо проблем.
4. Изменить настройки брандмауэра
Брандмауэр Защитника Windows обычно отлично справляется с обеспечением безопасности операционной системы. Однако бывают случаи, когда он блокирует некоторые законные функции приложений из-за ложных срабатываний.
Что касается ошибки Spotify, также есть вероятность, что виноват Защитник Windows, поэтому мы попробуем изменить его настройки и посмотрим, поможет ли это. Прежде чем продолжить, убедитесь, что ваше мобильное устройство и компьютер подключены к одной сети.
Как только это будет сделано, выполните следующие действия, чтобы продолжить:
- Введите Панель управления в области поиска на панели задач и нажмите Открыть.
- В следующем окне измените параметр «Просмотр по» на «Крупные значки», а затем найдите параметр «Брандмауэр Защитника Windows».
 Выберите параметр брандмауэра Защитника Windows
Выберите параметр брандмауэра Защитника Windows - Теперь нажмите Разрешить приложение или функцию через брандмауэр Защитника Windows на левой панели.
 Разрешить приложение или функцию
Разрешить приложение или функцию - Далее нажмите кнопку «Изменить настройки».
 Нажмите кнопку «Изменить настройки».
Нажмите кнопку «Изменить настройки». - Теперь вы сможете редактировать список доступных приложений. Найдите Spotify в списке и установите для него флажки Public и Private.
 Отметьте личные и общедоступные флажки
Отметьте личные и общедоступные флажки - Если вы не можете найти параметр Spotify, нажмите кнопку «Разрешить другое приложение» в том же окне и перейдите в каталог установки Spotify.
- Выберите Spotify.exe оттуда, а затем установите флажки для общедоступного и частного.
- После этого нажмите «ОК», а затем перезагрузите компьютер.
После перезагрузки проверьте, решена ли проблема с локальными файлами Spotify.
Если вы используете стороннее антивирусное программное обеспечение, то лучший способ справиться с этой ситуацией — временно отключить антивирусную программу и посмотреть, имеет ли это значение.
Для этого щелкните правой кнопкой мыши значок антивируса, расположенный на панели задач, и выберите «Отключить» на 30 минут. Если это сработает, вы можете внести Spotify в белый список из программного обеспечения безопасности, чтобы решить проблему.
5. Очистить файлы кеша
Подобно файлу index.dat, который мы обсуждали выше, файлы временного кэша Spotify также могут быть повреждены и вызывать проблемы в приложении.
Эти файлы также являются временными, поэтому вы можете удалить их, чтобы решить проблему. Однако удаление файлов кеша может привести к потере таких данных, как имя пользователя и пароль, что означает, что вы не сможете автоматически войти в приложение. Кроме этого, нет никакого вреда в удалении файлов кеша.
Вот как вы можете действовать:
- Запустите Spotify и перейдите в «Настройки».
- Проверьте местоположение автономного хранилища и перейдите к нему через проводник.
 Проверьте место хранения в автономном режиме
Проверьте место хранения в автономном режиме - Удалите все внутри папки и проверьте, решена ли проблема с локальными файлами Spotify.
Чтобы очистить кеш на Android-устройстве, выполните следующие действия:
- Нажмите и удерживайте значок приложения Spotify и выберите Информация о приложении.
 Выберите информацию о приложении
Выберите информацию о приложении - В следующем окне перейдите к опции «Использование хранилища».
 Вариант открытого хранилища
Вариант открытого хранилища - Выберите Очистить кеш и следуйте инструкциям на экране, чтобы продолжить.
 Нажмите Очистить кеш
Нажмите Очистить кеш
6. Удалите приложение Spotify.
Наконец, если ни один из вышеперечисленных методов не помог вам решить проблему с локальными файлами Spotify, вы можете приступить к удалению приложения в качестве крайней меры.
Удаление полностью удалит приложение и его содержимое, что, как мы надеемся, устранит ошибку в процессе.
Если даже это не работает для вас, мы настоятельно рекомендуем обратиться к представителю службы поддержки Spotify и объяснить им проблему. Возможно, они смогут определить точную причину проблемы в вашем случае и предложить соответствующее решение.
Программы для Windows, мобильные приложения, игры - ВСЁ БЕСПЛАТНО, в нашем закрытом телеграмм канале - Подписывайтесь:)

 Нажмите Настройки
Нажмите Настройки Найдите раздел «Локальные файлы».
Найдите раздел «Локальные файлы». Включить переключатель
Включить переключатель Запустите Spotify в Play Store
Запустите Spotify в Play Store Обновите Spotify в Play Store
Обновите Spotify в Play Store Обновите приложение Spotify
Обновите приложение Spotify Найдите файл index.dat
Найдите файл index.dat Удалить index.dat
Удалить index.dat Проверьте место хранения в автономном режиме
Проверьте место хранения в автономном режиме Нажмите на кнопку «Изменить местоположение».
Нажмите на кнопку «Изменить местоположение». Выберите параметр брандмауэра Защитника Windows
Выберите параметр брандмауэра Защитника Windows Разрешить приложение или функцию
Разрешить приложение или функцию Нажмите кнопку «Изменить настройки».
Нажмите кнопку «Изменить настройки». Отметьте личные и общедоступные флажки
Отметьте личные и общедоступные флажки Выберите информацию о приложении
Выберите информацию о приложении Вариант открытого хранилища
Вариант открытого хранилища Нажмите Очистить кеш
Нажмите Очистить кеш