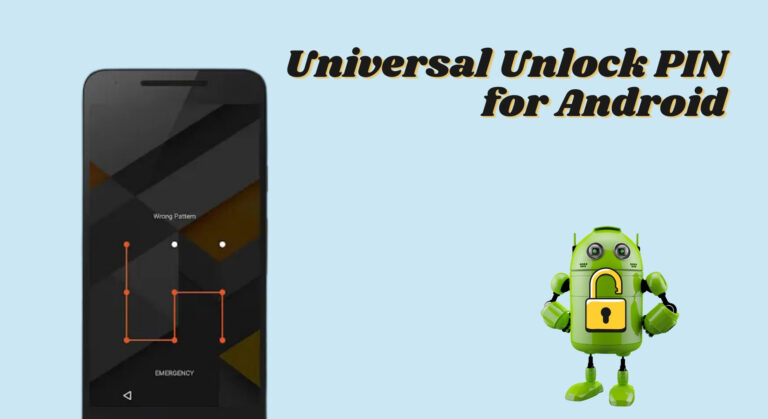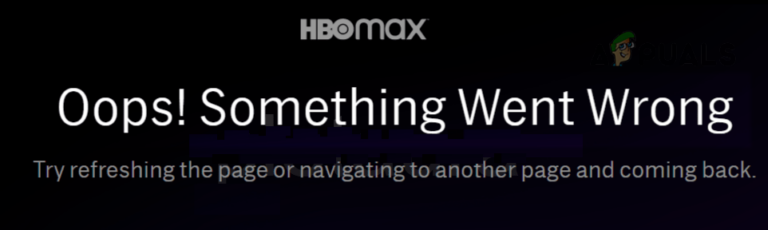Как включить управление RGB-подсветкой в Windows 11? (Новый)
Microsoft в Windows 11 build 25370 и ее последующих версиях добавила новую опцию для активации предварительного просмотра недавно представленной страницы настроек персонализации, которая предоставляет пользователям контроль над всем RGB-освещением на своем компьютере без необходимости загружать отдельные программы для каждого интерфейса RGB, который у них есть. установлен.
 Секция управления RGB-подсветкой
Секция управления RGB-подсветкой
Программы для Windows, мобильные приложения, игры - ВСЁ БЕСПЛАТНО, в нашем закрытом телеграмм канале - Подписывайтесь:)
Команда разработчиков планирует интегрировать встроенные возможности для управления всеми аксессуарами RGB-подсветки в Windows 11, которые обычно можно увидеть на игровых автоматах, в будущих версиях операционной системы. Эти настройки позволят пользователям настраивать периферийные устройства с RGB-подсветкой, такие как световые полосы, подсветку корпуса ПК и лампочки RGB, без необходимости использования стороннего программного обеспечения.
Чтобы опробовать эту новую функцию, вы можете использовать инструмент под названием «ViveTool», доступный на GitHub.
Включить RGB с помощью ViveTool
Выполните следующие действия, чтобы включить новые настройки RGB в Vivetool:
- Посетить Веб-сайт ViveTool на GitHub в вашем веб-браузере.
- Загрузите файл ViveTool-vx.xxzip, который является инструментом, который активирует настройки освещения. «xxx» в имени файла представляет собой номер версии, поэтому обязательно загрузите последнюю доступную версию.
 Загрузите файл ViveTool-vx.xxzip, «xxx» в имени файла представляет номер версии.
Загрузите файл ViveTool-vx.xxzip, «xxx» в имени файла представляет номер версии. - После загрузки файла найдите его в папке «Загрузки» и дважды щелкните по нему, чтобы открыть его с помощью проводника.
- В zip-папке вы найдете файлы ViveTool. Нажмите кнопку «Извлечь все», чтобы извлечь файлы в любое место по вашему выбору.
 Нажмите кнопку «Извлечь все», чтобы извлечь файлы в любое место по вашему выбору.
Нажмите кнопку «Извлечь все», чтобы извлечь файлы в любое место по вашему выбору. - После распаковки файлов не забудьте скопировать путь к папке, в которую вы их распаковали.
- Откройте меню «Пуск» и найдите «Командная строка». Щелкните правой кнопкой мыши верхний результат и выберите параметр «Запуск от имени администратора». Это откроет командную строку с правами администратора.
 Откройте меню «Пуск» и найдите «Командная строка».
Откройте меню «Пуск» и найдите «Командная строка». - В окне командной строки введите следующую команду, чтобы перейти к папке ViveTool (замените «c:\folder\path» фактическим путем к извлеченной папке ViveTool) и нажмите Enter:
компакт-диск c:\папка\путь\ViveTool-v0.xx - Затем введите следующую команду, чтобы включить настройки RGB-подсветки, и нажмите Enter:
 введите следующую команду: vivetool/enable/id:35262205vivetool/enable/id:35262205
введите следующую команду: vivetool/enable/id:35262205vivetool/enable/id:35262205 - После выполнения команды перезагрузите компьютер, чтобы изменения вступили в силу.
- После перезагрузки компьютера откройте приложение «Настройки», нажав кнопку «Пуск» и выбрав значок в виде шестеренки.
- В приложении «Настройки» перейдите в раздел «Персонализация» и найдите новую страницу «Освещение». Здесь вы можете получить доступ к различным настройкам RGB, таким как яркость, эффекты, цвет и многое другое.
- Если вы когда-нибудь захотите отключить настройки RGB-подсветки, вы можете следовать тем же инструкциям, что и в шаге 8, но вместо этого используйте следующую команду:
 введите следующую команду: vivetool/disable/id:35262205vivetool/disable/id:35262205
введите следующую команду: vivetool/disable/id:35262205vivetool/disable/id:35262205 - После выполнения этой команды и перезагрузки компьютера настройки RGB-подсветки будут отключены.
Я надеюсь, что это помогло вам включить настройки RGB-подсветки в Windows 11 с помощью ViveTool.
Программы для Windows, мобильные приложения, игры - ВСЁ БЕСПЛАТНО, в нашем закрытом телеграмм канале - Подписывайтесь:)

 Загрузите файл ViveTool-vx.xxzip, «xxx» в имени файла представляет номер версии.
Загрузите файл ViveTool-vx.xxzip, «xxx» в имени файла представляет номер версии. Нажмите кнопку «Извлечь все», чтобы извлечь файлы в любое место по вашему выбору.
Нажмите кнопку «Извлечь все», чтобы извлечь файлы в любое место по вашему выбору. Откройте меню «Пуск» и найдите «Командная строка».
Откройте меню «Пуск» и найдите «Командная строка». введите следующую команду: vivetool/enable/id:35262205vivetool/enable/id:35262205
введите следующую команду: vivetool/enable/id:35262205vivetool/enable/id:35262205 введите следующую команду: vivetool/disable/id:35262205vivetool/disable/id:35262205
введите следующую команду: vivetool/disable/id:35262205vivetool/disable/id:35262205