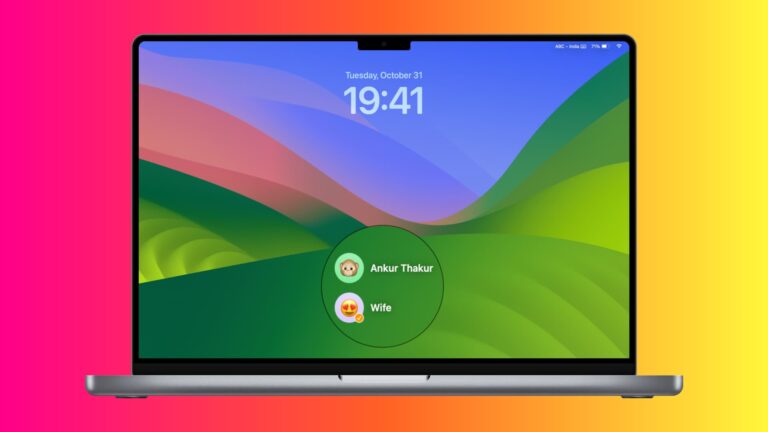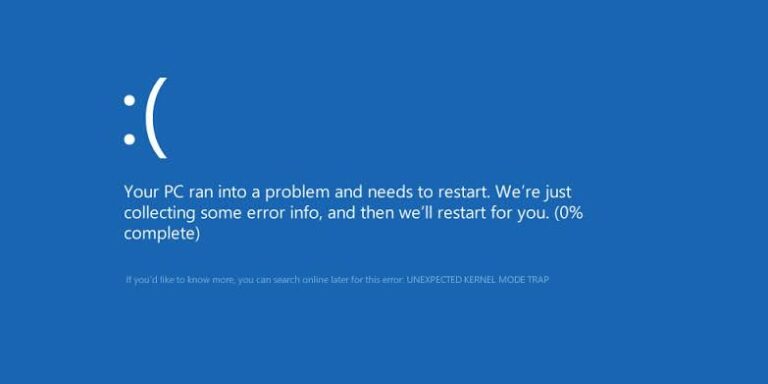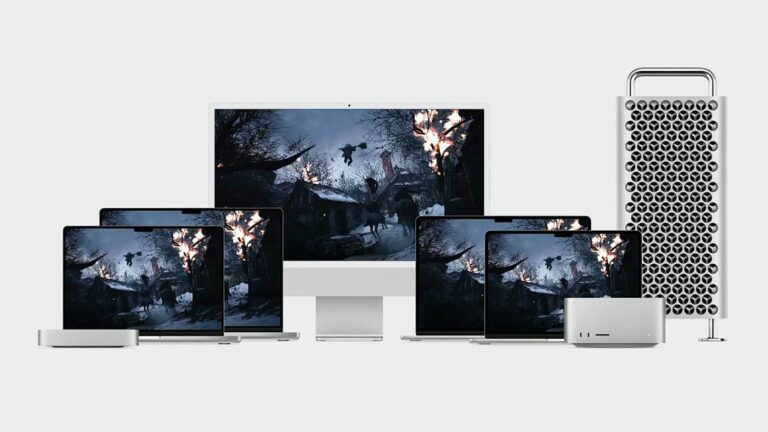Как исправить зависание ноутбука при подключении к сети: причины и решения
Когда ноутбуки подключены к сети и начинают тормозить, у пользователей часто наблюдается значительное падение производительности, что особенно заметно во время игр или при использовании ресурсоемких приложений. Распространенной причиной этой проблемы являются настройки управления питанием, когда ноутбук может переключиться на другой план электропитания при подключении к сети, что может привести к снижению производительности для экономии энергии или из-за неправильных настроек питания.
 Ноутбук тормозит при подключении к сети
Ноутбук тормозит при подключении к сети
Программы для Windows, мобильные приложения, игры - ВСЁ БЕСПЛАТНО, в нашем закрытом телеграмм канале - Подписывайтесь:)
Дополнительные причины включают устаревшие драйверы или BIOS, перегрев из-за плохой вентиляции или высыхания термопасты, а также недостаточное питание от зарядного устройства, особенно если мощность зарядного устройства ниже, чем требуется ноутбуку.
Например, зарядное устройство, которое не обеспечивает достаточную мощность, может привести к тому, что ноутбук будет тормозить при интенсивном использовании при подключении к сети, но будет нормально работать от аккумулятора или с зарядным устройством, обеспечивающим правильную мощность.
В этой статье мы обсудим несколько методов, которые можно использовать для устранения задержки работы ноутбука, когда он подключен к сети.
1. Измените настройки плана электропитания.
Первое, что вам следует сделать, это изменить настройки питания вашего ноутбука. Эти настройки различаются в зависимости от того, работает ли ноутбук от аккумулятора или подключен к сети.
Таким образом, когда ноутбук подключен к сети, схема электропитания может измениться, что приведет к общей замедлению работы Windows. Вы можете исправить это, обеспечив, чтобы ноутбуку не было запрещено использовать системные ресурсы, когда он подключен к сети.
- Сначала откройте меню «Пуск» и найдите «Изменить план электропитания». Открой это.
 Открытие настроек плана электропитания
Открытие настроек плана электропитания - Затем нажмите ссылку «Изменить дополнительные параметры питания».
 Переход к расширенным настройкам электропитания
Переход к расширенным настройкам электропитания - Разверните раздел «Управление питанием процессора», а затем подменю «Максимальное состояние процессора».
 Расширение параметра максимальной мощности процессора
Расширение параметра максимальной мощности процессора - Установите значение «Подключено» на 100%.
- Затем разверните подменю «Переключаемая динамическая графика» > «Глобальные настройки».
 Расширение настроек графики в разделе «Переключаемая динамическая графика»
Расширение настроек графики в разделе «Переключаемая динамическая графика» - Выберите параметр «Максимизировать производительность» в раскрывающемся списке «Подключено».
- Затем разверните подменю «Настройки мультимедиа» > «При воспроизведении видео».
 Расширение при воспроизведении параметра мощности видео
Расширение при воспроизведении параметра мощности видео - Выберите параметр «Сбалансированный» в меню «Подключен».
- Нажмите «Применить», затем «ОК».
- Перезагрузите ноутбук, чтобы проверить, решена ли проблема.
2. Проверьте номинальную мощность зарядного устройства.
Несоответствие номинальной мощности зарядного устройства требованиям ноутбука также может привести к задержке зарядки устройства.
Использование зарядного устройства с более низкой номинальной мощностью, чем требуется для вашего ноутбука, может привести к снижению производительности из-за недостаточной мощности. И наоборот, зарядное устройство с более высокой номинальной мощностью может повысить температуру, что приведет к снижению производительности.
 Номинальная мощность зарядного устройства
Номинальная мощность зарядного устройства
Проверьте номинальную мощность, указанную на задней панели ноутбука, и убедитесь, что номинальная мощность вашего зарядного устройства соответствует мощности вашего зарядного устройства. Например, если для вашего ноутбука требуется зарядное устройство на 200 Вт, убедитесь, что вы также используете зарядное устройство на 200 Вт.
3. Измените режим питания от батареи.
Режим питания, определенный в настройках Windows, также может влиять на производительность вашего ноутбука, когда он подключен к сети. Это может произойти, если выбранный режим питания не позволяет ноутбуку использовать все доступные ресурсы.
Чтобы решить эту проблему, вы можете легко изменить режим питания через приложение «Настройки» в Windows.
- Сначала нажмите клавиши Win + I, чтобы открыть приложение «Настройки».
- Затем перейдите в «Система» > «Питание и аккумулятор».
 Переход к настройкам питания и батареи
Переход к настройкам питания и батареи - Выберите «Лучшая производительность» в раскрывающемся списке «Расширенный режим».
 Изменение режима питания на лучшую производительность
Изменение режима питания на лучшую производительность - Проверьте, сохраняется ли проблема с производительностью.
4. Контролируйте температуру ноутбука
Чрезмерное нагревание при подключении ноутбука к сети может привести к снижению производительности. Эта проблема может быть очевидна, если вы заметили, что вентиляторы ноутбука работают быстрее после его подключения.
Мы рекомендуем следить за температурой вашего ноутбука, чтобы убедиться, что он не перегревается. Для этой цели вы можете использовать утилиту HWMonitor.
Загрузите утилиту с здесь и установите его на свой ноутбук. Затем откройте программу и следите за температурой.
 HWMonitor
HWMonitor
Если температура высокая, убедитесь, что вентиляционные отверстия не заблокированы, и очистите их, чтобы удалить скопившуюся пыль.
Если эти шаги не помогли, рассмотрите возможность использования гарантии или отнесите ноутбук местному специалисту для чистки и дальнейшей проверки.
Программы для Windows, мобильные приложения, игры - ВСЁ БЕСПЛАТНО, в нашем закрытом телеграмм канале - Подписывайтесь:)

 Открытие настроек плана электропитания
Открытие настроек плана электропитания Переход к расширенным настройкам электропитания
Переход к расширенным настройкам электропитания Расширение параметра максимальной мощности процессора
Расширение параметра максимальной мощности процессора Расширение настроек графики в разделе «Переключаемая динамическая графика»
Расширение настроек графики в разделе «Переключаемая динамическая графика» Расширение при воспроизведении параметра мощности видео
Расширение при воспроизведении параметра мощности видео Переход к настройкам питания и батареи
Переход к настройкам питания и батареи Изменение режима питания на лучшую производительность
Изменение режима питания на лучшую производительность