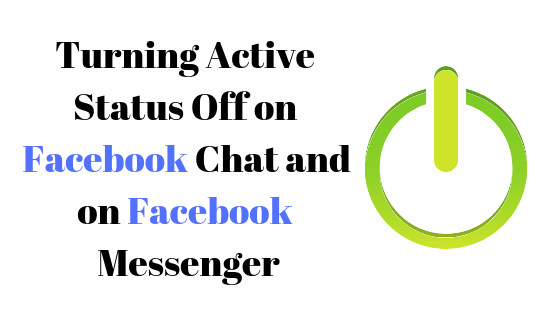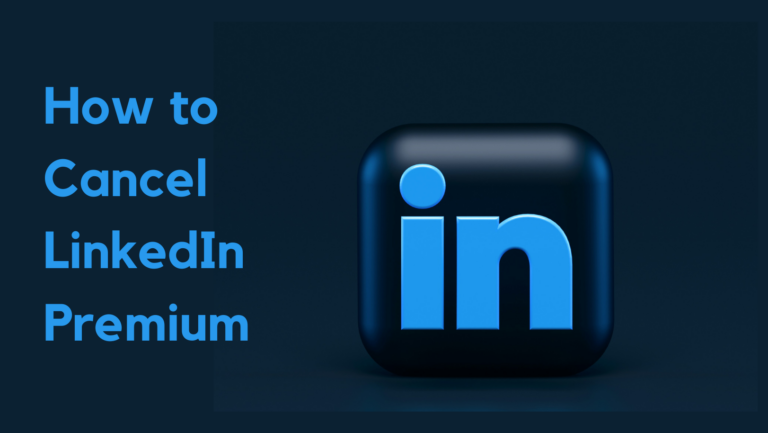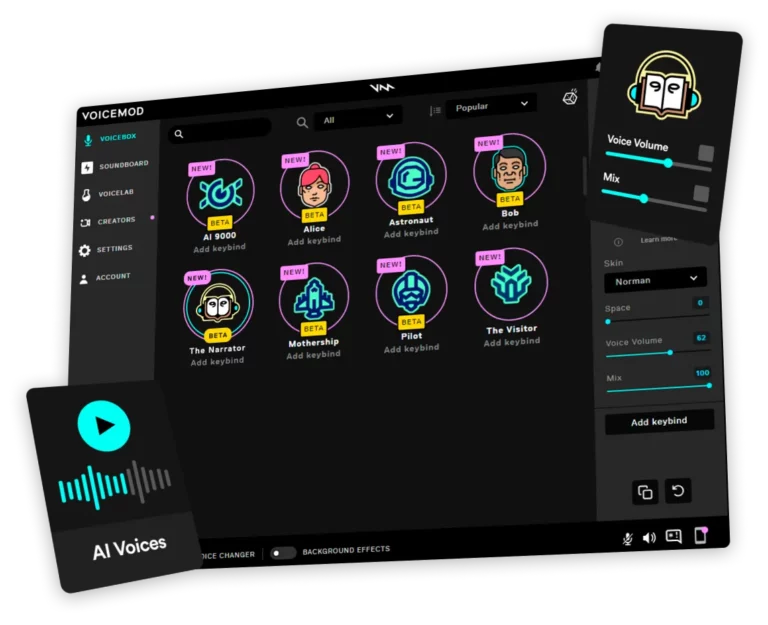Как найти и восстановить ключ восстановления BitLocker?
Когда устройства, защищенные BitLocker, подвергаются значительным изменениям, таким как модификации оборудования или обновления встроенного ПО, они могут запросить у вас ключ восстановления BitLocker. Это мера безопасности для предотвращения несанкционированного доступа.
 Экран восстановления BitLocker
Экран восстановления BitLocker
Программы для Windows, мобильные приложения, игры - ВСЁ БЕСПЛАТНО, в нашем закрытом телеграмм канале - Подписывайтесь:)
Наиболее частой причиной появления этого запроса является обнаружение потенциальной угрозы безопасности, например несанкционированной попытки доступа к системе, которая, в свою очередь, активирует защитный механизм BitLocker. Другие причины включают изменения в BIOS, обновления встроенного ПО TPM или изменения в последовательности загрузки, которые воспринимаются как угрозы безопасности.
Кроме того, примечательно, что некоторые пользователи сталкивались с проблемами, из-за которых ключ восстановления не работал, даже если идентификатор ключа восстановления совпадает, что приводило к путанице относительно того, почему доступ не предоставляется. Для тех, кто связал свою учетную запись Microsoft со своим устройством, ключ восстановления BitLocker обычно автоматически загружается на серверы Microsoft, предлагая решение для восстановления, когда физический ключ утерян или не отвечает.
Как работает BitLocker
При включенном BitLocker чип доверенного платформенного модуля (TPM) шифрует и расшифровывает данные на вашем компьютере, определяя, следует ли заблокировать или разблокировать диск, посредством серии проверок для предотвращения несанкционированного доступа.
Чип TPM отслеживает изменения в оборудовании, BIOS, файлах ядра Windows, компонентах загрузки и ищет обновления встроенного ПО в случае потенциальных попыток несанкционированного доступа.
Такие изменения могут вызвать появление экрана восстановления BitLocker, где потребуется ввести ключ восстановления.
Вы можете найти свой ключ BitLocker различными способами. Это руководство расскажет вам обо всех доступных вариантах для вашей конкретной ситуации.
1. Используйте командную строку
Если экран восстановления BitLocker не отображается, вы можете использовать командную строку для получения и защиты ключа BitLocker.
Это можно сделать с помощью команды manage-bde, которая управляет BitLocker на вашем компьютере.
- Откройте меню «Пуск» и найдите «Командная строка».
- Выберите параметр «Запуск от имени администратора».
 Открытие командной строки
Открытие командной строки - Нажмите Да в диалоговом окне «Контроль учетных записей пользователей».
- Введите команду ниже, заменив C: на диск, с которым вы работаете, и нажмите Enter.manage-bde -protectors C: -get.
 Восстановление ключа восстановления BitLocker через командную строку
Восстановление ключа восстановления BitLocker через командную строку - Чтобы найти ключ восстановления для удаленного компьютера, используйте вместо этого следующую команду, заменяя заполнители фактическими значениями: manage-bde -forcerecovery -ComputerName
C: - Обязательно замените
и букву диска соответствующим образом.
2. Восстановите ключ BitLocker через учетную запись Microsoft.
При включении BitLocker на личных устройствах рекомендуется сохранить ключ восстановления в своей учетной записи Microsoft. Если это относится к вам, используйте портал учетной записи Microsoft, чтобы найти свой ключ.
- Посетите веб-сайт учетной записи Microsoft, щелкнув здесь.
- Войдите в систему, используя свои учетные данные Microsoft.
- В разделе «Устройства» выберите опцию «Просмотреть подробности».
 Переход к сведениям об устройстве в учетной записи Microsoft
Переход к сведениям об устройстве в учетной записи Microsoft - Найдите и нажмите ссылку «Управление ключами восстановления» в разделе «Защита данных BitLocker» в меню сведений об устройстве.
 Переход к ключам BitLocker в учетной записи Microsoft
Переход к ключам BitLocker в учетной записи Microsoft - Отобразится ваш ключ восстановления BitLocker.
 Ключ восстановления устройства
Ключ восстановления устройства - Сопоставьте идентификатор ключа из этого списка с идентификатором, показанным на экране восстановления BitLocker.
3. Восстановите ключ BitLocker с USB-накопителя.
При активации BitLocker вы также можете сохранить ключ восстановления на USB-накопителе. Он будет сохранен в текстовом файле с именем «Ключ восстановления BitLocker», за которым будет указан уникальный идентификатор ключа.
Вставьте USB-накопитель в другой компьютер и откройте текстовый файл, чтобы найти ключ восстановления BitLocker вместе с идентификатором. Сопоставьте этот идентификатор с идентификатором, показанным на экране восстановления BitLocker.
 Ключ BitLocker на USB-накопителе
Ключ BitLocker на USB-накопителе
4. Восстановите ключ BitLocker с портала Azure.
Для устройства, которое является частью сети Azure Active Directory, системный администратор может найти ключ восстановления на портале Azure AD.
- Получите доступ к порталу Azure по этой ссылке.
- Перейдите в Azure Active Directory.
- Выберите вкладку «Все устройства» и нажмите на соответствующее устройство.
 Устройства Microsoft Azure Active Directory
Устройства Microsoft Azure Active Directory - В нижней части страницы «Свойства» можно найти ключ восстановления.
- Нажмите кнопку «Показать ключ восстановления», чтобы просмотреть его.
 Ключ восстановления BitLocker в Azure Active Directory
Ключ восстановления BitLocker в Azure Active Directory - Если вы не уверены в имени устройства на портале Azure, используйте идентификатор ключа.
- Нажмите на раздел «Ключи BitLocker».
- Введите идентификатор ключа в поле поиска, чтобы найти соответствующий ключ восстановления.
 Поиск ключа восстановления BitLocker в Azure Active Directory
Поиск ключа восстановления BitLocker в Azure Active Directory
5. Использование Active Directory
Вы можете получить ключ восстановления BitLocker через Active Directory при условии, что вы настроили групповую политику для сохранения ключа восстановления там.
- Нажмите клавиши Win + R, чтобы открыть диалоговое окно «Выполнить».
- Введите gpedit.msc и нажмите Enter.
 Открытие редактора групповой политики
Открытие редактора групповой политики - В редакторе групповой политики выберите «Административные шаблоны» > «Компоненты Windows» > «Шифрование диска BitLocker».
- Дважды щелкните ссылку «Сохранить информацию о восстановлении BitLocker в политике Active Directory».
 Сохраняйте информацию о восстановлении BitLocker в политике Active Directory.
Сохраняйте информацию о восстановлении BitLocker в политике Active Directory. - Установите для него значение «Включено» и нажмите «Применить».
 Включение информации для восстановления BitLocker в Active Directory
Включение информации для восстановления BitLocker в Active Directory - Откройте приложение «Пользователи и компьютеры Active Directory».
- Перейдите к соответствующему компьютеру и откройте его свойства.
- В свойствах найдите вкладку «Восстановление BitLocker», чтобы найти ключ восстановления.
 Вкладка «Восстановление BitLocker»
Вкладка «Восстановление BitLocker»
Если вы не видите вкладку «Восстановление BitLocker», возможно, вы не установили функцию администрирования шифрования диска BitLocker.
- Откройте Диспетчер серверов.
- Перейдите в «Управление» > «Добавить роли и функции».
- В разделе «Функции» разверните категорию «Средства удаленного администрирования сервера».
- Разверните список инструментов администрирования функций.
- Установите флажок «Утилиты администрирования шифрования диска BitLocker», затем нажмите «Установить».
 Включение административных утилит шифрования диска BitLocker
Включение административных утилит шифрования диска BitLocker
Эти различные методы позволят вам получить ключ восстановления BitLocker для различных ситуаций.
Программы для Windows, мобильные приложения, игры - ВСЁ БЕСПЛАТНО, в нашем закрытом телеграмм канале - Подписывайтесь:)

 Открытие командной строки
Открытие командной строки Восстановление ключа восстановления BitLocker через командную строку
Восстановление ключа восстановления BitLocker через командную строку Переход к сведениям об устройстве в учетной записи Microsoft
Переход к сведениям об устройстве в учетной записи Microsoft Переход к ключам BitLocker в учетной записи Microsoft
Переход к ключам BitLocker в учетной записи Microsoft Ключ восстановления устройства
Ключ восстановления устройства Устройства Microsoft Azure Active Directory
Устройства Microsoft Azure Active Directory Ключ восстановления BitLocker в Azure Active Directory
Ключ восстановления BitLocker в Azure Active Directory Поиск ключа восстановления BitLocker в Azure Active Directory
Поиск ключа восстановления BitLocker в Azure Active Directory Открытие редактора групповой политики
Открытие редактора групповой политики Сохраняйте информацию о восстановлении BitLocker в политике Active Directory.
Сохраняйте информацию о восстановлении BitLocker в политике Active Directory. Включение информации для восстановления BitLocker в Active Directory
Включение информации для восстановления BitLocker в Active Directory Вкладка «Восстановление BitLocker»
Вкладка «Восстановление BitLocker» Включение административных утилит шифрования диска BitLocker
Включение административных утилит шифрования диска BitLocker![Что такое тег Netflix и как им стать [2023]](https://ddok.ru/wp-content/uploads/2023/10/dall-e-2023-10-15-16.45.04-illustration-of-a-film-reel-unwinding-with-various-movie-scenes-on-it.-in-the-background-theres-a-silhouette-of-a-person-with-a-magnifying-glass-ex-768x768.png)