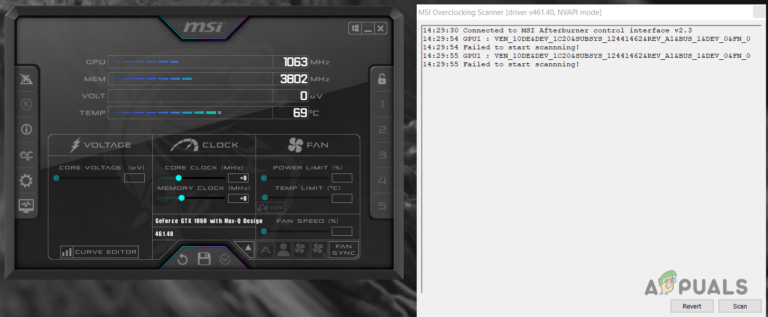Как играть в игры для Windows на Mac
Любой скажет вам, что вам лучше играть на Windows, чем на macOS. Хотя это правда, это не означает, что на Mac невозможно играть в любимые фанатами игры.
Честно говоря, из-за ограничительного характера macOS играть в ваши любимые игры может быть очень раздражающим. Но не нужно беспокоиться, так как сегодня мы здесь, чтобы поговорить и рассказать вам о различных способах, которыми можно наслаждаться компьютерными играми на Mac.
Программы для Windows, мобильные приложения, игры - ВСЁ БЕСПЛАТНО, в нашем закрытом телеграмм канале - Подписывайтесь:)
 Игры на macOS невозможны; просто немного утомительно | Pexels
Игры на macOS невозможны; просто немного утомительно | Pexels
Через игровые магазины
Вы можете получить доступ к большому количеству игр, созданных для Mac, через различные торговые площадки. Большинство этих игр изначально скомпилированы в ARM, что означает, что они отлично работают на кремнии Apple.
Официальные порты через App Store
В самом App Store есть большое количество игр, которые были официально портированы, но умудрились остаться незамеченными. Disco Elysium, одна из лучших игр 2019 года, доступна для покупки в App Store. Другие известные игры включают Mafia III, перезагруженную трилогию Tomb Raider, XCOM 2, кучу игр из серии Warhammer и т. д.
 В App Store можно найти не только мобильные игры и приложения для повышения производительности | Pexels
В App Store можно найти не только мобильные игры и приложения для повышения производительности | Pexels
Steam, Epic и другие популярные игровые магазины
В связи с растущим спросом на игры для macOS многие популярные игровые магазины запустили официальные клиенты для macOS. Пар, Магазин эпических игр и GOG Галактика являются одними из самых популярных и известных магазинов компьютерных игр. Вам будет приятно узнать, что во всех вышеупомянутых магазинах есть официальные клиенты macOS, доступные на их отдельных веб-сайтах.
Хотя эти магазины доступны на Mac, не во все игры, доступные в этих магазинах, можно играть на macOS. Вы можете пройтись по магазинам и посмотреть требования к игре, прежде чем загружать и запускать ее.
Стриминг и облачные игры
Облачные игры могут быть таким же будущим игр, как и метавселенная для виртуальной реальности, но здесь есть несколько настоящих жемчужин. Учитывая все разнообразие сервисов на рынке, мы считаем, что GeForce Now от NVIDIA в целом наиболее подходит для всех, хотя еще одним отличным вариантом является xCloud от Microsoft, если вы можете получить к нему доступ.
NVIDIA GeForce СЕЙЧАС
GeForce NOW от NVIDIA — отличный сервис, который позволяет вам транслировать и играть в игры, которые запускаются на удаленном устройстве. Поскольку GeForce NOW — это облачный потоковый сервис, вам не нужно беспокоиться о характеристиках вашего Mac (хотя вы никогда этого не делали), чтобы наслаждаться отличными играми. Черт возьми, с помощью этого сервиса вы даже можете играть в компьютерные игры на устройстве Android!
GeForce NOW — это бесплатный сервис, хотя бесплатная версия ограничена 1-часовым сеансом, которому предшествует длинная очередь, поскольку серверы обычно заняты. Бесплатные участники в лучшем случае получают достойную графику, в то время как платные версии позволяют вам наслаждаться высококачественной графикой, опережать очереди и иметь неограниченную продолжительность сеанса.
 GeForce NOW — это будущее игр, поскольку оно может превратить любое устройство в игровую машину | NVIDIA
GeForce NOW — это будущее игр, поскольку оно может превратить любое устройство в игровую машину | NVIDIA
Чтобы играть в игры через GeForce NOW, вам необходимо иметь эти игры. GeForce NOW работает, связывая вашу учетную запись NVIDIA с учетными записями ваших магазинов, таких как Steam, Epic и т. д. Таким образом, ваша игровая библиотека переносится, и вы можете играть в любую игру из своей библиотеки.
NVIDIA GeForce Now работает только в определенных странах и требует высокоскоростного подключения к Интернету. Кроме того, контроллер рекомендуется для более плавного игрового процесса. См. документация Узнать больше.
Настройка GeForce NOW на Mac
Чтобы настроить GeForce NOW на вашем Mac, выполните следующие действия:
- Скачайте и установите Приложение GeForce NOW.
- После установки приложения запустите его. Нажмите «Согласиться и продолжить» во всплывающем окне с условиями использования и политикой конфиденциальности.

- Далее нажмите Войти в правом верхнем углу.

- После нажатия вы будете перенаправлены на страницу входа NVIDIA в Safari. Введите учетные данные своей учетной записи NVIDIA и подтвердите свой логин, чтобы завершить вход.

- Теперь вернитесь в приложение GeForce NOW. Нажмите на три горизонтальные линии вместе с пробелами в верхнем левом углу, чтобы открыть боковую панель. Выберите «Настройки» на боковой панели.

- В Настройках должен присутствовать раздел Подключения. Отсюда выберите нужный магазин и нажмите Подключиться.

- Еще раз, вы будете перенаправлены; на этот раз на страницу входа в выбранный вами магазин. Введите свои учетные данные и разрешите магазину синхронизировать вашу библиотеку с GeForce NOW.

- Снова вернитесь в приложение. В магазине должно быть указано «Отключить», если установлено успешное соединение.

Игра в игры через GeForce NOW
- Теперь снова откройте боковую панель и выберите «Игры».

- На странице «Игры» прокрутите вниз или найдите игру, которая есть в вашей библиотеке. Когда вы его нашли, нажмите на него.

- В раскрывающемся списке нажмите «Воспроизвести».

- После нажатия «Играть» приложение начнет проверять, соответствует ли ваша сеть заданным критериям. Далее, если у вас бесплатная подписка, вы будете поставлены в очередь. Если нет, то вы обнаружите, что на экране Mac отображаются вступительные титры выбранной вами игры.

Абонемент Xbox Game Pass Ultimate
Xbox Game Pass — один из лучших игровых сервисов по подписке. В Game Pass входит более 200 игр, и каждый месяц к ним добавляется еще несколько. В нем представлен широкий выбор игр на любой вкус. Кроме того, у Xbox есть отдельная услуга для геймеров на ПК, известная как PC Game Pass. PC Game Pass распространяется только на ПК под управлением Windows.
Как и у большинства сервисов подписки, у Game Pass есть разные планы в зависимости от ваших потребностей. Однако, чтобы превратить ваш Mac в игрового зверя, вам понадобится подписка Game Pass Ultimate. Это премиальный план, и что дает ему преимущество перед другими, так это тот факт, что он позволяет играть в облачные игры. Game Pass Ultimate стоит 14,99 долларов в месяц.
 Благодаря облачным играм вы можете играть в игры Game Pass практически на любом устройстве | Xbox
Благодаря облачным играм вы можете играть в игры Game Pass практически на любом устройстве | Xbox
Подобно вышеупомянутой GeForce NOW, облачные игры позволяют вам играть в игру на своем устройстве, в то время как рабочая нагрузка игры обрабатывается удаленным устройством. Благодаря облачным играм вы можете наслаждаться любой доступной игрой в рамках Game Pass на своем Mac. Однако следует отметить, что облачные игры доступны только в некоторых регионах и странах. Обратитесь к Xbox список регионов для получения дополнительной информации.
Настройка облачных игр на Mac
Для облачных игр с Game Pass требуется высокоскоростное подключение к Интернету и устройство с macOS 14.1.2 или более поздней версии. Для более плавного игрового процесса рекомендуется использовать контроллер. Кроме того, нет необходимости загружать какое-либо приложение через App Store. Выполните следующие шаги, и все готово:
- Откройте Safari и перейдите к Домашняя страница XCloud.

- Нажмите «Войти» в правом верхнем углу экрана.

- На следующей странице введите учетные данные своей учетной записи Microsoft и войдите в систему.

- После успешного входа вы будете перенаправлены обратно на главную страницу. На главной странице выберите любую понравившуюся игру и нажмите на нее.

- Наконец, нажмите «Играть», чтобы запустить игру.

Вы можете создать закладку страницы для рабочего стола, чтобы повысить доступность.
Установка Windows через Boot Camp (только для компьютеров Mac на базе Intel)
Boot Camp — это приложение, которое поможет вам установить Windows 10 на компьютеры Mac с процессором Intel. Boot Camp позволяет вам выбрать, какую операционную систему вы хотите загрузить при запуске Mac, она же двойная загрузка. Следовательно, вы не можете вернуться к macOS в режиме реального времени. Но это позволяет полностью посвятить Windows играм. Обратите внимание, что вам все равно нужно будет соответствовать требованиям игры, в которую вы будете играть.
Чтобы установить Windows через Boot Camp, вам потребуется не менее 64 ГБ свободного места. Выполните следующие действия, чтобы установить Windows на свой Mac:
- Загрузите ISO-образ Windows 10 с Майкрософт. Это бесплатно, и вам не нужен лицензионный ключ. Выберите свой язык и 64-разрядную версию Windows.

- Затем используйте Spotlight и откройте Boot Camp.

- Откроется домашняя страница Boot Camp. Нажмите «Продолжить», чтобы продолжить.

- Затем Boot Camp автоматически подберет загруженный вами ISO-образ. Перетащите ползунок с точками, чтобы выделить место для Windows. Затем нажмите «Установить».

- Boot Camp начнет установку Windows на ваш Mac.

- В какой-то момент ваш Mac перезагрузится, и появится программа установки Windows. Следуйте инструкциям, и Windows начнет установку.

- Теперь, когда Windows установлена, вам предстоит выполнить процесс установки.

- После завершения всего процесса установки Boot Camp запустится, чтобы продолжить установку некоторых необходимых драйверов. Нажмите Далее.

- Далее соглашаемся с лицензионным соглашением, затем нажимаем Установить.

- Boot Camp начнет установку некоторых необходимых драйверов. Дождитесь завершения установки.

- Когда драйверы установлены, все готово. Просто скачайте Steam, Epic Game Store или любой другой магазин и вперед.
Все изображения взяты из Эрик Крэт на ютубе.
Виртуальные среды
Виртуальные среды — это ресурсы, которые позволяют запускать программы и приложения с помощью программного обеспечения. В случае macOS они позволяют запускать Windows на вашем Mac. Что отличает его от Boot Camp и делает его лучше, так это то, что вы можете вернуться к Mac в режиме реального времени. Хотя это происходит за счет использования большей вычислительной мощности.
Лучший вариант для виртуальной среды — Parallels. Parallels совместим с чипсетами Apple, прост в использовании и настройке. Его также настоятельно рекомендуют многие пользователи Mac. Однако Parallels не является бесплатным; базовый план начинается с 99,99 долларов в год. Они предлагают бесплатную пробную версию на 14 дней.
Следует отметить, что Parallels использует версию Windows для ARM.
Настройка параллелей
- Download the параллели установщик и запустите его.

- Затем нажмите «Установить Parallels Desktop».

- Может появиться всплывающее предупреждение, которое напомнит вам о стороннем характере приложения. Игнорируйте его и продолжайте, нажав «Открыть».

- Затем разрешите Parallels доступ к папке «Загрузки».

- После этого начнется инициализация установки Parallels. Через несколько секунд появится программа установки и запросит необходимые разрешения. Нажмите «Далее» и предоставьте их всем.

- Далее программа установки захочет установить Windows. Нажмите «Установить Windows», чтобы начать процесс.

- После этого программа установки Parallels начнет загрузку Windows 11 по умолчанию. Терпеливо дождитесь завершения загрузки.

- После этого Parallels спросит вас, будете ли вы использовать Windows для работы или игр. Поскольку мы устанавливаем Parallels для игровых целей, мы выберем Gaming. Нажмите «Продолжить».

- После этого Parallels загрузит виртуальную среду и начнет установку на нее Windows 11. Опять же, терпеливо подождите, так как это может занять некоторое время.

- После завершения установки Parallels попросит вас войти в свою учетную запись Parallels или создать ее, чтобы перейти к следующему шагу. Если вы приобрели план, введите ключ аутентификации, который он дает вам при покупке.

- Наконец, вы можете использовать Windows. Скачайте Steam, Epic Games Store и другие магазины, установите игры на свой выбор и начинайте играть.

Все изображения взяты из iHaadi на ютубе.
Изучение вина
Wine — это уровень совместимости, который позволяет запускать приложения Windows в macOS без установки Windows. Wine был интегрирован в ряд проектов для игры в Windows-игры на macOS. К ним относятся WineBottler, CrossOver, PlayOnMac и др.
Wine — это то, что заставляет играть в игры для Windows на Паровая колодаВозможна среда Linux. Он также служит основой для набора инструментов Apple Game Porting Toolkit (подробнее об этом позже). Следует отметить, что Wine — это не эмулятор, а лишь прослойка совместимости.
В то время как обычное Wine выполняет свою работу, эти приложения более удобны для пользователя, а CrossOver также поддерживается на чипсетах M1, в то время как Wine поддерживается только на компьютерах Mac на базе Intel. Интересно, что Crossover использует Rosetta 2 (подробнее об этом позже) для перевода кода Wine x86 на ARM, который будет работать на кремнии Apple. Вот почему мы рассмотрим CrossOver чуть более подробно.
кроссовер
кроссовер — это приложение, позволяющее запускать приложения и игры для Windows без установки Windows на Mac. Поскольку CrossOver работает на основе уровня совместимости Wine, ожидается, что не все игры будут работать хорошо. В то время как Wine и некоторые другие его проекты бесплатны, CrossOver платный; 24 доллара в год, а пожизненный план стоит 494 доллара. CrossOver также предлагает 14-дневную бесплатную пробную версию.
Настройка кроссовера
- Сначала отправляйтесь в Домашняя страница кроссовера и выберите, следует ли приобрести CrossOver или подать заявку на бесплатную пробную версию.

- Затем создайте учетную запись CrossOver или, если вы выбрали бесплатную пробную версию, введите свое имя и адрес электронной почты и загрузите пакет CrossOver.

- Когда загрузка завершится, извлеките приложение из zip-файла.

- Затем переместите пакет в папку Applications.

- Затем запустите приложение CrossOver. Игнорируйте предупреждающее сообщение и продолжайте.

- Приложение предупредит вас, если вы используете пробную версию. Зарегистрируйтесь, если вы купили лицензию. Если вы не купили лицензию, то продолжайте.

- На главной странице CrossOver выберите Steam.

- Затем начните установку Steam на CrossOver.

- Наконец-то теперь вы можете устанавливать свои любимые игры через Steam на CrossOver. CrossOver показывает, какой производительности можно ожидать от игры. Вы можете использовать панель поиска в верхнем углу, чтобы найти свою любимую игру и проверить, совместима ли она.

Эмуляторы
Эмуляторы — это еще один способ, с помощью которого можно наслаждаться ретро-рогаликами на своих Mac точно так же, как геймеры любят делать это на своих ПК с Windows. Так как эти игры очень старые, обычно проблем с их эмуляцией не возникает. Однако в редких случаях с конкретными названиями могут возникнуть некоторые проблемы. Несмотря на это, EmuBox и DOSBox — лучшие эмуляторы, которые вы можете получить, и они обязательно удовлетворят все ваши потребности.
Поскольку большинство эмуляторов скомпилированы для архитектуры x86, а компьютеры Mac долгое время были x86, рекомендуется установить Розетта если у вас более новый Apple Silicon Mac. Rosetta — это уровень перевода, который позволяет приложениям, созданным для компьютеров Mac с процессором Intel (x86), работать на компьютерах Mac Apple Silicon (ARM). Чтобы вручную установить Rosetta, запустите эту команду в Терминале:
обновление программного обеспечения –install-rosetta Убедитесь, что вы согласны с лицензионным соглашением, набрав «A» и нажав Enter
Убедитесь, что вы согласны с лицензионным соглашением, набрав «A» и нажав Enter
ЭмуБокс
ЭмуБокс это универсальный эмулятор, который предлагает широкий спектр устройств для эмуляции. GameBoy Advance, Nintendo DS, SEGA Genesis, Atari 7800; вы называете это, и EmuBox, вероятно, имеет это. Удобный интерфейс и само приложение довольно простое в использовании.
Несмотря на это, следует помнить, что EmuBox — это всего лишь эмулятор и в нем нет игр. ПЗУ или игровые файлы можно извлечь из физической копии игр или, если это невозможно, можно прибегнуть к более закулисным методам.
 EmuBox предлагает широкий выбор устройств для эмуляции | ЭмуБокс
EmuBox предлагает широкий выбор устройств для эмуляции | ЭмуБокс
DOSBox
DOSBox это эмулятор для эмуляции старых игр DOS. Помимо того, что он доступен в macOS, DOSBox доступен в ряде операционных систем. DOSBox имеет CLI (интерфейс командной строки), что означает, что он работает через терминал. Опять же, DOSBox — это всего лишь эмулятор, и ПЗУ не поставляются с приложением.
Не каждая игра полностью совместима с DOSBox. Вы можете проверить официальную совместимость список, чтобы увидеть, какие из них поддерживаются. В любом случае, чтобы запустить игру с DOSBox, выполните следующие действия:
- Создайте отдельную папку для игр DOS в Finder и обратите внимание на каталог папки. Например, /Загрузки/DOS.
- Затем откройте приложение DOSBox и введите следующую команду: mount c ~/Downloads/DOS.

- Затем измените местоположение, из которого работает приложение DOSBox, введя следующую команду: C:

- Наконец, запустите игру, введя имя файла с расширением .exe или без него (работает любой способ). Мы набрали:wolf3d

- Наконец-то вы сможете слушать ностальгические ретро-хиты из детства.

Где взять ретро-игры:
Мы получили нашу копию Wolfenstein3D, которую вы видите выше, от DOSGames.comно есть масса замечательных каталогов, в которых хранятся старые медиафайлы, откуда вы можете скачать игры.
Поскольку эти игры очень старые и надлежащей системы их покупки больше нет, вы найдете их только в Интернете на разных веб-сайтах, где вы также можете играть в них прямо в своем браузере бесплатно. Некоторые из лучших сайтов включают Архив игр для DOS, Классическая перезагрузка, Интернет-архиви Заброшенная DOS.
Портируете игры самостоятельно?
Недавно на WWDC 2023 Apple сделала несколько важных заявлений о своих будущих технологиях. Одним из самых захватывающих было раскрытие Game Porting Toolkit. С выпуском этого инструмента разработчики теперь могут легко оценить, можно ли портировать их игры на Mac.
Кроме того, этот инструментарий впервые предлагает поддержку DirectX12 на Mac, а это означает, что большинство современных игр можно успешно портировать. Важно помнить, что этот инструмент не предназначен для широкой публики и предназначен только для разработчиков, которые хотят проверить потенциальную производительность.
 Набор инструментов для переноса игр был представлен на прошлой неделе на конференции WWDC 2023 | Яблоко
Набор инструментов для переноса игр был представлен на прошлой неделе на конференции WWDC 2023 | Яблоко
Но плюс этого инструментария в том, что он с открытым исходным кодом и доступен на официальном сайте Apple. Гитхаб. Поэтому, если вы разработчик и обладаете соответствующими знаниями, вы можете создавать порты самостоятельно. Даже если вы этого не сделаете, уже есть руководства, которые помогут вам запустить GPT на вашем собственном Mac.
До сих пор люди играли в Cyberpunk 2077, новую Diablo IV, Final Fantasy 7 Remake и другие игры с действительно приличной частотой кадров. Вы можете проверить AppleGamingWiki отличное подробное руководство по самостоятельной установке и использованию инструментария.
Заключение
В заключение отметим, что трудности переноса игр на macOS из-за архитектурных различий и отсутствия поддержки DirectX наконец-то серьезно решаются Apple. Благодаря уже заложенному фундаменту благодаря Apple Arcade новый набор инструментов для переноса игр может полностью изменить ход игр для Mac.
Выпуск высококлассных игр, таких как Death Stranding и The Medium, подчеркивает новую приверженность Apple играм для Mac. Учитывая эти разработки, у игр на macOS есть многообещающее будущее. Будущее, которое, возможно, однажды превратит Apple Arcade из сервиса мобильных игр в полноценный центр игр для ПК.
Программы для Windows, мобильные приложения, игры - ВСЁ БЕСПЛАТНО, в нашем закрытом телеграмм канале - Подписывайтесь:)