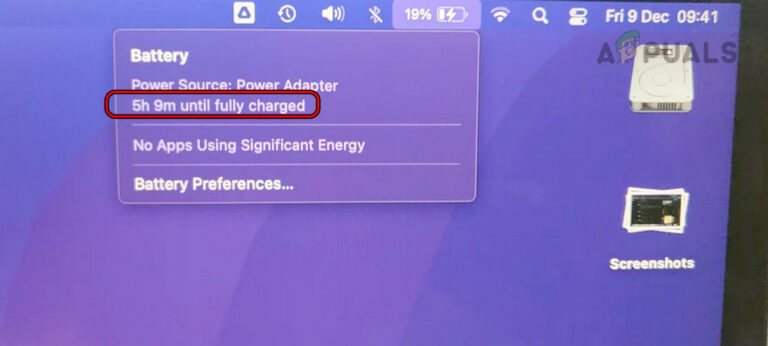Как удалить пользователя на Mac за 2 простых шага (2024)
- Чтобы удалить учетную запись пользователя в macOS, вы можете использовать «Настройки системы» для графического интерфейса или «Терминал» для операций из командной строки.
- В настройках системы вы получаете доступ к «Пользователям и группам», чтобы удалить выбранную учетную запись пользователя после аутентификации, с возможностью сохранить или удалить файлы пользователя.
- В Терминале вы перечисляете пользователей с помощью «/usr/bin/dscl . -list /Users» и удаляете конкретного пользователя с помощью «sudo /usr/bin/dscl . -delete /Users/(имя пользователя)».
В macOS, если в вашей системе есть неиспользуемая учетная запись, вы можете удалить ее. Однако решение о том, что делать с данными пользователя, разрешениями и дисковым пространством, может сделать процесс сложным. Это руководство упростит задачу, объяснив детали и процедуру удаления учетной записи пользователя на вашем Mac.
Как пользователи работают на Mac?
Учетная запись пользователя на Mac — это уникальный набор правил и настроек, определяющий предпочтения и привычки конкретного пользователя при использовании устройства. Эти учетные записи — единственный способ получить доступ или войти в macOS. Без доступа и аутентификации вашей учетной записи вы не сможете использовать свой компьютер.
Программы для Windows, мобильные приложения, игры - ВСЁ БЕСПЛАТНО, в нашем закрытом телеграмм канале - Подписывайтесь:)
Одна система Mac может использовать несколько учетных записей пользователей. Каждая учетная запись позволяет пользователям хранить свои предпочтения и настройки отдельно от других учетных записей. Это позволяет нескольким пользователям совместно использовать одно и то же устройство, имея при этом собственный набор файловых структур.
 Каждый пользователь macOS может сохранять уникальные настройки для каждого приложения.
Каждый пользователь macOS может сохранять уникальные настройки для каждого приложения.
↪ Windows против macOS
Концепция учетных записей пользователей в Windows аналогична концепции macOS. Обе операционные системы допускают отдельные профили пользователей с уникальными настройками, включая отдельные файловые разделы. Например, наличие нескольких учетных записей на домашнем компьютере дает каждому пользователю личный опыт. В обеих ОС пользователи могут избегать совместного использования таких данных, как электронные письма и сообщения, и использовать отдельные настройки рабочего стола и организацию файлов.
 Окно входа в macOS
Окно входа в macOS
Родители также могут установить родительский контроль для учетных записей своих детей. Таким образом, если вы хотите сохранить свой Mac отдельно, вы можете удалить другие учетные записи. Способы сделать это описаны ниже.
ПРОЧИТАЙТЕ БОЛЬШЕ: Как удалить пользователей на PS4 за 6 простых шагов (руководство на 2024 год) ➜
Как удалить пользователя?
Вам понадобится доступ к учетной записи администратора, чтобы удалить учетную запись пользователя в вашей системе macOS. Учетная запись администратора в основном зарезервирована для основного владельца или основного пользователя и имеет полные разрешения и привилегии. Эта учетная запись может изменять основные настройки системы, включая создание, удаление и управление учетными записями пользователей.
Чтобы удалить пользователя на Mac, вы можете использовать настройки системы или окно терминала. Оба будут выполнять одну и ту же функцию, но вы можете выбрать то, что вам удобнее.
Способ 1: Системные настройки
Более простой и понятный метод — использовать системные настройки. Он предоставляет вам графический пользовательский интерфейс, и если вы не знаете основ работы учетных записей пользователей, желательно не возиться с другим методом и использовать вместо него этот.
Шаг 1. Доступ к пользовательским элементам управления в настройках системы
Первым шагом является доступ к странице управления пользователями, где вы найдете подробную информацию обо всех учетных записях, связанных с устройством. Сделать это,
- Перейдите в «Системные настройки» (или «Системные настройки» в старых версиях macOS).

- На боковой панели прокрутите список до пункта «Пользователи и группы» и нажмите на него.

Шаг 2. Удаление учетной записи пользователя
Открыв раздел «Пользователи и группы», вы увидите список учетных записей пользователей, каждая из которых имеет разные разрешения (например, «Администратор», «Стандарт» или «Гость»). Помните, что вам необходимо войти в учетную запись администратора, чтобы удалить любую учетную запись в системе.
- Нажмите на пользователя, которого хотите удалить.
- Найдите небольшой значок «информация» (i) справа и щелкните его.

- Здесь вы увидите список опций для изменения имени пользователя, пароля или типа учетной записи.
- В левом нижнем углу этого диалогового окна нажмите «Удалить пользователя».

- Теперь вам будет предложено подтвердить подлинность вашей текущей учетной записи. На этом этапе Touch ID недоступен; вместо этого вам нужно будет ввести свой пароль. В появившемся диалоговом окне введите пароль и нажмите «Разблокировать».

- Затем появится диалоговое окно подтверждения с вопросом, хотите ли вы сохранить файлы из удаленной учетной записи на образ диска. Вы также можете полностью удалить домашнюю папку пользователя. Выберите подходящий вариант и нажмите «Удалить пользователя».

ПРОЧИТАЙТЕ БОЛЬШЕ: Как найти пароли на Mac: пошаговое руководство (2024 г.) ➜
Способ 2: Терминал
Второй метод предполагает использование Терминала для удаления учетной записи пользователя в macOS. Терминал предоставляет вам интерфейс командной строки (CLI) для работы и простого взаимодействия с системным программным обеспечением.
Шаг 1. Получите доступ к списку пользователей на вашем Mac
Чтобы просмотреть общее количество пользователей на вашем Mac, выполните следующую команду в Терминале. Вы можете открыть его, выполнив поиск в Spotlight Search (который можно вызвать, нажав Command + Space) или используя панель запуска и выполнив поиск «Терминал».
Используйте команду ниже, чтобы перечислить всех пользователей вашего Mac.
/usr/bin/dscl. -список/Пользователи Доступ к учетным записям пользователей в терминале
Доступ к учетным записям пользователей в терминале
Шаг 2. Удалите учетную запись пользователя
После того, как вы введете команду для вывода списка всех пользователей на вашем Mac, вы увидите огромный список сред и разрешений. Игнорируйте их и прокрутите вниз, где вы найдете имя пользователя вашей фактической физической учетной записи.
Определите имя пользователя, а затем выполните приведенную ниже команду в Терминале, чтобы удалить указанную учетную запись.
судо /usr/bin/dscl. -удалить /Пользователи/(имя пользователя)
После ввода этой команды Терминал предложит вам подтвердить подлинность вашей текущей учетной записи. Как только вы это сделаете, указанная учетная запись будет автоматически удалена. Если вы видите имя своей текущей учетной записи, знайте, что процесс завершен.
ПРОЧИТАЙТЕ БОЛЬШЕ: 13 лучших команд терминала macOS, которые помогут максимально эффективно использовать ваш Mac ➜
Удаление пользователя: Windows против Mac
Хотя базовые функции удаления пользователя одинаковы в обеих ОС, Windows предлагает более универсальный вариант, поскольку он позволяет учетной записи администратора использовать не только настройки Windows, но также панель управления, командную строку, терминал Windows и компьютер. Управление удалением аккаунта.
Вот все способы удаления пользователя в Windows:
1. Настройки Windows
Самый надежный и простой способ удалить учетную запись — использовать настройки Windows. Перейдите в «Настройки» > «Учетные записи» > «Другие пользователи» > выберите пользователя, которого хотите удалить > нажмите «Удалить» > выберите «Удалить учетную запись и данные пользователя».
 Изменение учетных записей пользователей в Windows через настройки
Изменение учетных записей пользователей в Windows через настройки
Этот метод, как и следующий (Панель управления), во многом похож на управление пользователями в macOS. Оба имеют отдельную страницу настроек для перечисления всех учетных записей пользователей и небольшой маркер/переключатель перед каждой учетной записью, позволяющий изменить ее тип или удалить.
2. Панель управления
Более старый, но более распространенный метод — использовать панель управления для удаления учетной записи пользователя. Начиная с Windows XP, это основной способ удаления учетных записей на ПК с Windows. Перейдите в Панель управления > Учетные записи пользователей > Удалить учетные записи пользователей > Выберите учетную запись для удаления > Нажмите «Удалить учетную запись». > Выберите, хотите ли вы сохранить или удалить файлы пользователя.
 Удаление профилей пользователей в Windows
Удаление профилей пользователей в Windows
Этот метод больше похож на тот, который используется в macOS, поскольку он, по сути, дает вам возможность сохранить или удалить файлы пользователя на последнем этапе. Эта опция может пригодиться, если в удаляемой учетной записи есть важные файлы, которые необходимо сохранить.
ПРОЧИТАЙТЕ БОЛЬШЕ: Как отключить доступ к панели управления и приложению «Настройки» в Windows ➜
3. Терминал Windows
Другой способ удалить учетные записи пользователей в Windows — использовать метод CLI, который по существу предполагает использование Windows PowerShell или терминала для удаления учетной записи. Запустите терминал от имени администратора > введите «Get-LocalUser» > нажмите Enter > введите «Remove-LocalUser -Name (USERNAME)» > нажмите Enter, и учетная запись будет удалена.
Если вы сравните это с macOS, вы также можете использовать встроенный терминал на Mac для удаления учетной записи пользователя. Обе операционные системы по существу предлагают одинаковую функциональность.
4. Командная строка
Командная строка также может удалить учетную запись пользователя в Windows. Запустите командную строку от имени администратора, введите «net user» > нажмите Enter, затем введите «net user (USERNAME)/delete» > затем нажмите Enter. Аккаунт будет удален.
 Изменение учетных записей пользователей в Windows через командную строку
Изменение учетных записей пользователей в Windows через командную строку
Этот метод отличается от терминала Windows, поскольку он не удаляет пользовательские файлы, а сохраняет их. Напротив, терминал macOS не предлагает вам сохранять пользовательские файлы. Однако в фоновом режиме система не удаляет домашнюю папку удаленного пользователя.
ПРОЧИТАЙТЕ БОЛЬШЕ: Как исправить неработающий терминал Windows в Windows 11 ➜
Заключение
Удаление учетной записи пользователя на Mac полезно для освобождения места или удаления конкретного человека или его набора разрешений с устройства. Процедура также относительно проста; однако по сравнению с Windows macOS предлагает меньшую универсальность и меньше возможностей для удаления учетных записей пользователей.
Часто задаваемые вопросы
Освобождает ли удаление пользователя место на моем Mac?
При удалении учетной записи пользователя вам будет предложено сохранить или удалить файлы пользователя. Их удаление освободит значительный объем места на вашем компьютере.
Как добавить нового пользователя после удаления старого?
Процедура добавления учетной записи пользователя аналогична ее удалению. Перейдите в «Настройки системы» > «Пользователи и группы» > «Добавить пользователя». Таким образом, вы можете добавить новую учетную запись пользователя и установить ее разрешения или родительский контроль, если вы создаете учетную запись для своих детей.
Чем удаление учетной записи пользователя на Mac отличается от удаления в Windows?
На Mac у вас меньше возможностей выполнить ту же задачу. В Windows вы можете играть и работать с настройками командной строки, терминала или даже управления компьютером, но в macOS единственный способ легко удалить учетные записи пользователей — через системные настройки.
Программы для Windows, мобильные приложения, игры - ВСЁ БЕСПЛАТНО, в нашем закрытом телеграмм канале - Подписывайтесь:)