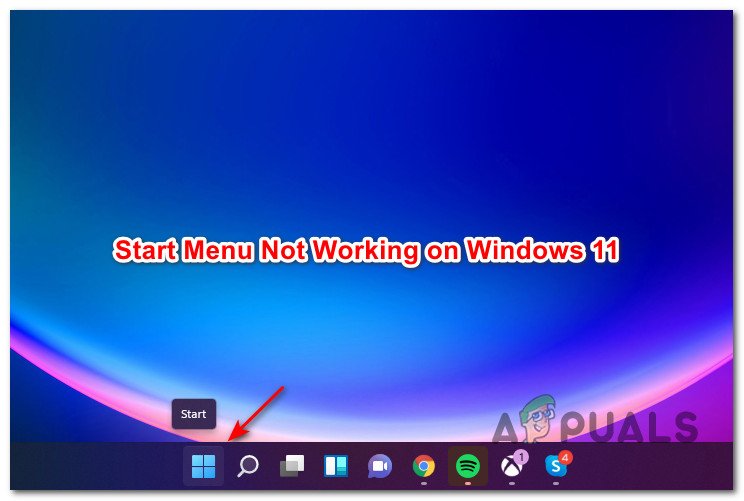Клавиатура MacBook Pro не работает?
Клавиатура MacBook Pro обычно не работает из-за грязи или мусора над ней. Он также может перестать работать из-за устаревшей macOS. Почти во всех случаях проблема, похоже, не связана с программным обеспечением и обычно носит временный характер.
 Клавиатура Macbook Pro
Клавиатура Macbook Pro
Программы для Windows, мобильные приложения, игры - ВСЁ БЕСПЛАТНО, в нашем закрытом телеграмм канале - Подписывайтесь:)
В этой статье мы рассмотрим сценарий неработающей встроенной клавиатуры. Если у вас возникают проблемы с подключением с внешней клавиатуры, вы можете обратиться к поиску и устранению неисправностей этого подключения.
Как исправить проблемы с клавиатурой MacBook Pro?
Прежде чем пытаться какие-либо решения
- Проверьте, не включен ли «произносить выделенный текст при нажатии клавиши» в разделе «Речь» в разделе «Настройки доступности».
- Убедитесь, что вы не используете свой Mac в слишком холодной, жаркой или влажной среде.
- Проверьте, соответствуют ли источники ввода в разделе «Язык и текст» в «Системных настройках» вашему языку, т. Е. Это должен быть источник ввода в США, если вы используете американский английский язык.
- Убедитесь, что клавиши мыши отключены в Универсальном доступе в Системных настройках.
- Отключите хранилище файлов в разделе «Безопасность и конфиденциальность» в «Системных настройках».
Power Cycling ваш Macbook
Прежде чем мы попробуем другие решения, мы сначала полностью выключим ваш Macbook и посмотрим, исчезнет ли проблема. Включение и выключение питания – это процесс полного перезапуска компьютера путем его полного отключения. Это сбросит любые временные конфигурации, которые могли испортиться и конфликтуют с внутренними механизмами компьютера.
 Отключение Macbook Pro
Отключение Macbook Pro
Выключите Mac и удалите такие устройства, как внешние накопители, iPod / iPad, принтер и т. Д. На вашем Mac ничего не должно быть. Затем включите Mac нормально и проверьте, работает ли клавиатура должным образом.
Также убедитесь, что вокруг вашего Mac нет внешних магнитных помех. Мы столкнулись с одним случаем, когда магнитные помехи портативного динамика Bose Revolve вызывали проблемы с клавиатурой Macbook (если располагать ее слишком близко). Также будет хорошей идеей вывести Mac за пределы диапазона Wi-Fi, к которому он подключен.
Проверка доступного пространства и оперативной памяти
Еще одна вещь, которая может вызвать проблемы с вашей клавиатурой, это количество свободного места на вашем компьютере. Несмотря на то, что между местом и клавиатурой нет прямой связи, мы сталкивались с случаями, когда из-за нехватки места Macbook не мог правильно соединиться с клавиатурой и, следовательно, вызывал проблемы. Должно быть достаточно свободного места, равного почти 1/4 вашего общего размера жесткого диска.
 Доступное пространство – Macbook
Доступное пространство – Macbook
Также убедитесь, что на вашем компьютере достаточно свободной оперативной памяти. Если в фоновом режиме работает множество приложений, которые могут перегружать ваш компьютер, закройте их одно за другим, а затем проверьте, решена ли проблема навсегда.
Чистый Macbook и его клавиатура
Первым шагом в устранении этой проблемы должна стать очистка клавиатуры. Ваш трекпад и клавиатура могут быть легко сломаны небольшим количеством пыли, которая попала внутрь. Вы можете использовать сжатый воздух для удаления любых крошек или осколков с Mac.
- Убедитесь, что из вентиляционного отверстия не торчит ничего, кроме бумаги и т. Д. Вы можете использовать вакуум, чтобы очистить вентиляцию.
- Вы можете использовать фен (в холодном состоянии) и обдувать его вокруг клавиатуры и трекпада.
Выключите Bluetooth вашего Mac
Если Bluetooth вашего MacBook включен, то из-за программного сбоя ваш MacBook начинает «думать», что клавиатура / трекпад Bluetooth (или iMac) находится поблизости, и, таким образом, останавливает работу встроенной клавиатуры. Даже если вы откроете настройки клавиатуры / трекпада, вы увидите окно Bluetooth, а не настройки встроенной клавиатуры / трекпада. В этом случае отключение Bluetooth для вашей системы может решить проблему.
- Откройте Системные настройки вашего MacBook.
- Затем нажмите на Bluetooth.
- Теперь нажмите Отключить Bluetooth.
 Выключить Bluetooth
Выключить Bluetooth - Теперь проверьте, решена ли проблема с клавиатурой.
Сбросить SMC (контроллер управления системой) вашего MacBook
Сброс SMC должен быть одним из основных шагов при поиске и устранении неисправностей вашего Mac, поскольку он может решить множество ошибок и проблем с производительностью.
- Выключите MacBook.
- Подключите адаптер MagSafe к Mac и источнику питания.
- Теперь нажмите и удерживайте кнопки Shift, Control и Option одновременно в течение 7 секунд.
- Затем продолжайте удерживать эти три кнопки, нажмите кнопку питания.
 Нажмите Shift-Control-Option и кнопки питания
Нажмите Shift-Control-Option и кнопки питания - Подождите еще 7 секунд, а затем отпустите все 4 кнопки одновременно.
- Теперь подождите 5 секунд, а затем нажмите кнопку питания, чтобы включить Mac.
- После включения системы проверьте, можете ли вы нормально использовать клавиатуру.
- Если вы используете Mac со съемным аккумулятором, отсоедините аккумулятор и попробуйте перезагрузить SMC.
Сброс PRAM / NVRAM вашего MacBook
Память NVRAM и PRAM используется macOS для хранения настроек и временных данных. macOS переключается между двумя типами памяти во время работы. Однако, если эти воспоминания не могут выполнять свои операции должным образом, клавиатура / трекпад вашего Mac может перестать работать. В этом случае сброс NVRAM и PRAM может решить проблему. Но имейте в виду, что в некоторых случаях ваши предпочтения будут стерты.
- Выключите MacBook (не спите и не выходите из системы).
- Теперь включите MacBook, одновременно удерживая следующие клавиши. Опция + команда + P + R
- Когда вы нажмете эти клавиши, MacBook начнет загружаться.
- Вы можете отпустить ключи, если
- Если вы слышите звук запуска (перезвона) во второй раз (первый будет при включении MacBook).
- Если вы используете MacBook с чипом безопасности Apple T2, отпустите клавиши, когда появится логотип Apple
- В обоих случаях обычно требуется около 20-30 секунд, прежде чем вы сможете отпустить клавиши.
- После запуска MacBook проверьте, работает ли клавиатура нормально.
Восстановить macOS до предыдущей даты
Если проблема с клавиатурой начала возникать недавно после изменения системы или установки нового программного обеспечения / утилиты / драйвера, то восстановление MacBook с помощью Time Machine может решить эту проблему.
Чтобы восстановить Mac на более раннюю дату, следуйте статье «Как восстановить Mac на предыдущую дату». Вы также можете использовать режим восстановления Mac, чтобы восстановить его.
После завершения процесса восстановления убедитесь, что клавиатура работает нормально.
Обновление / обновление macOS до последней сборки
Устаревший MacOS может сделать вашу систему уязвимой для многих уязвимостей. Более того, известные ошибки исправлены в более новых выпусках ОС. Возможно, ошибка, вызывающая проблему с клавиатурой, уже была исправлена в новой версии ОС. В этом случае обновление macOS до последней версии может решить проблему.
- Резервное копирование всех важных данных на внешнее местоположение / устройство.
- Откройте Системные настройки на вашем MacBook.
- Теперь нажмите «Обновление программ», чтобы проверить, есть ли доступные обновления.
 Открыть Обновление программного обеспечения в Системных настройках
Открыть Обновление программного обеспечения в Системных настройках - Если доступны обновления, нажмите «Обновить сейчас».
 Нажмите Обновить сейчас в Обновлении программного обеспечения
Нажмите Обновить сейчас в Обновлении программного обеспечения - После завершения процесса обновления убедитесь, что клавиатура работает нормально.
Загрузите MacBook в безопасном режиме
Если проблема с клавиатурой возникает из-за каких-либо сторонних приложений / драйверов, то загрузка системы в безопасном режиме (при котором ваша система загружается без каких-либо сторонних приложений / драйверов) будет хорошей идеей, чтобы исключить такую возможность. Кроме того, если Apple выпустила обновление прошивки для устранения проблемы с клавиатурой, но иногда ее нельзя было загрузить до тех пор, пока система не загрузится в безопасном режиме.
- Выключите вашу систему.
- Включите систему и сразу нажмите и удерживайте клавишу Shift.
- Когда появится окно входа, отпустите ключ. Вы должны увидеть безопасный режим в правом верхнем углу окна.
 Загрузите MacBook в безопасном режиме
Загрузите MacBook в безопасном режиме - Теперь войдите в систему и проверьте, нормально ли работает клавиатура.
- Если это так, то перезагрузите систему и проверьте, нормально ли работает клавиатура. Если нет, то причиной запуска могут быть элементы запуска вашего Mac.
- Чтобы управлять элементами автозагрузки, откройте Системные настройки вашего Mac.
- Теперь откройте «Пользователи и группы», а затем в левом нижнем углу нажмите кнопку блокировки (введите пароль, если будет предложено).
 Откройте Пользователи и группы в Системных настройках
Откройте Пользователи и группы в Системных настройках - Теперь перейдите на вкладку «Элементы входа».
- Выберите элемент, который, как вы подозреваете, является причиной проблемы, а затем в левом нижнем углу меню нажмите кнопку со знаком «минус» (-). Одним из таких приложений является MacKeeper.
 Удалить элементы автозагрузки в MacBook
Удалить элементы автозагрузки в MacBook - Теперь перезагрузите Mac и проверьте, работает ли клавиатура нормально.
Восстановите диск вашего MacBook
Поврежденный диск также может быть причиной того, что клавиатура вашего Mac не работает. В этом случае ремонт диска может решить проблему. Диски обычно получают поврежденные сектора или проблемы с распределением данных во время работы. Функция восстановления автоматически сканирует все ваши диски и ищет неисправности.
- Сделайте резервную копию ваших важных данных.
- Выключите ваш MacBook.
- Включите MacBook и сразу нажмите и удерживайте Ctrl + R.
- Теперь в меню утилиты macOS выберите Дисковая утилита.
 Утилита Open Disk
Утилита Open Disk - Затем в Дисковой утилите выберите диск, который вы хотите восстановить (обычно системный раздел помечен как Macintosh HD), а затем выберите «Восстановить диск».
- После завершения процесса восстановления диска выйдите из меню утилит MacOS.
- Затем перезагрузите MacBook и убедитесь, что клавиатура работает нормально.
Используйте другую учетную запись пользователя для входа в MacBook
Проблема с клавиатурой, с которой вы столкнулись, может быть связана с повреждением учетной записи пользователя. В этом случае используйте гостевой вход или создайте другую учетную запись пользователя с правами администратора. После входа в аккаунт, проверьте, решена ли проблема.
- Откройте Системные настройки вашего Mac.
- Теперь нажмите «Пользователи и группы», а затем нажмите кнопку «Блокировка», чтобы разблокировать ее (введите пароль, если будет предложено).
- Вы можете включить Разрешить гостям входить в компьютер.
 Разрешить гостям входить на этот компьютер
Разрешить гостям входить на этот компьютер - Или вы можете нажать кнопку «плюс» (+) (под списком пользователей), чтобы добавить нового пользователя. В типе пользователя выберите Администратор.
 Создать нового пользователя-администратора в MacBook
Создать нового пользователя-администратора в MacBook - Теперь выйдите из текущего пользователя и войдите через другую учетную запись (гостя или администратора) и проверьте, работает ли клавиатура нормально.
- Если это так, то войдите в старую учетную запись и проверьте, работает ли она нормально, если нет, то перенесите свои данные во вновь созданную учетную запись администратора и используйте Mac через эту учетную запись.
Удалить файлы списка свойств (.plist)
Неисправность вашей клавиатуры может быть результатом неправильной настройки параметра. В этом случае сброс их к заводским настройкам может решить проблему. Для сброса настроек необходимо либо удалить файлы списка свойств (.plist), либо переместить их в другое место.
- Сделайте резервную копию ваших важных данных.
- На вашем Mac запустите Finder.
- Теперь нажмите Ctrl + Shift + G.
- Затем введите ~ / Library / Preferences / и нажмите Go.
- Переместите эти файлы из папки .apple.driver.AppleBluetoothMultitouch.trackpad.plist – Magic Trackpad
com.apple.driver.AppleBluetoothMultitouch.mouse.plist – Волшебная мышь
com.apple.driver.AppleHIDMouse.plist – проводная USB-мышь
com.apple.AppleMultitouchTrackpad.plist
com.apple.preference.trackpad.plist
- Теперь перезагрузите Mac и проверьте, решена ли проблема.
Некоторые Fluke сообщили пользователи
Теперь, прежде чем перейти к более интенсивным решениям, давайте попробуем несколько случайностей, о которых сообщили пользователи.
- Полностью разрядите аккумулятор вашего MacBook и оставьте его на ночь без подзарядки. На следующий день подключите блок питания к MacBook. Затем включите MacBook и проверьте, работает ли клавиатура нормально.
- Просто загрузите вашу систему в режиме восстановления и проверьте, решена ли проблема.
- Перезагрузите MacBook и удерживайте Caps Lock во время процесса загрузки, пока не появится экран входа в систему. Затем проверьте, решена ли проблема.
- Откройте системные настройки вашего MacBook. Затем нажмите на загрузочный диск. Теперь нажмите на значок замка, чтобы разблокировать настройки. Затем выберите свой внутренний Macintosh HD и перезагрузите систему.
 Выберите Mactonish HD в качестве загрузочного диска
Выберите Mactonish HD в качестве загрузочного диска
Переустановите macOS через меню восстановления
Если вам ничего не помогло, то пришло время переустановить macOS через меню восстановления. Обратите внимание, что это приведет к удалению всех ваших пользовательских данных, поэтому убедитесь, что вы создали резервные копии, прежде чем продолжить.
- Сделайте резервную копию ваших важных данных.
- Выключите ваш MacBook.
- Включите MacBook, удерживая клавиши «Command» и «R».
- В меню утилит выберите «Переустановить» и нажмите «Продолжить».
 Переустановите macOS
Переустановите macOS - Теперь следуйте инструкциям на экране, чтобы завершить процесс переустановки, а затем проверьте, работает ли клавиатура нормально.
Если вам ничего не помогло, то единственное, что осталось при устранении неполадок программного обеспечения, это стереть все данные и установить macOS.
Если проблема связана с оборудованием
Если вам пока что ничего не помогло, возможно, возникла проблема из-за аппаратного сбоя. Первым шагом в устранении проблемы с оборудованием является запуск диагностики на вашем Mac.
- Выключите ваш MacBook.
- Затем включите MacBook, удерживая клавишу D.
- Если ваш MacBook сообщает о каком-либо коде ошибки / ошибки, попробуйте найти решение для этой конкретной ошибки / кода ошибки (хотя о многих проблемах с оборудованием не сообщается).
Неисправный гибкий кабель / лента
Известно, что эта ошибка возникает из-за неисправного кабеля, соединяющего клавиатуру с платой логики. В некоторых случаях пользователям помогли следующие шаги:
- Выключите ваш MacBook.
- Переверните его и массируйте нижнюю часть MacBook «осторожно» ладонью. Вы можете услышать один или два скрипучих звука.
- Включите MacBook и проверьте, решена ли проблема.
Изолируйте неисправный кабель
В некоторых случаях пользователи сообщали о том, что добавление проставки / изоляции шнура (также можно использовать электронную ленту) между корпусом MacBook, его аккумулятором и неисправным кабелем решило проблему.
 Шлейф вашего MacBook
Шлейф вашего MacBook
Ремонт оборудования вашего MacBook
Несмотря на то, что вы можете заказать гибкий кабель онлайн, но, если у вас нет технических знаний, вам придется найти кого-то, кто сможет заменить гибкий кабель для вас.
Если нет, то пришло время посетить Apple или любой из ее авторизованных ремонтных центров для технического обслуживания.
Программы для Windows, мобильные приложения, игры - ВСЁ БЕСПЛАТНО, в нашем закрытом телеграмм канале - Подписывайтесь:)

 Выключить Bluetooth
Выключить Bluetooth Нажмите Shift-Control-Option и кнопки питания
Нажмите Shift-Control-Option и кнопки питания Открыть Обновление программного обеспечения в Системных настройках
Открыть Обновление программного обеспечения в Системных настройках Нажмите Обновить сейчас в Обновлении программного обеспечения
Нажмите Обновить сейчас в Обновлении программного обеспечения Загрузите MacBook в безопасном режиме
Загрузите MacBook в безопасном режиме Откройте Пользователи и группы в Системных настройках
Откройте Пользователи и группы в Системных настройках Удалить элементы автозагрузки в MacBook
Удалить элементы автозагрузки в MacBook Утилита Open Disk
Утилита Open Disk Разрешить гостям входить на этот компьютер
Разрешить гостям входить на этот компьютер Создать нового пользователя-администратора в MacBook
Создать нового пользователя-администратора в MacBook Выберите Mactonish HD в качестве загрузочного диска
Выберите Mactonish HD в качестве загрузочного диска Переустановите macOS
Переустановите macOS
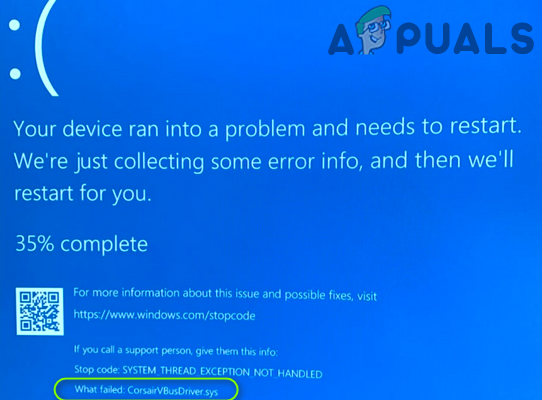

![[FIX] Ошибка активации Microsoft Office 0X4004F00C](https://ddok.ru/wp-content/uploads/2020/06/error-0x4004f00c.png)