Как удалить недавно добавленный список из меню «Пуск»?
В Windows 10 вновь установленные приложения будут перечислены в разделе «Недавно добавленные» в меню «Пуск». Он отображается в верхнем левом углу меню «Пуск». Эта функция отображает три последних установленных приложения, но пользователи могут просмотреть больше, нажав кнопку «Развернуть» под ним. Это отличная функция, позволяющая быстро запускать недавно установленные программы. Однако, если вы не хотите, чтобы другие пользователи видели недавно установленные приложения, вы можете удалить этот раздел. В этой статье мы покажем вам методы, с помощью которых вы можете удалить определенные приложения или полностью удалить список из меню «Пуск».
 Контекстное меню меню Пуск
Контекстное меню меню Пуск
Программы для Windows, мобильные приложения, игры - ВСЁ БЕСПЛАТНО, в нашем закрытом телеграмм канале - Подписывайтесь:)
Удаление недавно добавленного списка из меню «Пуск»
Есть несколько методов, которые можно использовать для удаления недавно добавленного списка из меню «Пуск». Некоторые позволяют удалять только определенные приложения из списка, а другие полностью удаляют список из меню «Пуск». В зависимости от ситуации вы можете использовать тот, который вам больше подходит. Вы также можете отключить параметр включения / выключения этого списка из приложения «Настройки» с помощью редактора групповой политики. Однако редактор групповой политики доступен не во всех версиях Windows, поэтому мы также включаем метод редактора реестра.
Метод 1. Использование параметра “Удалить из списка”
Этот метод предназначен для удаления определенного недавно добавленного приложения из меню «Пуск». Эту функцию можно найти, щелкнув правой кнопкой мыши любое приложение в недавно добавленном списке. Однако это не остановит включение приложений в этот раздел в будущем.
- Откройте меню «Пуск», щелкнув значок «Пуск» или просто нажав клавишу Windows.
- Теперь щелкните правой кнопкой мыши любое из недавно добавленных приложений, выберите параметр «Еще», а затем нажмите кнопку «Удалить из списка».
 Использование опции удаления из списка
Использование опции удаления из списка - Это удалит это конкретное приложение из списка. Вы можете удалить несколько, выполнив те же действия.
Метод 2: использование приложения настроек Windows
Существует настройка для включения и отключения недавно добавленного списка в меню «Пуск». Эту настройку легко найти в приложении “Настройки Windows”. Вы можете изменить параметр переключателя на «Выкл.», Чтобы этот параметр отключил список из меню «Пуск». Вы также можете снова включить его, просто вернув переключатель в положение «Вкл.».
- Нажмите комбинацию клавиш Windows + I на клавиатуре, чтобы открыть приложение «Настройки Windows». Щелкните категорию «Персонализация» в окне «Настройки».
 Открытие персонализации в приложении “Настройки”
Открытие персонализации в приложении “Настройки” - На левой панели нажмите «Пуск» и отключите переключатель «Показывать недавно добавленные приложения».
 Отключение недавно добавленного списка
Отключение недавно добавленного списка - Это отключит список недавно добавленных приложений из меню «Пуск».
Метод 3: Использование редактора локальной групповой политики
Другой метод отключения недавно добавленного списка – использование параметра политики в редакторе локальной групповой политики. Это полностью отключит список, и пользователи не смогут включить его в приложении «Настройки». Изменения могут вступить в силу не скоро, но перезапуск внесет изменения в вашу систему. Чтобы попробовать, выполните следующие действия:
- Нажмите одновременно клавиши Windows + R, чтобы открыть диалоговое окно «Выполнить». Теперь введите в нем «gpedit.msc» и нажмите клавишу Enter, чтобы открыть редактор локальной групповой политики. Если будет предложено UAC (Контроль учетных записей пользователей), нажмите кнопку Да.
 Открытие редактора локальной групповой политики
Открытие редактора локальной групповой политики - В окне редактора локальной групповой политики перейдите по следующему пути: Конфигурация компьютера Административные шаблоны Меню Пуск и панель задач
 Переход к параметру политики
Переход к параметру политики - Дважды щелкните параметр «Удалить список« Недавно добавленные »из меню« Пуск »», и он откроется в другом окне. Теперь измените параметр переключения с Не настроено на Включено.
 Открытие параметра политики
Открытие параметра политики - Наконец, нажмите кнопку Применить / ОК, чтобы сохранить изменения. Это удалит недавно добавленный список из меню «Пуск».
Примечание. Иногда изменения вступают в силу не сразу, и вам необходимо перезагрузить компьютер, чтобы они увидели изменения. - Чтобы включить его обратно, вам необходимо вернуть переключатель в положение «Не настроено» или «Отключено» на шаге 3.
Метод 4: Использование редактора реестра
Альтернативным методом для редактора локальной групповой политики является метод редактора реестра. Он выполняет ту же работу, что и параметр политики в редакторе групповой политики. Если вы использовали метод редактора локальной групповой политики, он автоматически обновит ключ и значение для этого параметра в редакторе реестра. Однако, если вы напрямую используете этот метод, вам необходимо создать недостающее значение, чтобы настройка работала. Вы также можете создать резервную копию своего реестра, прежде чем следовать приведенному ниже руководству, чтобы заставить его работать:
- Нажмите одновременно клавиши Windows + R, чтобы открыть диалоговое окно «Выполнить» в вашей системе. Теперь введите «regedit» и нажмите клавишу Enter, чтобы открыть редактор реестра. Кроме того, нажмите кнопку Да, если будет предложено UAC (Контроль учетных записей пользователей).
 Открытие редактора реестра
Открытие редактора реестра - В окне редактора реестра перейдите по этому ключевому пути: HKEY_LOCAL_MACHINE Software Policies Microsoft Windows Explorer
- В разделе «Проводник» щелкните правой кнопкой мыши на правой панели и выберите «Создать»> «Значение DWORD (32-бит)». Сохраните это значение, назвав его «HideRecentlyAddedApps».
 Создание новой ценности
Создание новой ценности - Дважды щелкните вновь созданное значение и измените данные значения на 1.
 Изменение данных значения для включения настройки
Изменение данных значения для включения настройки - После всех изменений обязательно перезагрузите компьютер, чтобы изменения вступили в силу.
- Чтобы включить недавно добавленный список обратно в меню «Пуск», необходимо изменить данные значения значения на 0 или просто удалить значение из редактора реестра.
Программы для Windows, мобильные приложения, игры - ВСЁ БЕСПЛАТНО, в нашем закрытом телеграмм канале - Подписывайтесь:)

 Использование опции удаления из списка
Использование опции удаления из списка Открытие персонализации в приложении “Настройки”
Открытие персонализации в приложении “Настройки” Отключение недавно добавленного списка
Отключение недавно добавленного списка Открытие редактора локальной групповой политики
Открытие редактора локальной групповой политики Переход к параметру политики
Переход к параметру политики Открытие параметра политики
Открытие параметра политики Открытие редактора реестра
Открытие редактора реестра Создание новой ценности
Создание новой ценности Изменение данных значения для включения настройки
Изменение данных значения для включения настройки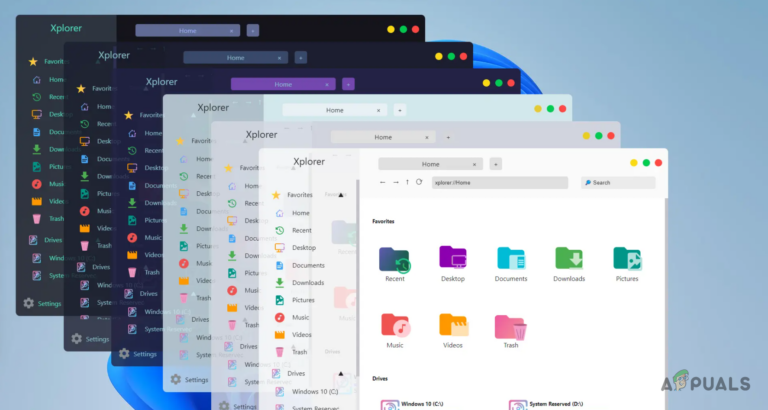
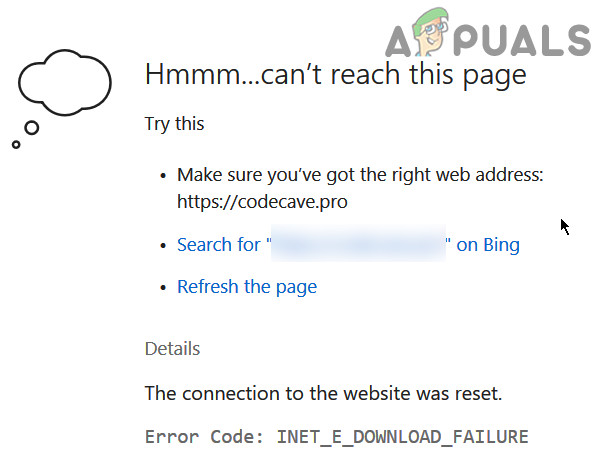


![Ошибка игры LOTRO [201] Не удается открыть файлы данных “Решено”](https://ddok.ru/wp-content/uploads/2021/05/lotro-game-error-201.jpg)
![[FIX] Розетта Стоун ‘Фатальная ошибка приложения 1141’](https://ddok.ru/wp-content/uploads/2020/07/fatal-application-error-1141.jpg)