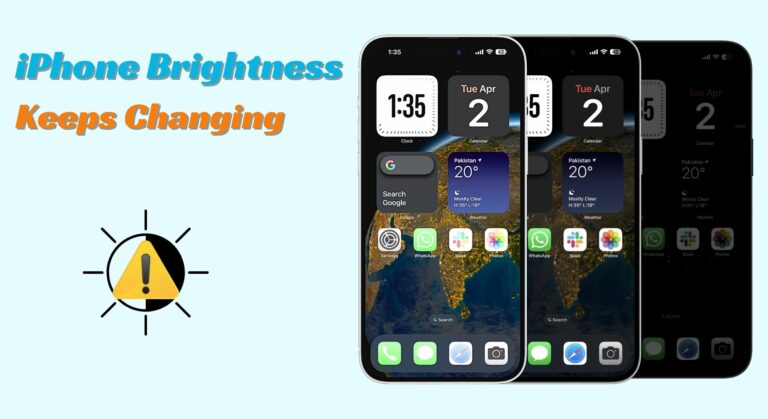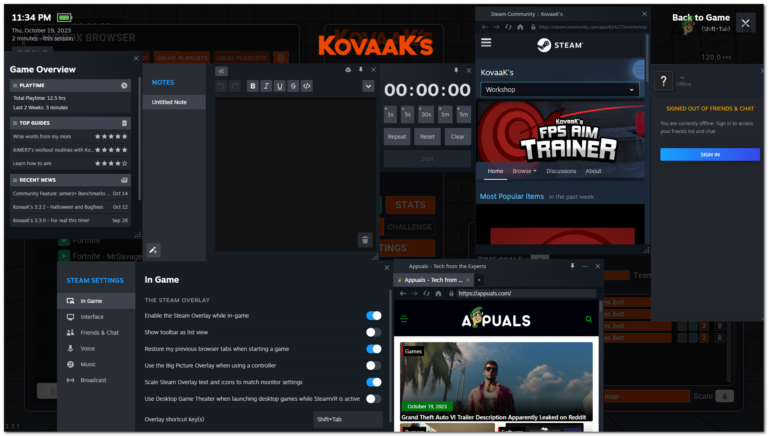Как исправить проблему «Netflix продолжает буферизироваться, но с Интернетом все в порядке»?
Netflix может продолжать буферизацию из-за неправильной настройки параметров вашего маршрутизатора или ограничений интернет-провайдера. Настройки маршрутизатора могут включать QoS, топологию гирляндной цепи, подключаемые модули безопасности, такие как Orbi Armor, и размер MTU. В некоторых случаях Netflix продолжает буферизацию или зависает на определенном уровне буферизации, таком как 25% или 5%. Проблема возникает со всем контентом Netflix, но в некоторых редких случаях она была ограничена конкретным шоу или фильмом. Проблема также не ограничивается конкретной платформой.
 Netflix продолжает буферизацию
Netflix продолжает буферизацию
Программы для Windows, мобильные приложения, игры - ВСЁ БЕСПЛАТНО, в нашем закрытом телеграмм канале - Подписывайтесь:)
Из-за разнообразия платформ, поддерживаемых Netflix, может быть множество причин, которые могут вызвать буферизацию Netflix, но следующие могут быть легко отмечены как основные факторы:
- Устаревшая или поврежденная прошивка устройства или маршрутизатора: если прошивка маршрутизатора или устройства (например, телевизора) устарела или повреждена, их несовместимость с Netflix может не позволить Netflix вовремя анализировать пакеты данных и, таким образом, привести к проблеме с буферизацией. .
- Подключаемый модуль безопасности маршрутизатора: если встроенный подключаемый модуль безопасности маршрутизатора (например, Orbi Armor) мешает трафику между вашим устройством и серверами Netflix, добавленное время для проверки безопасности пакетов данных от Netflix может оставить Netflix в буферизации. .
- Размер MTU маршрутизатора: вы можете столкнуться с проблемой буферизации в Netflix, если маршрутизатор отправляет пакеты данных с размером MTU, несовместимым с серверами Netflix, и серверам требуется дополнительное время для анализа таких пакетов данных.
- Ограничения интернет-провайдеров: Интернет-провайдеры, как правило, ограничивают веб-трафик от потоковых сервисов, и если ваш интернет-провайдер делает то же самое, это может оставить Netflix в состоянии буферизации.
Повторно войдите в Netflix
Временный сбой Netflix может не позволить ему должным образом взаимодействовать со своими серверами и, таким образом, вызвать проблему с буферизацией. Здесь повторный вход в Netflix может решить проблему. Для иллюстрации мы обсудим процесс выхода из Android-версии приложения Netflix.
- Запустите приложение Netflix и нажмите «Еще».
- Теперь нажмите кнопку «Выход», а затем подтвердите выход из приложения Netflix.
 Выйти из Netflix
Выйти из Netflix - После этого перезапустите приложение Netflix и повторно войдите в приложение Netflix, чтобы проверить, решена ли проблема с буферизацией.
- Если нет, проверьте, решает ли проблема подключение потокового устройства (если оно используется) к другому порту HDMI (без удлинительного кабеля) телевизора.
- Если проблема не устранена, проверьте, устраняет ли ошибка использование другого профиля Netflix.
Выполните холодный перезапуск устройств и сетевого оборудования.
Временный сбой связи между вашим устройством (например, телевизором) и серверами Netflix может привести к постоянной буферизации Netflix. Здесь холодный перезапуск устройств и сетевого оборудования может решить проблему с Netflix.
- Выключите устройство (например, телевизор или потоковое устройство) и сетевое оборудование (например, расширитель Wi-Fi или маршрутизатор).
- Теперь отключите кабель питания этих устройств от источников питания.
 Отключите маршрутизатор от источника питания
Отключите маршрутизатор от источника питания - Затем нажмите и удерживайте кнопку питания устройства (например, телевизора) в течение 20 секунд.
- Теперь подождите 5 минут и снова подключите кабели питания устройств.
- Затем включите маршрутизатор и подождите, пока он полностью не включится.
- После этого включите устройство (например, телевизор), а затем проверьте, устранена ли проблема с буферизацией Netflix.
- Если нет, запустите Netflix, и когда он начнет буферизацию, нажмите и удерживайте кнопку питания устройства (например, телевизора), пока устройство не перезагрузится или не выключится.
- Затем включите устройство и проверьте, устранена ли проблема с буферизацией Netflix.
Обновите ОС устройства до последней сборки
Если ОС устройства устарела, то ее несовместимость с серверами Netflix может не позволить Netflix нормально работать и вызвать проблему с буферизацией. Здесь обновление ОС устройства до последней сборки может решить проблему. Для иллюстрации обсудим процесс обновления прошивки Apple TV до последней сборки.
- Запустите настройки Apple TV и откройте «Система».
 Откройте «Система» в настройках Apple TV.
Откройте «Система» в настройках Apple TV. - Теперь выберите «Обновления программного обеспечения» и нажмите «Обновить программное обеспечение».
 Откройте «Обновления программного обеспечения» в системных настройках Apple TV.
Откройте «Обновления программного обеспечения» в системных настройках Apple TV. - Затем, если доступно обновление программного обеспечения Apple TV, загрузите и установите его.
 Обновите программное обеспечение Apple TV
Обновите программное обеспечение Apple TV - После обновления перезапустите Apple TV и проверьте, нормально ли работает Netflix.
Обновите прошивку роутера до последней сборки
Netflix может продолжать буферизацию, если прошивка маршрутизатора устарела, поскольку эта устаревшая прошивка может привести к несовместимости с серверами Netflix, а анализ пакетов данных от Netflix может занять больше времени, чем обычно. Здесь обновление прошивки маршрутизатора до последней сборки может решить проблему с буферизацией.
- Запустите веб-браузер и перейдите на веб-портал маршрутизатора (например, 129.168.1.1).
- Теперь войдите в систему, используя свои учетные данные, и перейдите на вкладку «Управление» (или «Дополнительно»).
- Затем перейдите на вкладку «Обновление прошивки» и нажмите «Проверить».
 Проверить наличие обновлений прошивки роутера
Проверить наличие обновлений прошивки роутера - Если доступно обновление прошивки, дайте ему обновиться, а после этого перезагрузите маршрутизатор и другие подключенные устройства (например, телевизор или потоковое устройство).
- После перезапуска запустите Netflix и проверьте, устранена ли проблема с буферизацией.
- Если это не помогло, проверьте, решает ли проблема приближение маршрутизатора к устройству (например, к телевизору или потоковому устройству).
- Если это не сработало, проверьте, решает ли переадресация необходимых портов Netflix (обычно 5223, 20, 21) проблему буферизации.
Попробуйте другую сеть или тип сети
Netflix может продолжать буферизацию, если сеть препятствует или ограничивает трафик Netflix; многие интернет-провайдеры ограничивают трафик потоковых сервисов. Здесь попытка использования другой сети или типа сети (например, Ethernet) может решить проблему с Netflix.
- Убедитесь, что подключение устройства с помощью соединения Ethernet (если возможно) решает проблему.
- Если нет, отключите устройство (например, телевизор) от текущей сети и подключите его к другой сети (например, к точке доступа телефона, но с хорошей скоростью интернета).
 Включить точку доступа вашего телефона
Включить точку доступа вашего телефона - Теперь проверьте, решена ли проблема с буферизацией Netflix.
- Если буферизация по-прежнему происходит в Netflix, отключите все остальные устройства от сети (например, мобильные телефоны, консоли и т. д.), кроме проблемного устройства (например, телевизора), и перезапустите проблемное устройство.
- После перезапуска проверьте, не устранена ли проблема с буферизацией Netflix.
Если проблема была решена в другой сети, проверьте, решает ли проблему прямое подключение устройства к Интернету в проблемной сети (в обход маршрутизатора). Если это так, то проблема вызвана маршрутизатором, и вы можете устранить неполадки маршрутизатора (как описано в этой статье).
Отключить функцию быстрого запуска на устройстве
Многие устройства (например, телевизор LG) имеют режим быстрого запуска или быстрой загрузки (разновидность режима ожидания), который быстро загружает устройство, не переводя основные системные модули в состояние по умолчанию, когда телевизор выключен. Если возникает временный сбой устройства и вызывает проблему с буферизацией в Netflix, этот сбой может продолжаться даже после нескольких перезапусков устройства. В этом случае отключение режима QuickStart или Quick Boot устройства может решить проблему с Netflix. Для пояснения обсудим процесс отключения функции QuickStart на телевизоре LG.
- Запустите настройки телевизора LG и выберите «Все настройки».
- Затем перейдите на вкладку «Общие» и отключите функцию QuickStart (или QuickStart +), выключив ее.
 Отключить QuickStart в настройках телевизора LG
Отключить QuickStart в настройках телевизора LG - Теперь выключите телевизор LG и отсоедините кабель питания телевизора от источника питания.
- Затем подождите минуту и снова подключите кабель питания телевизора.
- Теперь включите телевизор LG и запустите Netflix, чтобы проверить, не возникла ли проблема с буферизацией.
Отключить QoS роутера
Маршрутизатор использует функцию QoS (Quality of Service) для определения приоритета веб-трафика и пропуска более важного трафика в первую очередь. Если функция QoS маршрутизатора отдает приоритет другому веб-трафику в пакетах данных Netflix, это может оставить Netflix в состоянии буферизации, поскольку его пакеты данных не освобождаются вовремя маршрутизатором. В этом случае отключение функции QoS маршрутизатора может решить проблему с Netflix.
- Запустите веб-браузер и перейдите на веб-портал маршрутизатора.
- Затем войдите в систему, используя свои учетные данные, и перейдите на вкладку «Дополнительно».
- Теперь нажмите «Настройка QoS» и снимите флажок «Включить QoS для доступа в Интернет».
 Отключить QoS в настройках роутера
Отключить QoS в настройках роутера - Затем нажмите «Применить», а затем проверьте, решена ли проблема с буферизацией Netflix.
Отключите топологию гирляндной сети на маршрутизаторе
Топология сети Daisy Chain в ячеистой сети позволяет узлам сети подключаться к маршрутизатору (если маршрутизатор находится слишком далеко от узла) с помощью другого узла в сети. Эта сетевая функция иногда может нарушить работу Netflix, так как может добавить дополнительное время при отправке/получении пакетов данных на серверы Netflix и, таким образом, вызвать проблему с буферизацией. В этом контексте отключение топологии сети Daisy Chain в настройках маршрутизатора может решить проблему. Для пояснения обсудим процесс отключения Daisy Chain на роутере Orbi.
- Запустите веб-браузер и перейдите на веб-портал маршрутизатора Orbi (вы можете использовать Orbilogin).
- Теперь войдите в систему, используя свои учетные данные, и перейдите в «Настройки».
- Затем выберите «Дополнительно» и в разделе «Настройки беспроводной сети» снимите флажок «Последовательная цепочка» и примените изменения.
 Отключить топологию гирляндной цепи в настройках маршрутизатора
Отключить топологию гирляндной цепи в настройках маршрутизатора - Теперь перезапустите маршрутизатор, связанные с ним узлы и устройства (телевизор, потоковое устройство и т. д.).
- После перезапуска запустите Netflix и проверьте, не возникла ли проблема с буферизацией.
Изменить размер MTU в настройках маршрутизатора
Размер MTU (Maximum Transmission Unit) — это самый большой пакет данных, который может быть отправлен через сеть, и если размер MTU, с которым ваш маршрутизатор передает, несовместим с серверами Netflix, это может привести к обсуждаемой проблеме буферизации в качестве серверов. анализ несовместимых пакетов данных может занять больше времени, чем обычно. В таком случае изменение размера MTU в настройках маршрутизатора может решить проблему с Netflix. Для иллюстрации мы обсудим процесс для маршрутизатора Huawei ONT.
- Запустите веб-браузер и перейдите на веб-портал маршрутизатора ONT (например, 192.168.10.1).
- Теперь войдите в систему, используя учетные данные (имя пользователя по умолчанию — admin, а пароль — также admin) и перейдите на вкладку «Сеть».
- Затем перейдите на вложенную вкладку WAN и в WAN Configuration установите размер MTU на 1460.
 Установите размер MTU в настройках маршрутизатора на 1460.
Установите размер MTU в настройках маршрутизатора на 1460. - Теперь сохраните изменения и перезапустите маршрутизатор вместе со всеми сетевыми устройствами (такими как телевизор, потоковое устройство и т. д.).
- После этого запустите Netflix и проверьте, решена ли проблема с буферизацией.
Отключите подключаемый модуль безопасности маршрутизатора.
Многие маршрутизаторы (например, NetGear Orbi) оснащены встроенными средствами защиты, такими как Orbi Armor. Если модуль безопасности маршрутизатора препятствует прохождению веб-трафика с серверов Netflix, то время обработки, затрачиваемое модулем безопасности маршрутизатора, может увеличить время буферизации Netflix и, таким образом, вызвать проблему. Здесь отключение модуля безопасности маршрутизатора может решить проблему. Для иллюстрации мы обсудим процесс для Orbi Armor (известный виновник проблемы).
Предупреждение: продвигайтесь вперед на свой страх и риск и будьте предельно осторожны, так как отключение подключаемого модуля безопасности маршрутизатора может подвергнуть устройства, данные и сеть угрозам.
- Запустите приложение Netgear Orbi (если его нет, вы можете установить его) и откройте его настройки.
- Теперь выберите «Безопасность» и отключите Orbi Armor (если он включен).
 Откройте «Безопасность» в настройках приложения Orbi.
Откройте «Безопасность» в настройках приложения Orbi. - Затем перезапустите маршрутизатор и устройства (например, телевизор или потоковое устройство).
 Отключить броню в настройках безопасности Orbi
Отключить броню в настройках безопасности Orbi - После перезапуска проверьте, нормально ли буферизуется Netflix.
Переустановите приложение Нетфликс
Вы можете столкнуться с проблемой буферизации в приложении Netflix, если сама установка приложения повреждена и имеет проблемы совместимости с его серверами. Здесь переустановка приложения Netflix может решить проблему с буферизацией в Netflix. Для разъяснения мы пройдем процесс переустановки Android-версии приложения Netflix.
- Запустите настройки телефона Android и выберите «Приложения» или «Приложения».
 Откройте приложения в настройках телефона Android.
Откройте приложения в настройках телефона Android. - Теперь откройте Netflix и нажмите кнопку Force Stop.
 Очистите кэш и данные Netflix и удалите его.
Очистите кэш и данные Netflix и удалите его. - Затем подтвердите, чтобы принудительно остановить приложение Netflix и открыть хранилище Netflix.
- Теперь нажмите кнопку «Очистить кэш», а затем нажмите кнопку «Очистить данные».
- Затем подтвердите удаление данных Netflix и нажмите кнопку «Назад».
- Теперь нажмите кнопку «Удалить», а затем подтвердите удаление Netflix.
- После этого перезагрузите телефон, а после перезапуска переустановите Netflix, а затем проверьте, устранена ли проблема с буферизацией Netflix.
Изменить битрейт потока
Не у всех есть высокоскоростной Интернет, и если скорость Интернета не на должном уровне, это может вызвать проблему с буферизацией. Здесь изменение битрейта потока Netflix может решить проблему. Прежде чем продолжить, если используется какое-либо приложение для частоты обновления, проверьте, решает ли его удаление проблему. Кроме того, вы можете проверить скорость вашего интернет-соединения через приложение Netflix, чтобы проверить, соответствует ли оно требованиям Netflix, то есть 3 Мбит/с для SD, 5 Мбит/с для Full HD и 25 Мбит/с для 4K Ultra HD.
- В браузере ПК перейдите на веб-сайт Netflix и, когда возникнет проблема с буферизацией, нажмите клавиши Ctrl + Shift + Alt + S (для Windows) или Control + Shift + Options + S (для Mac).
 Вручную выберите битрейт для потока Netflix
Вручную выберите битрейт для потока Netflix - Теперь вручную выберите битрейт (начните с минимально возможного), а затем проверьте, решена ли проблема с буферизацией.
- Если нет или пользователь не использует Netflix на ПК, перейдите на веб-сайт Netflix в браузере и щелкните значок своего профиля на экране «Кто смотрит».
- Теперь выберите «Учетная запись» и в разделе «Профиль и родительский контроль» щелкните нужный профиль.
- Затем нажмите «Изменить» перед «Настройки воспроизведения» и в разделе «Использование данных на экране» выберите «Низкий».
 Установите низкое использование данных на экран Netflix
Установите низкое использование данных на экран Netflix - Теперь нажмите «Сохранить» и проверьте, решена ли проблема с буферизацией Netflix.
- Если это так, вы можете установить для параметра «Использование данных на экран» значение «Среднее» (если это поддерживается скоростью Интернета).
Сбросьте настройки браузера на значения по умолчанию
Простая неправильная настройка браузера может помешать правильной загрузке веб-сайта Netflix и, таким образом, вызвать проблему с буферизацией в браузере. Здесь сброс браузера до заводских настроек по умолчанию может решить проблему. Для пояснения обсудим процесс сброса браузера Chrome до заводских настроек.
- Откройте браузер Chrome и нажмите на три вертикальных эллипса (справа вверху).
- Теперь в меню Chrome выберите «Настройки», а в левой половине окна разверните «Дополнительно».
 Откройте настройки браузера Chrome.
Откройте настройки браузера Chrome. - Затем перейдите на вкладку «Сброс и очистка».
- Теперь в правой половине окна нажмите «Сбросить настройки до исходных значений по умолчанию», а затем подтвердите сброс настроек браузера Chrome.
 Сбросить настройки Chrome до значений по умолчанию
Сбросить настройки Chrome до значений по умолчанию - После этого перезапустите браузер, а затем перейдите на веб-сайт Netflix, чтобы проверить, нормально ли он выполняет буферизацию.
- Если это не помогло, проверьте, нормально ли загружается веб-сайт Netflix в другом браузере, или попробуйте приложение Netflix для ПК (например, из Microsoft Store).
Сбросьте роутер к заводским настройкам
Если прошивка маршрутизатора повреждена, его неспособность должным образом обрабатывать веб-трафик между вашим устройством и серверами Netflix может вызвать проблему с буферизацией. Здесь сброс маршрутизатора к заводским настройкам по умолчанию может решить проблему с Netflix. Прежде чем продолжить, обязательно сохраните под рукой информацию, необходимую для настройки маршрутизатора после его сброса.
- Найдите кнопку сброса маршрутизатора, как правило, в нижней или задней части маршрутизатора.
- Теперь используйте скрепку (или любой другой острый предмет), чтобы нажать и удерживать кнопку сброса маршрутизатора.
 Сбросьте свой маршрутизатор
Сбросьте свой маршрутизатор - Затем подождите 30 секунд или пока маршрутизатор перезагрузится, затем отпустите кнопку сброса.
- После перезагрузки перенастройте маршрутизатор в соответствии с требованиями интернет-провайдера, а после этого проверьте, устранена ли проблема с буферизацией Netflix.
Если проблема не устранена, проверьте, решает ли проблему использование другого маршрутизатора (у друга или семьи).
Сброс устройства к заводским настройкам
Если прошивка устройства (например, телевизора или потокового устройства) повреждена, возможно, оно стало несовместимым с потоковыми модулями Netflix и вызвало проблему с буферизацией. Здесь сброс устройства до заводских настроек по умолчанию может решить проблему с Netflix. Для иллюстрации мы рассмотрим процесс сброса Apple TV до заводских настроек по умолчанию.
- Откройте настройки Apple TV и откройте «Система».
- Затем откройте «Сброс» и нажмите «Сброс» или «Сброс и обновление» (если также необходимо обновить прошивку телевизора).
 Откройте «Сброс» в настройках Apple TV.
Откройте «Сброс» в настройках Apple TV. - Подождите, пока телевизор вернется к настройкам по умолчанию (это может занять некоторое время), и после этого настройте Apple TV как новый.
 Сбросьте Apple TV к заводским настройкам по умолчанию
Сбросьте Apple TV к заводским настройкам по умолчанию - После этого переустановите приложение Netflix и проверьте, работает ли оно.
Если ничего из вышеперечисленного не сработало и проблема была решена в другой сети, вы можете обратиться в службу поддержки интернет-провайдера для решения проблемы. Если нет, вы можете обратиться в службу поддержки Netflix или в службу поддержки устройств (например, в службу поддержки Apple), чтобы устранить ошибку.
Программы для Windows, мобильные приложения, игры - ВСЁ БЕСПЛАТНО, в нашем закрытом телеграмм канале - Подписывайтесь:)

 Выйти из Netflix
Выйти из Netflix Отключите маршрутизатор от источника питания
Отключите маршрутизатор от источника питания Откройте «Система» в настройках Apple TV.
Откройте «Система» в настройках Apple TV. Откройте «Обновления программного обеспечения» в системных настройках Apple TV.
Откройте «Обновления программного обеспечения» в системных настройках Apple TV. Обновите программное обеспечение Apple TV
Обновите программное обеспечение Apple TV Проверить наличие обновлений прошивки роутера
Проверить наличие обновлений прошивки роутера Включить точку доступа вашего телефона
Включить точку доступа вашего телефона Отключить QuickStart в настройках телевизора LG
Отключить QuickStart в настройках телевизора LG Отключить QoS в настройках роутера
Отключить QoS в настройках роутера Отключить топологию гирляндной цепи в настройках маршрутизатора
Отключить топологию гирляндной цепи в настройках маршрутизатора Установите размер MTU в настройках маршрутизатора на 1460.
Установите размер MTU в настройках маршрутизатора на 1460. Откройте «Безопасность» в настройках приложения Orbi.
Откройте «Безопасность» в настройках приложения Orbi. Отключить броню в настройках безопасности Orbi
Отключить броню в настройках безопасности Orbi Откройте приложения в настройках телефона Android.
Откройте приложения в настройках телефона Android. Очистите кэш и данные Netflix и удалите его.
Очистите кэш и данные Netflix и удалите его. Вручную выберите битрейт для потока Netflix
Вручную выберите битрейт для потока Netflix Установите низкое использование данных на экран Netflix
Установите низкое использование данных на экран Netflix Откройте настройки браузера Chrome.
Откройте настройки браузера Chrome. Сбросить настройки Chrome до значений по умолчанию
Сбросить настройки Chrome до значений по умолчанию Сбросьте свой маршрутизатор
Сбросьте свой маршрутизатор Откройте «Сброс» в настройках Apple TV.
Откройте «Сброс» в настройках Apple TV. Сбросьте Apple TV к заводским настройкам по умолчанию
Сбросьте Apple TV к заводским настройкам по умолчанию