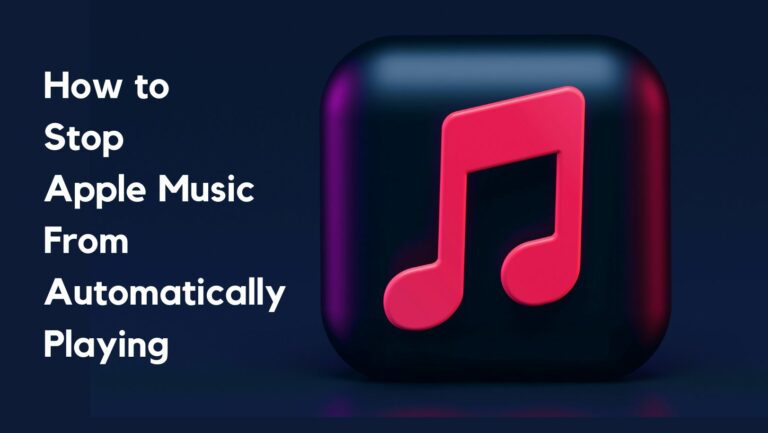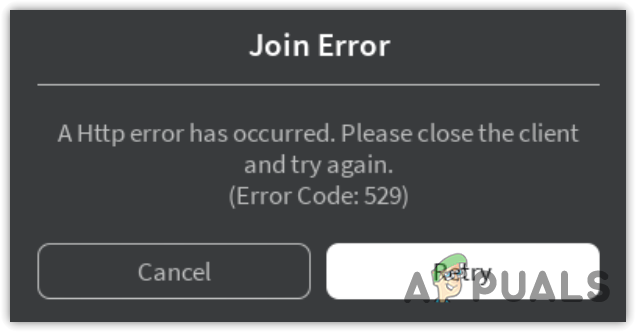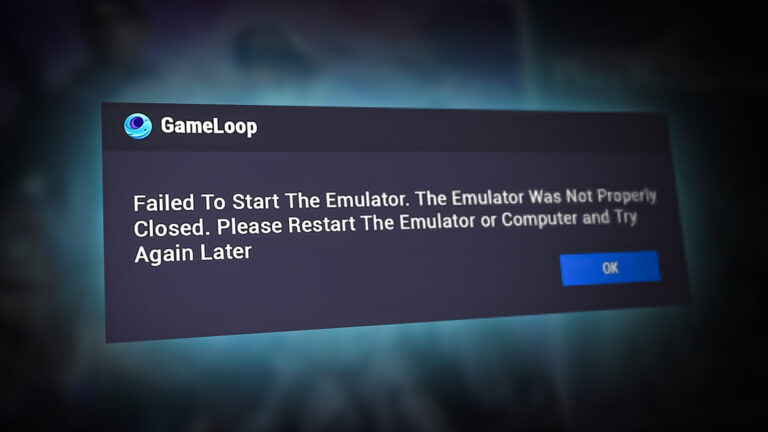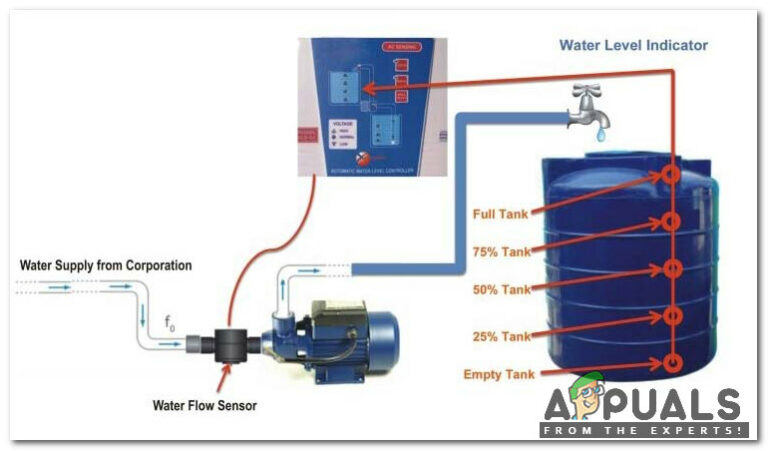Как создать свой собственный ISO-образ Windows 11 с деблокировкой?
Windows 11 существует уже некоторое время, и многие старые системы остались без поддержки. Несмотря на системные требования, установка Windows 11 на старое оборудование не оптимальна, так как производительность операционной системы ниже номинала. Это можно отнести к установочному диску или ISO-образу операционной системы, предоставленному Microsoft.
 Создать пользовательский ISO-образ Windows 11
Создать пользовательский ISO-образ Windows 11
Программы для Windows, мобильные приложения, игры - ВСЁ БЕСПЛАТНО, в нашем закрытом телеграмм канале - Подписывайтесь:)
Образ ISO содержит все компоненты, которые будут установлены на вашем компьютере. Большинство из этих функций не используются пользователями, поэтому они вообще не нужны. Напротив, некоторые из нас склонны отключать ряд функций после выполнения новой установки в операционной системе Windows.
Один из возможных способов обойти эти проблемы — создать собственный образ ISO для себя. Существует множество пользовательских ISO-образов сторонних производителей, которые были урезаны для повышения производительности на недорогих компьютерах. Однако эти сторонние ISO-образы не всегда рекомендуются, поскольку существует потенциальный риск для безопасности и многое другое.
В таком случае вы можете создать свой собственный образ ISO, в котором вы можете удалить функции, которые вы не используете, из образа и сохранить те, которые важны для вас. Это приведет к урезанной установке операционной системы Windows и, в идеале, к более высокой производительности.
1. Загрузите образ Windows 11
Чтобы начать, первое, что вам нужно сделать, это загрузить последнюю версию ISO-образа Windows 11 на свой компьютер. Их можно легко найти на веб-сайте UUP Dump. В этой статье мы расскажем о двух разных инструментах, позволяющих создавать собственные образы операционной системы Windows.
Чтобы загрузить последний образ Windows 11, следуйте приведенным ниже инструкциям:
- Прежде всего, перейдите на официальный сайт UUP Dump, нажав здесь.
- На веб-сайте UUP Dump щелкните параметр x64 для сборки последней общедоступной версии.
 Переход к последним публичным выпускам
Переход к последним публичным выпускам - После этого нажмите на последнюю версию Windows 11. Не нажимайте здесь на параметры обновления.
 Скачивание Виндовс 11
Скачивание Виндовс 11 - На следующей странице выберите свой язык и нажмите «Далее».
 Выбор языка Windows
Выбор языка Windows - Затем выберите «Только Windows Pro» в параметрах флажка «Выпуск» и нажмите «Далее».
 Выбор Windows 11 Pro Edition
Выбор Windows 11 Pro Edition - На странице «Сводка» установите флажок «Выполнить очистку компонента (только конвертер Windows)» и выберите параметр «Создать пакет загрузки».
 Загрузка ISO-образа Windows 11
Загрузка ISO-образа Windows 11 - Это загрузит файл .zip на ваш компьютер. Извлеките файл в любое желаемое место на вашем ПК.
- Перейдите в извлеченный каталог и запустите файл uup_download_windows.cmd.
- Откроется окно командной строки, которое начнет загрузку необходимых для вас файлов.
- После завершения процесса вы можете нажать 0 на клавиатуре, чтобы выйти из скрипта.
2. Использование инструментария MSMG
MSMG Toolkit — известный инструмент для настройки ISO-образов Windows. Утилита позволяет вносить любые изменения в образ ISO в соответствии с вашими требованиями и спецификациями. Это включает в себя добавление любых конкретных драйверов в образ ISO, любые потенциальные обновления или даже удаление компонентов из образа ISO, что также находится в центре внимания этой статьи.
Спорным недостатком MSMG Toolkit является то, что он использует интерфейс командной строки. Поэтому нет графического пользовательского интерфейса, позволяющего вносить эти изменения. Если вы хотите использовать графический интерфейс пользователя, перейдите к следующему способу ниже.
В этом разделе мы покажем вам, как удалить компоненты из ISO-образа Windows с помощью набора инструментов MSMG. Удаление компонентов из образа ISO также уменьшает общий размер образа ISO, что в результате уменьшает размер установки Windows. Кроме того, количество процессов, запущенных на вашем компьютере, также уменьшается, что может повысить производительность.
Следуйте приведенным ниже инструкциям, чтобы использовать MSMG Toolkit для настройки Windows ISO:
- Сначала перейдите на официальную страницу загрузки MSMG Toolkit, нажав здесь.
- Оттуда загрузите последнюю версию MSMG Toolkit на свой компьютер.
- Извлеките загруженный файл в любое желаемое место.
- После этого дважды щелкните загруженный ISO-образ Windows на вашем ПК. Это смонтирует образ ISO.
- Затем скопируйте содержимое образа ISO.
 Копирование ISO-файлов Windows
Копирование ISO-файлов Windows - Перейдите в папку MSMG Toolkit и вставьте содержимое в папку DVD.
 Переход к папке DVD
Переход к папке DVD - Наконец, вернитесь и запустите сценарий Start.cmd. В диалоговом окне «Контроль учетных записей пользователей» нажмите «Да».
 Запуск сценария запуска
Запуск сценария запуска - На экране EULA нажмите A на клавиатуре, чтобы принять.
 Принятие лицензионного соглашения MSMG Toolkit
Принятие лицензионного соглашения MSMG Toolkit - После этого нажмите 1 на клавиатуре, чтобы перейти к источникам.
 Переход к меню источника
Переход к меню источника - Нажмите 1 еще раз, чтобы выбрать «Выбрать источник из папки
».  Выбор источника с DVD
Выбор источника с DVD - Наконец, нажмите 1 еще раз, чтобы выбрать загруженный образ ISO, Windows 11 Pro.
 Выбор Windows 11 Pro
Выбор Windows 11 Pro - На дополнительные вопросы выберите Нет. Затем нажмите любую клавишу, чтобы перейти в главное меню.
- После этого нажмите 3, чтобы перейти в меню «Удалить».
 Переход к меню удаления
Переход к меню удаления - Здесь все различные компоненты разделены на соответствующие категории.
- Перейдите в меню «Удалить» и выберите соответствующие параметры, чтобы удалить любой компонент из образа ISO.
- Например, если вы хотите удалить Internet Explorer, выберите 1, чтобы открыть категорию Интернет.
- После этого нажмите 3, чтобы выбрать Internet Explorer для удаления из образа ISO.
 Удаление Internet Explorer
Удаление Internet Explorer - После того, как вы выбрали все компоненты, которые хотите удалить, выберите [2] Начните удаление компонентов Windows, нажав 2 на клавиатуре в меню «Удалить».
- Процесс удаления может занять некоторое время, поэтому обязательно дайте ему время.
- Затем вернитесь в главное меню и нажмите 5, чтобы выбрать «Применить».
 Переход к меню «Применить»
Переход к меню «Применить» - После этого выберите параметр «Очистить исходные изображения», нажав 1 на клавиатуре.
- Наконец, выберите параметр «Применить и сохранить изменения к исходным изображениям», нажав 2. Когда вам будет предложено очистить папку с изображениями, нажмите Y на клавиатуре.
- На данный момент все готово, и вы можете создать окончательный образ ISO. Для этого выберите опцию «Цель» в главном меню, нажав 6.
 Переход к целевому меню
Переход к целевому меню - В меню «Цель» выберите параметр «Создать ISO-образ DVD», нажав 1.
- При запросе сведений об образе ISO укажите E: в качестве метки тома ISO, а затем укажите имя.
- Дождитесь создания ISO-образа. После этого вы сможете просмотреть его в папке ISO каталога.
3. Использование NTLite
NTLite — еще одна утилита, которую вы можете использовать для настройки ISO-образов Windows. По сути, это было разработано для уменьшения размера установки Windows, но в нем есть ряд функций, которые вы можете использовать, включая удаление компонентов из образа ISO.
NTLite даже позволяет вам удалить требования Windows 11 TPM и RAM, а также предоставляет графический пользовательский интерфейс для всего этого. Следуйте приведенным ниже инструкциям, чтобы использовать NTLite на вашем компьютере:
- Сначала перейдите на официальный сайт NTLite и загрузите последнюю доступную версию, нажав здесь.
- Запустите установочный файл, чтобы установить NTLite на свой компьютер.
- После этого щелкните правой кнопкой мыши загруженный ISO-образ Windows и распакуйте его в любую папку на вашем компьютере. Для этого у вас должен быть установлен WinRAR или 7-zip.
- Откройте NTLite в вашей системе.
- Нажмите кнопку «Добавить» в верхнем левом углу и выберите параметр «Каталог изображений».
 Добавление изображения в NTLite
Добавление изображения в NTLite - Затем выберите папку, в которую вы распаковали ISO-образ Windows.
- После этого разверните добавленную папку и щелкните правой кнопкой мыши Windows 11 Pro. Выберите «Загрузить» в раскрывающемся меню.
 Загрузка образа Windows 11
Загрузка образа Windows 11 - После того, как вы загрузили образ ISO, вы можете просмотреть различные категории и удалить компоненты, которые вам не нужны в вашем пользовательском образе ISO.
- Чтобы удалить компонент, просто снимите флажок рядом с компонентом или функцией.
- После того, как вы закончите, нажмите «Применить» слева.
 Применение изменений к ISO
Применение изменений к ISO - Наконец, нажмите «Создать ISO» в верхнем левом углу, чтобы создать собственный образ ISO и сохранить его в нужном месте.
 Создание ISO-образа
Создание ISO-образа
Программы для Windows, мобильные приложения, игры - ВСЁ БЕСПЛАТНО, в нашем закрытом телеграмм канале - Подписывайтесь:)

 Переход к последним публичным выпускам
Переход к последним публичным выпускам Скачивание Виндовс 11
Скачивание Виндовс 11 Выбор языка Windows
Выбор языка Windows Выбор Windows 11 Pro Edition
Выбор Windows 11 Pro Edition Загрузка ISO-образа Windows 11
Загрузка ISO-образа Windows 11 Копирование ISO-файлов Windows
Копирование ISO-файлов Windows Переход к папке DVD
Переход к папке DVD Запуск сценария запуска
Запуск сценария запуска Принятие лицензионного соглашения MSMG Toolkit
Принятие лицензионного соглашения MSMG Toolkit Переход к меню источника
Переход к меню источника Выбор источника с DVD
Выбор источника с DVD Выбор Windows 11 Pro
Выбор Windows 11 Pro Переход к меню удаления
Переход к меню удаления Удаление Internet Explorer
Удаление Internet Explorer Переход к меню «Применить»
Переход к меню «Применить» Переход к целевому меню
Переход к целевому меню Добавление изображения в NTLite
Добавление изображения в NTLite Загрузка образа Windows 11
Загрузка образа Windows 11 Применение изменений к ISO
Применение изменений к ISO Создание ISO-образа
Создание ISO-образа