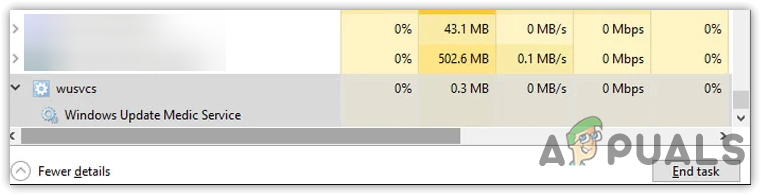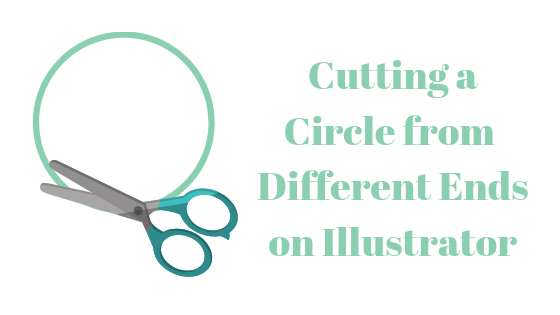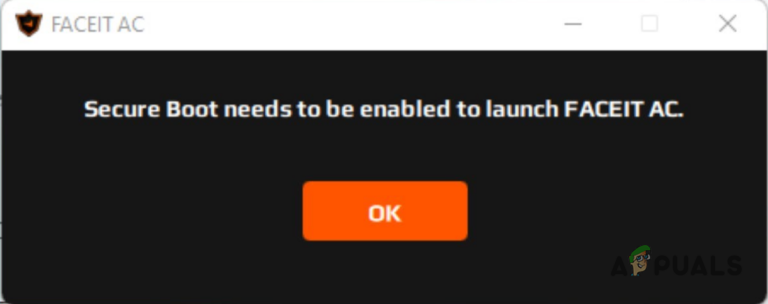7 способов исправить проблему с диском установщика модулей Windows 100%
Что такое установщик модулей Windows?
Установщик модулей Windows (также известный как TrustedInstaller.exe) — это служба Windows, отвечающая за установку, изменение и удаление системных компонентов, обновлений и дополнительных функций Windows. Это неотъемлемая часть операционной системы Windows, начиная с Windows Vista и далее.
 100% использование диска.
100% использование диска.
Программы для Windows, мобильные приложения, игры - ВСЁ БЕСПЛАТНО, в нашем закрытом телеграмм канале - Подписывайтесь:)
Основная цель установщика модулей Windows — обеспечить целостность и безопасность операционной системы Windows, управляя установкой и обслуживанием обновлений Windows, пакетов обновлений и других системных компонентов. Он предназначен для защиты важных системных файлов и предотвращения несанкционированных модификаций, тем самым поддерживая стабильность и надежность системы.
Установщик модуля Windows работает с повышенными привилегиями и имеет возможность доступа и изменения системных файлов и параметров реестра. Обычно он активен в фоновом режиме, тихо работая для управления установкой и обслуживанием компонентов системы. Однако это может стать более заметным во время определенных обновлений системы или при установке дополнительных компонентов Windows.
Почему установщик модулей Windows использует 100% моего диска?
Имеет смысл, что установщик модулей Windows будет нести ответственность за чрезмерное использование диска или ЦП в Windows, учитывая, насколько трудоемкими могут быть обновления для Windows и связанных с ней программ. Вы часто будете наблюдать увеличение использования ЦП и диска во время обновлений в диспетчере задач.
Однако, если вы продолжаете испытывать 100% использование диска и высокую загрузку ЦП в течение часа или более после завершения обновлений, у вас может возникнуть проблема. При стресс-тестировании вашего ЦП устойчиво высокая загрузка ЦП является нормальным явлением; однако это не нормально после обновления, так как может привести к повышению температуры процессора. Повышенная температура ЦП может привести к замедлению работы, зависаниям и даже выключениям.
 100% загрузка процессора.
100% загрузка процессора.
Если вы заметили постоянную высокую загрузку диска и ЦП установщиком модулей Windows, пришло время изучить его более внимательно. Вот как предотвратить использование обновлений установщика модулей Windows ресурсов ЦП и диска:
1. Запуск средства диагностики памяти Windows
Вы можете использовать этот инструмент, чтобы убедиться, что проблема не связана с оборудованием. Модуль оперативной памяти вашего компьютера может иметь проблемы, вызывающие нестабильность, которую этот инструмент позволяет определить.
- Нажмите на кнопку «Пуск», расположенную в левом нижнем углу экрана.
- Введите «Диагностика памяти Windows» в строке поиска. Вы должны увидеть инструмент в результатах поиска.
- Нажмите на инструмент «Диагностика памяти Windows» в результатах поиска, чтобы запустить его.
 Откройте Диагностику памяти Windows.
Откройте Диагностику памяти Windows. - Инструмент предложит вам два варианта:
1. Перезагрузите сейчас и проверьте наличие проблем (рекомендуется). Этот вариант немедленно перезагрузит компьютер и инициирует диагностический тест памяти во время процесса запуска.
2. Проверить наличие проблем при следующем включении компьютера. Этот параметр позволяет запланировать диагностический тест памяти при следующей перезагрузке компьютера. Выберите между «Перезагрузить сейчас и проверить наличие проблем» или «Проверить наличие проблем при следующем запуске компьютера».
Выберите между «Перезагрузить сейчас и проверить наличие проблем» или «Проверить наличие проблем при следующем запуске компьютера». - Выберите вариант, который соответствует вашим предпочтениям. Имейте в виду, что если вы выберете первый вариант, все несохраненные данные будут потеряны при перезагрузке компьютера.
- После запуска диагностического теста памяти будет запущена серия тестов для проверки ошибок памяти. Процесс может занять несколько минут.
- После завершения диагностического теста памяти компьютер перезагрузится. После запуска вы сможете просмотреть результаты теста, которые укажут, были ли обнаружены какие-либо проблемы с памятью.
2. Запуск средства устранения неполадок Центра обновления Windows
Средство устранения неполадок Центра обновления Windows — это встроенный в Windows инструмент, который помогает диагностировать и устранять проблемы, связанные с обновлениями Windows. Хотя он в основном направлен на решение проблем со службой Центра обновления Windows, он также может быть полезен при выявлении проблем с установщиком модуля Windows (TrustedInstaller.exe), если он вызывает высокую загрузку ЦП и диска.
- Нажмите кнопку «Пуск», а затем значок шестеренки для приложения «Параметры Windows» и перейдите к «Обновление и безопасность»> «Устранение неполадок»> «Дополнительные средства устранения неполадок».

- В разделе «Дополнительные средства устранения неполадок» выберите «Центр обновления Windows» и нажмите «Запустить средство устранения неполадок».
 В разделе «Дополнительные средства устранения неполадок» выберите «Центр обновления Windows» и нажмите «Запустить средство устранения неполадок».
В разделе «Дополнительные средства устранения неполадок» выберите «Центр обновления Windows» и нажмите «Запустить средство устранения неполадок». - Средство устранения неполадок Центра обновления Windows выполнит серию автоматических проверок и диагностики для выявления и устранения распространенных проблем с Центром обновления Windows. Это может занять некоторое время.
- После того, как средство устранения неполадок закончит работу, оно предоставит сводную информацию о найденных проблемах и проблемах, которые удалось исправить. Обратите внимание на любое конкретное упоминание о проблемах с установщиком модуля Windows.
 Результаты сканирования средства устранения неполадок Windows.
Результаты сканирования средства устранения неполадок Windows. - Если средство устранения неполадок Центра обновления Windows обнаружит проблемы с установщиком модуля Windows, оно попытается применить соответствующие исправления. Следуйте инструкциям по устранению неполадок, чтобы применить эти исправления.
- После применения рекомендуемых исправлений отслеживайте использование ЦП и диска, чтобы убедиться, что проблема с высокой загрузкой установщиком модулей Windows решена.
Хотя средство устранения неполадок Центра обновления Windows может помочь в решении проблем, связанных с установщиком модуля Windows, важно отметить, что оно может не устранять все возможные причины. Если проблема не устранена, обратитесь к приведенным ниже исправлениям.
3. Выполнение команды «CHKDSK»
Запуск команды CHKDSK (Проверка диска) может помочь вам найти и исправить проблемы с файловой системой и ошибки диска на вашем ПК. Хотя он может не решать напрямую проблемы, конкретно связанные с установщиком модулей Windows, он может косвенно помочь в устранении высокой загрузки ЦП и диска, вызванной проблемами, связанными с дисками.
- Нажмите клавишу Windows, найдите «Командная строка», щелкните ее правой кнопкой мыши и выберите «Запуск от имени администратора». Это запустит командную строку с правами администратора.
- В окне командной строки введите «chkdsk C: /f /r» и нажмите Enter. Замените «C:» соответствующей буквой диска, если ваша установка Windows находится на другом диске. chkdsk C: /f /r
 В окне командной строки введите «chkdsk C: /f /r» и нажмите Enter.
В окне командной строки введите «chkdsk C: /f /r» и нажмите Enter. - CHKDSK начнет сканирование выбранного диска на наличие ошибок и попытается исправить все найденные. Процесс может занять некоторое время, в зависимости от размера и состояния вашего диска.
- Если будет предложено запланировать проверку диска при следующем перезапуске системы, введите «Y» и нажмите Enter. Перезагрузите компьютер, чтобы запустить сканирование CHKDSK до загрузки операционной системы.
 Если будет предложено запланировать проверку диска при следующем перезапуске системы, введите «Y» и нажмите Enter.
Если будет предложено запланировать проверку диска при следующем перезапуске системы, введите «Y» и нажмите Enter. - После завершения сканирования CHKDSK и перезагрузки системы отслеживайте использование ЦП и диска, чтобы определить, сохраняется ли проблема высокой загрузки. Если проблема была вызвана ошибками диска или повреждением файловой системы, CHKDSK устранит ее.
4. Запуск сканирования «SFC» и «DISM»
Запуск сканирования SFC (Проверка системных файлов) и DISM (Обслуживание образов развертывания и управление ими) найдет и восстановит существующие системные файлы Windows и другие подобные файлы на вашем ПК.
- Нажмите клавишу Windows, найдите «Командная строка», щелкните ее правой кнопкой мыши и выберите «Запуск от имени администратора». Это запустит командную строку с правами администратора.
- В окне командной строки введите «sfc /scannow» и нажмите Enter. Средство проверки системных файлов начнет сканирование ваших системных файлов на наличие ошибок или повреждений. sfc /scannow
 В окне командной строки введите «sfc /scannow» и нажмите Enter.
В окне командной строки введите «sfc /scannow» и нажмите Enter. - Сканирование SFC автоматически обнаружит и попытается восстановить любые поврежденные системные файлы, которые оно найдет. Процесс может занять некоторое время, в зависимости от скорости вашего диска.
 Сканирование SFC автоматически обнаружит и попытается восстановить любые поврежденные системные файлы, которые оно найдет.
Сканирование SFC автоматически обнаружит и попытается восстановить любые поврежденные системные файлы, которые оно найдет. - В том же окне командной строки введите «DISM/Online/Cleanup-Image/RestoreHealth» и нажмите Enter. Сканирование DISM проверит образ Windows на наличие проблем и попытается исправить их с помощью Центра обновления Windows. DISM /Online /Cleanup-Image /RestoreHealth
 В том же окне командной строки введите «DISM/Online/Cleanup-Image/RestoreHealth» и нажмите Enter.
В том же окне командной строки введите «DISM/Online/Cleanup-Image/RestoreHealth» и нажмите Enter. - Сканирование DISM подключится к Центру обновления Windows, чтобы загрузить все необходимые файлы и устранить проблемы с образом Windows. Этот процесс также может занять некоторое время.
- После завершения сканирования перезагрузите компьютер, чтобы применить все исправления, сделанные SFC и DISM.
- После перезагрузки системы следите за использованием ЦП и диска, чтобы определить, сохраняется ли проблема высокой загрузки.
Если основной причиной были поврежденные системные файлы или проблемы с образом Windows, сканирование решит проблему.
5. Уничтожение процесса «TiWorker.exe»
TiWorker.exe — это исполняемый файл службы Windows Module Installer Worker, отвечающей за установку обновлений и системных компонентов. Уничтожение этого уничтожит установщик модуля Windows, что приведет к прекращению процессов обновления Windows.
- Нажмите «Ctrl + Shift + Esc» на клавиатуре, чтобы открыть диспетчер задач. Кроме того, вы можете щелкнуть правой кнопкой мыши на панели задач и выбрать «Диспетчер задач» в контекстном меню.
- В зависимости от вашей версии Windows, перейдите на вкладку «Процессы» или «Подробности» в диспетчере задач. Найдите процесс «TiWorker.exe» в списке запущенных процессов.
 В зависимости от вашей версии Windows, перейдите на вкладку «Процессы» или «Подробности» в диспетчере задач.
В зависимости от вашей версии Windows, перейдите на вкладку «Процессы» или «Подробности» в диспетчере задач. - Найдите в списке процесс «TiWorker.exe» и щелкните его, чтобы выбрать.
- После выбора процесса «TiWorker.exe» нажмите кнопку «Завершить задачу» в правом нижнем углу окна диспетчера задач. Подтвердите любые появившиеся подсказки.
 Кроме того, вы можете щелкнуть правой кнопкой мыши «TiWorker.exe» и выбрать «Завершить задачу».
Кроме того, вы можете щелкнуть правой кнопкой мыши «TiWorker.exe» и выбрать «Завершить задачу». - После завершения процесса TiWorker.exe следите за использованием ЦП и диска, чтобы увидеть, исчезнет ли проблема высокой загрузки. Если причиной проблемы был TiWorker.exe, использование ЦП и диска должно уменьшиться.
6. Удаление папки «SoftwareDistribution»
Windows обычно загружает и сохраняет обновления в папку «SoftwareDistribution». Поскольку загруженные файлы обновлений не могут быть установлены правильно, эти поврежденные файлы Центра обновления Windows приводят к высокому использованию ДИСКА. Удаление папки папки позволяет избавиться от поврежденных файлов.
- Нажмите клавишу Windows, найдите «Командная строка», щелкните ее правой кнопкой мыши и выберите «Запуск от имени администратора». Это гарантирует, что у вас есть необходимые разрешения для удаления папки.
- В окне командной строки введите следующие команды одну за другой и нажимайте Enter после каждой: net stop wuauservnet stop bits
 В окне командной строки введите следующие команды одну за другой и нажмите Enter после каждой: «net stop wuauserv» и «net stop bits».
В окне командной строки введите следующие команды одну за другой и нажмите Enter после каждой: «net stop wuauserv» и «net stop bits».Эти команды временно остановят службы Центра обновления Windows.
- В окне командной строки введите следующую команду и нажмите Enter: explorer %windir%\SoftwareDistribution.
 В окне командной строки введите следующую команду и нажмите Enter: «explorer %windir%\SoftwareDistribution».
В окне командной строки введите следующую команду и нажмите Enter: «explorer %windir%\SoftwareDistribution».Эта команда откроет папку «SoftwareDistribution» в проводнике.
- В папке «SoftwareDistribution» выберите все файлы и папки внутри и нажмите клавишу Delete на клавиатуре. Кроме того, вы можете щелкнуть правой кнопкой мыши и выбрать «Удалить» в контекстном меню.
 В папке «SoftwareDistribution» выделите все файлы и папки внутри нее, щелкните правой кнопкой мыши и в контекстном меню выберите «Удалить».
В папке «SoftwareDistribution» выделите все файлы и папки внутри нее, щелкните правой кнопкой мыши и в контекстном меню выберите «Удалить». - Примечание. Если вы получаете сообщение о том, что некоторые файлы используются и не могут быть удалены, это означает, что службы Центра обновления Windows все еще работают. В этом случае повторите шаг 2, чтобы снова остановить службы, а затем попробуйте удалить файлы.
- Вернитесь в окно командной строки и введите следующие команды одну за другой, нажимая Enter после каждой: net start wuauservnet start bits
 Вернитесь в окно командной строки и введите одну за другой следующие команды, нажимая Enter после каждой: «net start wuauserv» и «net start bits».
Вернитесь в окно командной строки и введите одну за другой следующие команды, нажимая Enter после каждой: «net start wuauserv» и «net start bits».Эти команды снова запустят службы Центра обновления Windows.
- После запуска служб вы можете закрыть окно командной строки.
Удаление папки SoftwareDistribution помогает сбросить компоненты Центра обновления Windows, и Windows заново создаст необходимые файлы и папки по мере необходимости.
7. Отключение автоматического обновления окон
Отключение автоматического обновления предотвратит повторение этой проблемы в будущем, поскольку вы сможете обновлять Windows вручную только тогда, когда ваше устройство не используется, что позволит оптимальным ресурсам выполнить обновление без ошибок.
- Нажмите клавишу Windows на клавиатуре или нажмите кнопку «Пуск», а затем щелкните значок шестеренки, чтобы открыть настройки Windows.
- В окне «Параметры Windows» нажмите «Обновление и безопасность».
 В окне «Параметры Windows» нажмите «Обновление и безопасность».
В окне «Параметры Windows» нажмите «Обновление и безопасность». - На левой боковой панели раздела «Обновление и безопасность» нажмите «Центр обновления Windows».
- В разделе «Центр обновления Windows» нажмите ссылку «Дополнительные параметры».
 В разделе «Центр обновления Windows» нажмите ссылку «Дополнительные параметры».
В разделе «Центр обновления Windows» нажмите ссылку «Дополнительные параметры». - В окне «Дополнительные параметры» отключите все параметры, связанные с автоматическими обновлениями Windows, чтобы отключить автоматические обновления.
 В окне «Дополнительные параметры» отключите все параметры, связанные с автоматическими обновлениями Windows, чтобы отключить автоматические обновления.
В окне «Дополнительные параметры» отключите все параметры, связанные с автоматическими обновлениями Windows, чтобы отключить автоматические обновления. - Закройте окна «Дополнительные параметры» и «Центр обновления Windows», чтобы сохранить изменения. Ваша система больше не будет автоматически загружать и устанавливать обновления Windows.
Отключив автоматические обновления Windows, вы можете лучше контролировать, когда и как обновления устанавливаются в вашей системе.
Однако важно регулярно обновлять операционную систему, так как это имеет решающее значение для безопасности и стабильности. Когда вы отключаете автоматические обновления, вы несете ответственность за ручную проверку и установку важных обновлений, чтобы ваша система оставалась защищенной.
Программы для Windows, мобильные приложения, игры - ВСЁ БЕСПЛАТНО, в нашем закрытом телеграмм канале - Подписывайтесь:)

 Откройте Диагностику памяти Windows.
Откройте Диагностику памяти Windows. Выберите между «Перезагрузить сейчас и проверить наличие проблем» или «Проверить наличие проблем при следующем запуске компьютера».
Выберите между «Перезагрузить сейчас и проверить наличие проблем» или «Проверить наличие проблем при следующем запуске компьютера».
 В разделе «Дополнительные средства устранения неполадок» выберите «Центр обновления Windows» и нажмите «Запустить средство устранения неполадок».
В разделе «Дополнительные средства устранения неполадок» выберите «Центр обновления Windows» и нажмите «Запустить средство устранения неполадок». Результаты сканирования средства устранения неполадок Windows.
Результаты сканирования средства устранения неполадок Windows. В окне командной строки введите «chkdsk C: /f /r» и нажмите Enter.
В окне командной строки введите «chkdsk C: /f /r» и нажмите Enter. Если будет предложено запланировать проверку диска при следующем перезапуске системы, введите «Y» и нажмите Enter.
Если будет предложено запланировать проверку диска при следующем перезапуске системы, введите «Y» и нажмите Enter. В окне командной строки введите «sfc /scannow» и нажмите Enter.
В окне командной строки введите «sfc /scannow» и нажмите Enter. Сканирование SFC автоматически обнаружит и попытается восстановить любые поврежденные системные файлы, которые оно найдет.
Сканирование SFC автоматически обнаружит и попытается восстановить любые поврежденные системные файлы, которые оно найдет. В том же окне командной строки введите «DISM/Online/Cleanup-Image/RestoreHealth» и нажмите Enter.
В том же окне командной строки введите «DISM/Online/Cleanup-Image/RestoreHealth» и нажмите Enter. В зависимости от вашей версии Windows, перейдите на вкладку «Процессы» или «Подробности» в диспетчере задач.
В зависимости от вашей версии Windows, перейдите на вкладку «Процессы» или «Подробности» в диспетчере задач. Кроме того, вы можете щелкнуть правой кнопкой мыши «TiWorker.exe» и выбрать «Завершить задачу».
Кроме того, вы можете щелкнуть правой кнопкой мыши «TiWorker.exe» и выбрать «Завершить задачу». В окне командной строки введите следующие команды одну за другой и нажмите Enter после каждой: «net stop wuauserv» и «net stop bits».
В окне командной строки введите следующие команды одну за другой и нажмите Enter после каждой: «net stop wuauserv» и «net stop bits». В окне командной строки введите следующую команду и нажмите Enter: «explorer %windir%\SoftwareDistribution».
В окне командной строки введите следующую команду и нажмите Enter: «explorer %windir%\SoftwareDistribution». В папке «SoftwareDistribution» выделите все файлы и папки внутри нее, щелкните правой кнопкой мыши и в контекстном меню выберите «Удалить».
В папке «SoftwareDistribution» выделите все файлы и папки внутри нее, щелкните правой кнопкой мыши и в контекстном меню выберите «Удалить». Вернитесь в окно командной строки и введите одну за другой следующие команды, нажимая Enter после каждой: «net start wuauserv» и «net start bits».
Вернитесь в окно командной строки и введите одну за другой следующие команды, нажимая Enter после каждой: «net start wuauserv» и «net start bits». В окне «Параметры Windows» нажмите «Обновление и безопасность».
В окне «Параметры Windows» нажмите «Обновление и безопасность». В разделе «Центр обновления Windows» нажмите ссылку «Дополнительные параметры».
В разделе «Центр обновления Windows» нажмите ссылку «Дополнительные параметры». В окне «Дополнительные параметры» отключите все параметры, связанные с автоматическими обновлениями Windows, чтобы отключить автоматические обновления.
В окне «Дополнительные параметры» отключите все параметры, связанные с автоматическими обновлениями Windows, чтобы отключить автоматические обновления.