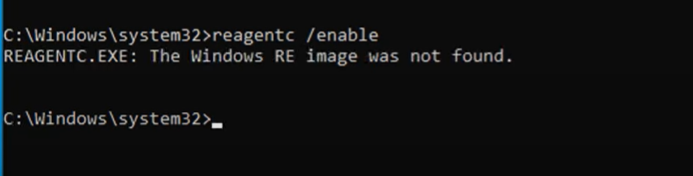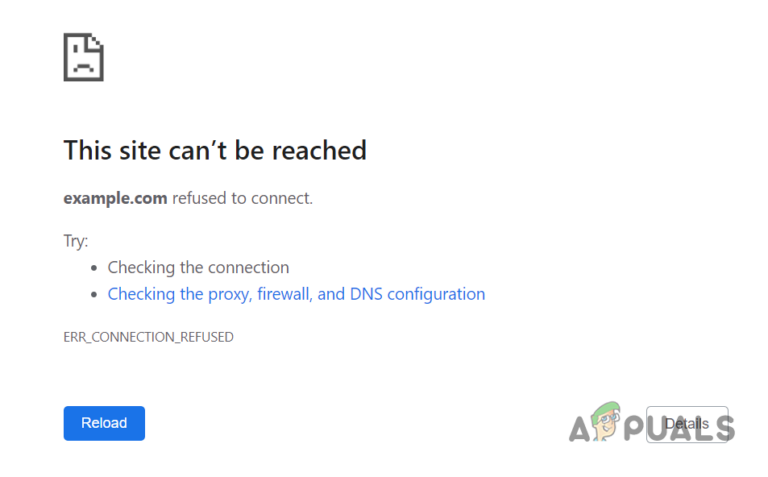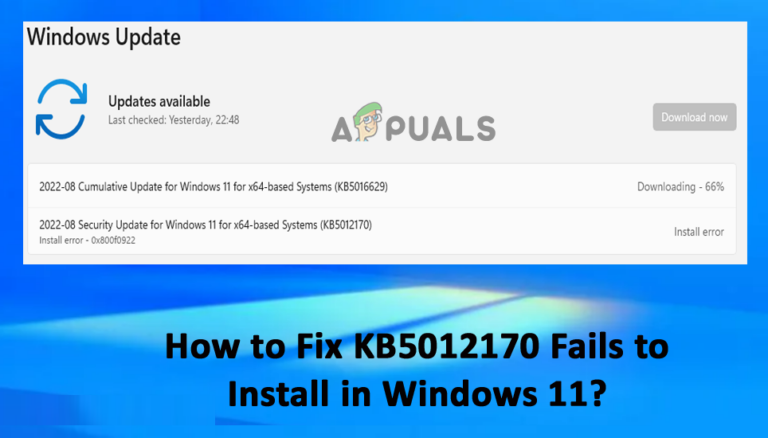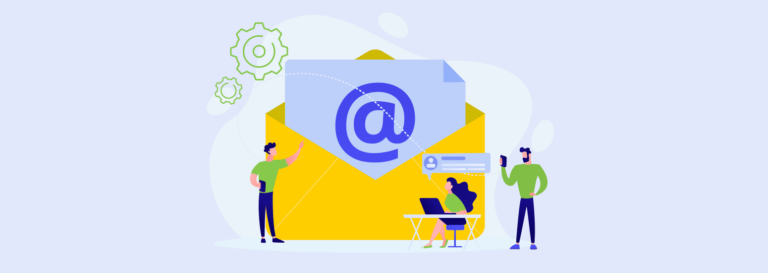Как исправить проблему с неработающими картами Apple на iPhone?
Карты Apple могут не работать из-за проблем с iOS или конфигурацией, связанной с механизмом навигации. Для некоторых пользователей приложение карт не загружается или загружается очень медленно, в то время как для других приложение карт не показывает никаких направлений ни на экране, ни через звук.

Программы для Windows, мобильные приложения, игры - ВСЁ БЕСПЛАТНО, в нашем закрытом телеграмм канале - Подписывайтесь:)
В некоторых случаях поиск Apple Maps не работает или не показывает никаких предложений. В других случаях не работает определенная функция Apple Maps, например трафик в реальном времени. Некоторые люди также сообщают, что Apple Maps не перенаправляет маршрут, если пропущен определенный поворот.
Несмотря на то, что поведение карт Apple варьируется от устройства к устройству, следующие решения будут работать во всех случаях.
1. Принудительно перезагрузите устройство Apple.
Вы можете столкнуться со следующей проблемой из-за временного сбоя в ОС или самом приложении. Здесь может помочь принудительный перезапуск устройства Apple. Для демонстрации мы опишем действия по принудительной перезагрузке iPhone.
Но перед началом процесса устранения неполадок убедитесь, что вы находитесь в стране, где поддерживаются Apple Maps (не все функции поддерживаются во всех странах). Кроме того, не забудьте проверить, не является ли причиной проблемы сбой серверов Apple. Если это так, вы должны подождать, пока проблема с сервером не будет решена. Кроме того, проверьте правильность времени и часового пояса устройства.
- Нажмите кнопку увеличения громкости вашего iPhone, а затем быстро нажмите кнопку уменьшения громкости телефона.
- Теперь нажмите и удерживайте боковую кнопку телефона.

- Подождите, пока на экране не появится логотип Apple, а затем отпустите боковую кнопку. Не отпускайте кнопку в меню параметров питания телефона.
- Теперь запустите Apple Maps и проверьте, правильно ли заработало приложение.
- Если это не сработало, перезапустите Apple Maps и на экране Apple Maps выполните принудительный перезапуск iPhone (шаги с 1 по 3).
- После перезагрузки проверьте, правильно ли работает приложение Apple Maps.
- Если проблема сохраняется при подключении устройства Apple к автомобилю через USB-кабель, проверьте, устраняет ли проблему использование другого кабеля (желательно от Apple).
2. Отключите режим фокусировки устройства.
В режиме фокусировки устройства Apple ограничивают выполнение различных компонентов ОС и отключают все уведомления. Если ваше устройство Apple находится в режиме фокусировки, это может вызвать проблемы с приложением карт. Отключение режима фокусировки устройства может решить проблему.
- Запустите настройки iPhone и выберите «Фокус».

- Теперь откройте предустановку «Фокус» (например, «Не беспокоить») и убедитесь, что она отключена.

- Затем проверьте, установлено ли расписание для Фокуса, и если да, отключите его.

- Теперь включите «Вручную» или отключите «Включать автоматически».
- Повторите для других режимов фокусировки.
- Теперь запустите Apple Maps и проверьте, решена ли проблема с приложением.
3. Обновите настройки оператора связи вашего устройства Apple.
Карты могут не работать на устройстве Apple, если настройки оператора связи вашего устройства устарели. Из-за этого Apple Maps может неправильно взаимодействовать со своими серверами. Здесь обновление настроек оператора связи вашего устройства Apple может решить проблему с картами.
- Подключите ваш iPhone к сети Wi-Fi и запустите настройки iPhone.
- Теперь выберите «Общие» и откройте «О программе».

- Если доступно обновление оператора связи, загрузите и установите его.
- Затем перезагрузите iPhone, запустите приложение Apple Maps и проверьте, устранена ли проблема.
4. Повторно включите доступ к данным для Apple Maps.
Есть несколько случаев, когда из-за сбоя сети или ОС ваше приложение «Карты» может не получить доступ к сетевым данным. Если это произойдет, он не сможет загрузиться. Здесь повторное включение доступа к данным Apple Maps может решить проблему.
- Запустите настройки iPhone и выберите «Карты».

- Теперь отключите сотовые данные и принудительно перезагрузите iPhone.

- После перезагрузки отключите Wi-Fi и запустите Apple Maps.
- Когда он запрашивает доступ к данным, включите доступ к сотовым данным для карт, а затем проверьте, нормально ли работают карты.
5. Повторно включите калибровку компаса устройства.
Карты Apple могут не работать, если компас вашего устройства не откалиброван. Повторная калибровка компаса телефона может решить проблему:
- Запустите настройки вашего iPhone и откройте «Конфиденциальность».

- Теперь выберите «Службы геолокации» и нажмите «Системные службы».

- Теперь отключите калибровку компаса и принудительно перезагрузите iPhone (обсуждалось ранее).

- Затем включите калибровку компаса, а затем запустите Apple Maps, чтобы проверить, устранена ли проблема.
6. Повторно включите службы определения местоположения устройства.
Службы определения местоположения устройства необходимы для правильного выполнения Apple Maps. Вы можете столкнуться с проблемой карт, если службы определения местоположения вашего устройства не работают. В этом случае повторное включение служб определения местоположения устройства может решить проблему.
- Перейдите к настройкам вашего iPhone и выберите «Конфиденциальность».
- Теперь откройте Службы определения местоположения и отключите их.

- Затем принудительно перезагрузите iPhone и после перезагрузки включите службы определения местоположения.
- Теперь запустите Apple Maps и проверьте, нормально ли работает приложение.
7. Повторно включите разрешения на определение местоположения на Apple Maps.
Разрешение на доступ к вашему местоположению необходимо для Apple Maps, и если его нет или разрешения не работают, это может привести к проблемам с картами. В этом случае отключение и включение разрешений на определение местоположения для приложения Apple Maps может решить проблему.
- Во-первых, принудительно перезагрузите iPhone, а после перезагрузки запустите настройки iPhone.
- Теперь перейдите в «Конфиденциальность» и выберите «Службы геолокации».

- Откройте «Карты» и установите для параметра «Разрешить доступ к местоположению» значение «Спросить в следующий раз».

- Теперь включите точное местоположение, а затем запустите Apple Maps.
- Если он запрашивает разрешение на местоположение, предоставьте необходимые разрешения, а затем проверьте, решена ли проблема.
- Если нет, проверьте, устраняет ли проблему установка для параметра «Разрешить доступ к местоположению» значение «При использовании приложения».
- Если это не помогло, проверьте, решает ли проблему установка для параметра «Разрешить доступ к местоположению» значение «Всегда».

- Если это не сработало, снова принудительно перезагрузите iPhone.
- Запустите настройки iPhone и нажмите «Общие».
- Теперь выберите «Сброс» и нажмите «Сбросить местоположение и конфиденциальность».

- Затем подтвердите сброс местоположения и конфиденциальности.

- Теперь запустите Apple Maps и, когда он запросит разрешения на определение местоположения, предоставьте ему необходимые разрешения, чтобы проверить, нормально ли работают карты.
8. Отключите Bluetooth на устройстве Apple.
Если из-за сбоя Apple Maps пытается установить связь через отсутствующее устройство Bluetooth (динамик или часы), это может привести к возникновению проблемы. В таком случае отключение Bluetooth устройства Apple может решить проблему. Для иллюстрации обсудим процесс на iPad.
- Запустите настройки вашего iPad и на левой панели перейдите к Bluetooth.

- Теперь на правой панели отключите Bluetooth, а затем запустите Apple Maps, чтобы проверить, решена ли проблема.
- Если это решает проблему, но вы хотите, чтобы Bluetooth оставался включенным, пока звук исходит от iPad, запустите Apple Maps, а затем откройте Центр управления.
- Теперь в правом верхнем углу щелкните поле «Аудиовыход» и снимите все остальные элементы, кроме iPhone.
- Проверьте, нормально ли работают Apple Maps.
9. Включите функцию «Маршруты по радио» в настройках устройства.
Если вы используете устройство Apple с автомобилем, который поддерживает звук карт, но вы его не слышите, то включение маршрутов по радио может решить проблему. Для лучшего понимания мы перечислим шаги, чтобы включить Direction on Radio на iPhone.
- Запустите настройки вашего iPhone и выберите «Карты».
- Теперь откройте Spoken Direction и нажмите на Directions on Radio.

- Затем включите эту функцию, а затем проверьте, решена ли проблема с Apple Maps.
10. Попробуйте другую сеть
Вы также можете столкнуться с проблемами с картами Apple, если ваша текущая сеть не имеет достаточной пропускной способности или не работает из-за того, что ваша квота на данные израсходована. Здесь попробуйте использовать другую сеть и посмотрите, решена ли проблема.
- Отключите устройство от текущей сети и перезапустите устройство.
- Теперь подключите устройство к другой сети. Если проблема возникает с мобильными данными, вы можете использовать Wi-Fi или наоборот. Вы также можете использовать точку доступа с другого телефона, но другого оператора.

- Затем запустите Apple Maps и проверьте, нормально ли работают карты.
- Если это не помогло, закройте Apple Maps и запустите приложение VPN (если у вас его нет, вы можете установить его).
- Теперь подключитесь к ближайшей к вам стране и проверьте, нормально ли работают Apple Maps.
11. Продлите аренду сети вашего Mac
На Mac Apple Maps может не работать, если серверы Apple блокируют IP-адрес вашего Mac. Здесь может помочь продление аренды сети вашего Mac (которое обновляет IP-адрес устройства).
- Во-первых, перезагрузите Mac, а затем откройте Системные настройки Mac.
- Теперь выберите «Безопасность и конфиденциальность» и откройте «Конфиденциальность».
- Теперь нажмите «Службы геолокации», а затем отключите «Службы геолокации».
- Затем перейдите в «Сеть» в «Системных настройках Mac» и откройте «Дополнительно».
- Теперь выберите TCP/IP и нажмите «Обновить аренду DHCP».

- Затем включите службы определения местоположения, а затем проверьте, снова ли работают Apple Maps.
12. Отключите фоновое обновление приложения для других приложений.
На вашем устройстве Apple могут возникнуть проблемы с приложением «Карты», если несколько фоновых приложений потребляют много мобильных данных, а чрезмерное использование данных не оставляет их для Apple Maps.
Отключение фонового обновления приложения для других приложений может решить проблему, но это может сделать другие приложения неработоспособными. Вы всегда можете вернуть вариант, если он не сработает.
- Запустите настройки iPhone и выберите «Основные».
- Теперь откройте фоновое обновление приложения и отключите его.

- Затем запустите Apple Maps и проверьте, нормально ли они работают. Если это так, проверьте, какое из приложений вызывает проблемы для приложения Apple Maps, включив фоновое обновление приложений для других приложений одно за другим.
13. Удалить кэш на Mac
Карты Apple могут не работать на Mac, если его кеши повреждены, а карты не могут хранить или получать доступ к важным данным на компьютере. Здесь мы можем обновить кеш и посмотреть, работает ли это.
- В Finder вашего Mac откройте «Перейти» и выберите «Перейти к папке».
- Теперь перейдите в ~/Library/ и создайте новую папку.

- Затем введите caches.OLD в качестве имени папки.
- Теперь создайте еще одну папку с именем LaunchDemons.OLD.
- Затем переместите (не копируйте) содержимое папки caches в папку caches.OLD.
- Теперь переместите содержимое папки LaunchDemons в папку LaunchDemons.OLD.
- Затем перезагрузите Mac и после перезагрузки проверьте, снова ли работают Apple Maps.
- Если это не сработало, проверьте, решает ли проблему удаление следующей папки (лучше создать резервную копию) и перезагрузка Mac: ~/Library/Caches/GeoServices
- Если проблема не устранена, проверьте, устраняет ли ошибка удаление содержимого следующей папки и перезапуск Mac: ~/Library/Containers/com.apple.Maps
- Если проблема не устранена, создайте другую учетную запись администратора на своем Mac и проверьте, нормально ли работают Apple Maps в новой учетной записи.
14. Удалите конфликтующие приложения на устройстве
Приложение Apple Maps может перестать работать, если другое приложение на вашем устройстве Apple не позволяет выполнять карты. В этом случае удаление конфликтующих приложений на вашем устройстве может устранить ошибку. Spotify, Pandora, Waze и Google Maps — вот некоторые из заявленных приложений, вызывающих проблемы с Apple Maps.
Если у вас есть какое-либо из этих или подобных приложений, вам может потребоваться их удалить. Для иллюстрации мы обсудим процесс удаления приложения Google Maps на iPhone.
- Нажмите и удерживайте приложение Google Maps на главном экране iPhone.
- Теперь выберите «Удалить приложение», а затем подтвердите удаление приложения Google Maps.

- После этого принудительно перезагрузите iPhone и после перезагрузки запустите приложение Apple Maps, чтобы проверить, решена ли проблема. Если это так, теперь вы можете переустановить приложение Google Maps.
Если проблема возникает из-за музыкального приложения (например, Pandora), проверьте, решает ли проблему отключение доступа к микрофону для приложения в настройках конфиденциальности устройства.
15. Удалите/повторно добавьте приложение Apple Maps на устройство.
Вы можете столкнуться с проблемами с Apple Maps, если установка самого приложения карт повреждена. Здесь удаление текущей копии Карт и установка новой копии может решить проблему.
- Нажмите и удерживайте значок Apple Maps на главном экране iPhone.
- Теперь выберите «Удалить приложение» и в подменю нажмите «Удалить приложение».

- Затем перезагрузите iPhone и после перезагрузки запустите Apple App Store.
- Теперь найдите Apple Maps и установите его.
- Запустите Apple Maps и проверьте, нормально ли работает приложение.
- Если это не сработало, удалите приложение Apple Maps со своего iPhone и перезагрузите iPhone.
- Теперь запустите Apple App Store и выйдите из своего Apple ID (в правом верхнем углу).
- Затем загрузите приложение Apple Maps, а затем проверьте, стало ли приложение нормально работать.
- Если это не помогло, включите Карты в настройках iCloud, а затем проверьте, устраняет ли это проблему.

- Если это не сработало, запустите Apple Maps и отправьте отзыв о проблеме.
- Затем проверьте, нормально ли работают Apple Maps.
16. Сбросьте сетевые настройки устройства
Поврежденные или неполные сетевые настройки также могут вызвать проблемы с Apple Maps. Здесь мы можем сбросить все сетевые настройки вашего устройства и посмотреть, поможет ли это. Обратите внимание, что все ваши подключенные сети будут сброшены, и вам придется снова подключиться к ним.
Прежде чем продолжить, обязательно запишите или сделайте резервную копию информации, необходимой для восстановления подключений на вашем устройстве (например, учетные данные Wi-Fi). Для наглядности пройдем процесс сброса настроек сети на айфоне.
- Перейдите в «Настройки» на вашем iPhone и выберите «Основные».
- Теперь нажмите «Сброс» и нажмите «Сбросить настройки сети».

- Затем подтвердите сброс настроек сети iPhone, а затем проверьте, правильно ли начали работать Apple Maps.
17. Сбросить все настройки устройства Apple.
Если сброс настроек сети не помог, мы можем сделать еще один шаг и сбросить все настройки вашего устройства Apple. Это исключит все неверные настройки и обновит их до значений по умолчанию. Прежде чем двигаться дальше, не забудьте записать или создать резервную копию информации, которая может понадобиться позже (например, учетные данные Wi-Fi).
- Запустите настройки вашего iPhone и выберите «Основные».
- Теперь откройте «Сброс» и нажмите «Сбросить все настройки».

- Затем подтвердите сброс всех настроек iPhone, а затем проверьте, работают ли Apple Maps.
18. Сбросьте устройство Apple до заводских настроек по умолчанию.
Если ни один из вышеперечисленных методов не работает, это, вероятно, означает, что ОС вашего устройства Apple повреждена. Это повреждение может произойти, если ранее установленное обновление ОС не было установлено полностью и Apple Maps не может получить доступ ко всем ресурсам, необходимым для его работы.
Здесь сброс устройства Apple к заводским настройкам по умолчанию может решить проблему. Прежде чем двигаться дальше, не забудьте сделать резервную копию своего устройства Apple, так как все данные/приложения/настройки на нем будут стерты. Для иллюстрации мы обсудим процесс сброса iPhone к заводским настройкам. Убедитесь, что аккумулятор iPhone полностью заряжен.
- Запустите «Настройки» вашего iPhone и нажмите «Общие».
- Теперь выберите «Сброс» и нажмите на опцию «Удалить все содержимое и настройки».

- Затем подтвердите сброс вашего iPhone и дождитесь завершения процесса.
- Теперь настройте iPhone в соответствии с вашими требованиями, но как новый телефон (не восстановленный из резервной копии).
- Запустите приложение Apple Maps и, надеюсь, оно будет работать нормально.
Если это не сработало, проверьте, устраняет ли проблему переустановка iOS на iPhone через iTunes. Если проблема не устранена и, как сообщается, вызвана ошибкой iOS, вы можете использовать другое приложение (например, Google Maps), пока ошибка не будет исправлена. Если это не так, проверьте ваше устройство на наличие аппаратной ошибки или замените его, если оно находится на гарантии.
Программы для Windows, мобильные приложения, игры - ВСЁ БЕСПЛАТНО, в нашем закрытом телеграмм канале - Подписывайтесь:)