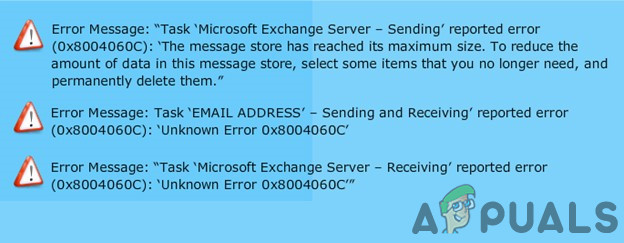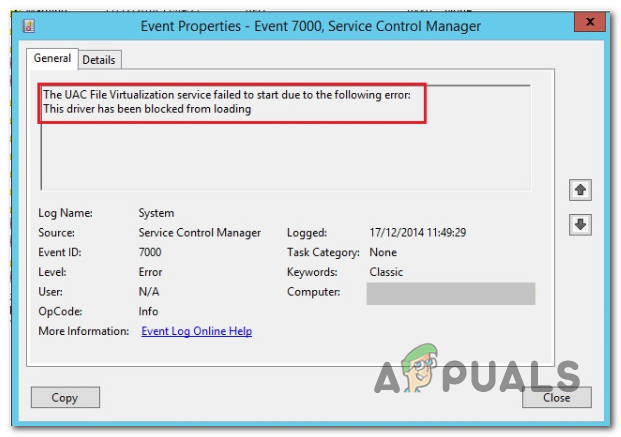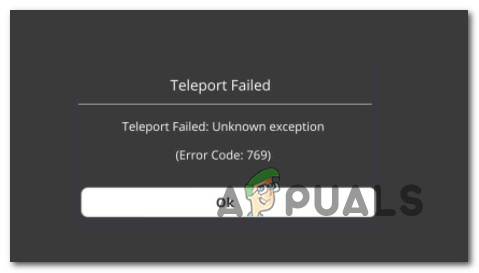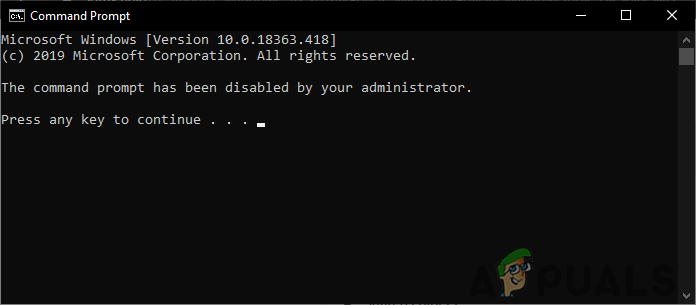Как исправить ошибку «Ваш почтовый ящик был временно перемещен»?
Некоторые пользователи Office 365 сообщают, что они всегда видят ошибку «Ваш почтовый ящик временно перемещен на сервер Microsoft Exchange», когда они пытаются использовать Microsoft Outlook для управления своими адресами электронной почты.
Затронутые пользователи сообщают, что сообщение об ошибке возвращается при следующей попытке запустить Microsoft Outlook независимо от того, что они выбрали в приглашении (Использовать временный почтовый ящик или Использовать старые данные).
Программы для Windows, мобильные приложения, игры - ВСЁ БЕСПЛАТНО, в нашем закрытом телеграмм канале - Подписывайтесь:)

Если вы столкнулись с этой проблемой, первое, что вы должны сделать, это удалить любой дополнительный профиль Outlook, который хранится рядом с вашим активным, чтобы избежать любых конфликтов. Если это не сработает, вам следует удалить все профили Outlook, которые хранятся локально, и создать новый с нуля, использующий ту же учетную запись электронной почты.
Если вы используете учетную запись MS Exchange, вы сможете исправить сообщение об ошибке, открыв настройки электронной почты и включив параметр «Использовать режим кэширования данных Exchange» в автономных настройках. Переименование текущего профиля Outlook, чтобы заставить программу создать новый экземпляр, также может решить проблему, если проблема возникает из-за поврежденных временных файлов.
Если у вас возникла проблема с Outlook 2010, вы можете увидеть эту ошибку из-за того, что обновление KB2878264 не установлено на вашем компьютере (способ 3 покажет вам, как установить его вручную).
Однако, если вы видите ошибку «Ваш почтовый ящик был временно перемещен на сервере Microsoft Exchange» в Outlook 2013 в Windows 10, вам может потребоваться внести некоторые изменения в реестр, чтобы обеспечить аутентификацию Mod.
Способ 1: удалить любой другой профиль Outlook
Как выясняется, одной из наиболее распространенных причин, которые приводят к ошибке «Ваш почтовый ящик временно перемещен на сервер Microsoft Exchange», является конфликт с одним из других профилей Outlook, которые хранятся локально.
Некоторым затронутым пользователям удалось решить проблему, удалив все профили Outlook, кроме основного профиля пользователя. Но прежде чем приступить к этому, имейте в виду, что при удалении профиля в Outlook также удаляются все биты данных для этой связанной учетной записи.
Чтобы гарантировать, что вы не потеряете какие-либо важные данные, обязательно сделайте резервную копию любой необходимой вам информации (кроме случаев, когда данные также хранятся на сервере или вы не уверены, что эти данные вам не нужны).
Примечание. Если вы хотите сделать резервную копию данных, перейдите в «Файл» (ленточная панель вверху)> «Открыть и экспортировать»> «Импорт / экспорт»> «Экспорт в файл», выберите «Файл данных Outlook» (PST) и нажмите «Далее», чтобы завершить операцию. ,
После того, как вы убедились, что вы зарезервировали себя. PST-файл или вы уверены, что он вам не нужен, следуйте приведенным ниже инструкциям, чтобы удалить любой другой профиль Outlook, который не является основным:
- Закройте Outlook и все связанные экземпляры.
- Нажмите клавишу Windows + R, чтобы открыть диалоговое окно «Выполнить». Затем введите «control» в текстовом поле и нажмите Enter, чтобы открыть классический интерфейс панели управления.
 Доступ к интерфейсу классической панели управления
Доступ к интерфейсу классической панели управления - Внутри классического интерфейса панели управления используйте функцию поиска в верхнем правом углу экрана для поиска «почты».
- Затем в списке результатов дважды щелкните значок «Почта» (Microsoft Outlook) в списке результатов.

- В окне настройки почты нажмите кнопку «Показать профили…» под профилями.
 Доступ к меню профилей
Доступ к меню профилей - Когда вы окажетесь в окне Почты, выберите профиль, который не является вашим основным, и нажмите кнопку Удалить, связанную с ним. Делайте это с каждым профилем, который вы не используете активно.
 Удаление любого дополнительного профиля электронной почты OutlookПримечание. Если вы не уверены, какой профиль является вашим основным, выберите каждый профиль и нажмите «Свойства»> «Учетные записи электронной почты» и посмотрите, какой из них использует адрес электронной почты, с которым у вас возникли проблемы.
Удаление любого дополнительного профиля электронной почты OutlookПримечание. Если вы не уверены, какой профиль является вашим основным, выберите каждый профиль и нажмите «Свойства»> «Учетные записи электронной почты» и посмотрите, какой из них использует адрес электронной почты, с которым у вас возникли проблемы. - Нажмите кнопку «Да» в окне подтверждения, чтобы подтвердить удаление дополнительных профилей Outlook.
- После удаления всех профилей Outlook (кроме основного) нажмите кнопку «ОК» в диалоговом окне «Почта», чтобы закрыть окно.
- Запустите Outlook снова и посмотрите, была ли проблема решена.
Если вы все еще сталкиваетесь с ошибкой «Ваш почтовый ящик был временно перемещен на сервер Microsoft Exchange», перейдите к следующему потенциальному исправлению ниже.
Способ 2: создать новый профиль Outlook
Если первый метод оказался неэффективным, возможно, вы имеете дело с частично поврежденным профилем Outlook, который хранится локально. Несколько пострадавших пользователей, оказавшихся в аналогичной ситуации, сообщили, что им удалось решить проблему, создав новый профиль с использованием той же учетной записи электронной почты и удалив исходный профиль Outlook.
Вот пошаговое руководство, которое позволит вам сделать это:
- Закройте Outlook и все связанные экземпляры.
- Нажмите клавишу Windows + R, чтобы открыть диалоговое окно «Выполнить». Затем введите «control mlcfg32.cpl» внутри текстового поля и нажмите Enter, чтобы открыть почтовый ящик напрямую.
 Открытие диалогового окна ПочтаПримечание. Если вы работаете в Windows 10, эта команда не будет работать. В этом случае введите «control» и нажмите на элемент «Почта» в классическом интерфейсе панели управления.
Открытие диалогового окна ПочтаПримечание. Если вы работаете в Windows 10, эта команда не будет работать. В этом случае введите «control» и нажмите на элемент «Почта» в классическом интерфейсе панели управления. - Когда вы окажетесь в окне Почты, нажмите кнопку Показать профили, связанные с профилями.
 Показывать профили в настройках почты
Показывать профили в настройках почты - В почтовом ящике начните с индивидуального выбора каждого профиля электронной почты и нажмите кнопку «Удалить». Делайте это до тех пор, пока список подключенных профилей электронной почты не будет полностью пустым.

- Как только каждый профиль был удален, нажмите Добавить. Затем укажите имя для нового профиля и нажмите «ОК», чтобы создать его.

- Следуйте инструкциям мастера добавления учетной записи, чтобы добавить учетную запись электронной почты пользователя. После того, как вы заполните всю необходимую информацию, нажмите кнопку Готово, чтобы завершить процесс.
 Добавление основного аккаунта снова
Добавление основного аккаунта снова - Как только новая учетная запись будет создана, вернитесь в главное диалоговое окно Почты, выберите переключатель Всегда использовать этот профиль и установите его в Outlook, используя раскрывающееся меню. Наконец, нажмите Применить, чтобы сохранить изменения.
 Соединение вновь созданного профиля с Outlook
Соединение вновь созданного профиля с Outlook - Запустите Outlook снова и посмотрите, решена ли проблема.
Если вы все еще видите ошибку «Ваш почтовый ящик был временно перемещен на сервер Microsoft Exchange» при попытке запустить Outlook с вновь созданным профилем, перейдите к следующему исправлению ниже.
Способ 3: установка обновления Outlook KB2878264
Как сообщают некоторые уязвимые пользователи, эта проблема также может быть вызвана в тех случаях, когда обновление Outlook KB2878264 не установлено на компьютере Outlook. Это применимо только для пользователей, которые сталкиваются с ошибкой «Ваш почтовый ящик временно перемещен на сервер Microsoft Exchange» в Outlook 2010.
Оказывается, Microsoft уже выпустила исправление для этой проблемы (KB2878264, проталкиваемое через Центр обновления Windows).
Компонент WU должен был автоматически установить его на вашем компьютере, если вы не предприняли никаких шагов, чтобы предотвратить установку новых обновлений для вашей операционной системы.
Однако вы также можете установить обновление вручную через официальные каналы. Вот краткое пошаговое руководство, которое покажет вам, как установить обновление KB2878264 для Outlook в Outlook 2010:
- Откройте проводник, щелкните правой кнопкой мыши на «Мой компьютер (этот компьютер)» и выберите «Свойства» в появившемся контекстном меню.
 Открыть свойства ПКПримечание. Если вы уже знаете архитектуру своей системы, пропустите шаги 1 и 2.
Открыть свойства ПКПримечание. Если вы уже знаете архитектуру своей системы, пропустите шаги 1 и 2. - На экране «Свойства системы» взгляните на тип системы (в разделе «Система»). Если он показывает 64-битную операционную систему, вам необходимо установить 64-битное обновление. Иначе, вам нужно установить 32-битную версию.
 Проверка архитектуры вашей ОС
Проверка архитектуры вашей ОС - Как только вы узнаете архитектуру вашей ОС, перейдите по этой ссылке (Вот) и загрузите версию KB2878264, совместимую с вашей версией Windows.
 Загрузка совместимого обновления Outlook
Загрузка совместимого обновления Outlook - После завершения загрузки откройте исполняемый файл установки и следуйте инструкциям на экране, чтобы установить его в вашей системе.
- После установки обновления перезагрузите компьютер и посмотрите, будет ли проблема решена при следующем запуске компьютера.
Если такая же проблема все еще возникает, перейдите к следующему потенциальному решению ниже.
Способ 4: включить режим кэширования Exchange
Если вы уже подключены к учетной записи Exchange, вы можете решить эту проблему, перейдя в окно конфигурации своей учетной записи электронной почты и включив опцию «Использовать режим кэширования Exchange». Эта операция оказалась успешной для многих пользователей, которые пытаются исправить ошибку «Ваш почтовый ящик временно перемещен на сервер Microsoft Exchange».
Вот краткое руководство, которое позволит вам включить опцию «Режим кэширования Exchange» для учетной записи электронной почты, которую вы активно используете для Outlook:
- Закройте Outlook вместе со всеми связанными экземплярами.
- Нажмите клавишу Windows + R, чтобы открыть диалоговое окно «Выполнить». Затем введите «control.exe» и нажмите Enter, чтобы открыть классический интерфейс панели управления.
 Открытие панели управления
Открытие панели управления - В окне панели управления нажмите «Почта» в списке параметров или воспользуйтесь функцией поиска, чтобы сначала найти ее.
 Открыть почту в панели управления
Открыть почту в панели управления - На экране настройки почты нажмите кнопку учетной записи электронной почты, связанную с учетными записями электронной почты.
 Доступ к меню учетных записей электронной почты
Доступ к меню учетных записей электронной почты - В меню «Настройки учетных записей» сначала выберите вкладку «Электронная почта», затем нажмите на запись, связанную с учетной записью, которую вы используете в данный момент. Затем дважды щелкните по учетной записи электронной почты, которую вы активно используете.
 Доступ к учетной записи электронной почты, которая в данный момент активна
Доступ к учетной записи электронной почты, которая в данный момент активна - В меню настроек перейдите в раздел «Автономные настройки» и установите флажок «Использовать режим кэширования данных Exchange».
 Включение режима кэширования ExchangeПримечание. Если этот параметр уже включен, отключите его, сохраните изменение, включите его снова и перезапустите Outlook.
Включение режима кэширования ExchangeПримечание. Если этот параметр уже включен, отключите его, сохраните изменение, включите его снова и перезапустите Outlook. - Перезапустите Outlook и проверьте, решена ли проблема при запуске приложения.
Способ 5: переименование папки Outlook
Как выясняется, ошибка «Ваш почтовый ящик был временно перемещен на сервер Microsoft Exchange» также может возникать из-за некоторых поврежденных данных, присутствующих в основной папке AppData приложения Outlook.
Некоторым пользователям, столкнувшимся с той же проблемой, удалось решить проблему, открыв папку AppData и переименовав существующую папку Outlook, чтобы заставить приложение создать новую папку. Эта операция также гарантирует, что вам не придется иметь дело с какой-либо потерей данных в случае неудачной операции.
Вот краткое руководство, которое покажет вам, как переименовать существующую папку Outlook:
- Нажмите клавишу Windows + R, чтобы открыть диалоговое окно «Выполнить». Затем введите «% appdata%» и нажмите Enter, чтобы открыть папку AppData на вашем компьютере.
 Открытие AppData в диалоговом окне «Выполнить»Примечание. Имейте в виду, что эта папка по умолчанию скрыта.
Открытие AppData в диалоговом окне «Выполнить»Примечание. Имейте в виду, что эта папка по умолчанию скрыта. - Когда вы окажетесь в папке AppData, найдите запись, связанную с Outlook. Когда вы увидите его, щелкните по нему правой кнопкой мыши и выберите «Переименовать».
- Затем переименуйте выходящую папку Outlook с расширением «.old», чтобы приложение создало новую папку.

- Перезагрузите компьютер и запустите Outlook при следующем запуске, чтобы увидеть, была ли проблема решена.
Если у вас все еще остается та же проблема, следуйте приведенному ниже методу, если он применим к вашему конкретному сценарию.
Способ 6: настройка параметров реестра для ModAuth (ТОЛЬКО для Outlook 2013)
Если у вас возникла ошибка «Ваш почтовый ящик временно перемещен на сервер Microsoft Exchange» в Outlook 2013, скорее всего, вы сможете исправить проблему, выполнив некоторые настройки реестра, чтобы приспособить ModAuth.
Если этот сценарий применим и вы используете Outlook 2013, следуйте приведенным ниже инструкциям, чтобы изменить значения EnableADAL и Version для решения проблемы:
- Нажмите клавишу Windows + R, чтобы открыть диалоговое окно «Выполнить». Затем введите «regedit» в текстовом поле и нажмите Enter, чтобы открыть редактор реестра.
 Открыть RegeditПримечание. По запросу UAC (Контроль учетных записей пользователей) нажмите Да, чтобы предоставить доступ администратора.
Открыть RegeditПримечание. По запросу UAC (Контроль учетных записей пользователей) нажмите Да, чтобы предоставить доступ администратора. - Когда вы окажетесь в редакторе реестра, используйте меню слева, чтобы перейти к следующему местоположению: HKCU SOFTWARE Microsoft Office 15.0 Common IdentityПримечание. Вы можете мгновенно добраться до этого места, вставив его прямо в панель навигации и нажав клавишу «Ввод».
- Как только вы окажетесь внутри клавиши Identity, перейдите к правой панели, дважды щелкните EnableADAL и установите значение 1, а Base – шестнадцатеричное.
 Включение реестра EnableADALПримечание. Если значение REG_DWORD не создано, создайте себя, щелкнув правой кнопкой мыши пустое место> Создать> Значение слова (32-разрядное).
Включение реестра EnableADALПримечание. Если значение REG_DWORD не создано, создайте себя, щелкнув правой кнопкой мыши пустое место> Создать> Значение слова (32-разрядное). - Затем дважды щелкните значение «Версия» и установите для параметра «Шестнадцатеричное значение» значение «База», а для параметра «Значение» – значение 1.
 Изменение значения реестра версий
Изменение значения реестра версий - Закройте редактор реестра и перезагрузите компьютер, чтобы изменения вступили в силу.
- При следующем запуске откройте Outlook и проверьте, не появляется ли по-прежнему ошибка «Ваш почтовый ящик временно перемещен на сервер Microsoft Exchange».
Программы для Windows, мобильные приложения, игры - ВСЁ БЕСПЛАТНО, в нашем закрытом телеграмм канале - Подписывайтесь:)

 Доступ к интерфейсу классической панели управления
Доступ к интерфейсу классической панели управления
 Доступ к меню профилей
Доступ к меню профилей Удаление любого дополнительного профиля электронной почты OutlookПримечание. Если вы не уверены, какой профиль является вашим основным, выберите каждый профиль и нажмите «Свойства»> «Учетные записи электронной почты» и посмотрите, какой из них использует адрес электронной почты, с которым у вас возникли проблемы.
Удаление любого дополнительного профиля электронной почты OutlookПримечание. Если вы не уверены, какой профиль является вашим основным, выберите каждый профиль и нажмите «Свойства»> «Учетные записи электронной почты» и посмотрите, какой из них использует адрес электронной почты, с которым у вас возникли проблемы. Открытие диалогового окна ПочтаПримечание. Если вы работаете в Windows 10, эта команда не будет работать. В этом случае введите «control» и нажмите на элемент «Почта» в классическом интерфейсе панели управления.
Открытие диалогового окна ПочтаПримечание. Если вы работаете в Windows 10, эта команда не будет работать. В этом случае введите «control» и нажмите на элемент «Почта» в классическом интерфейсе панели управления. Показывать профили в настройках почты
Показывать профили в настройках почты
 Добавление основного аккаунта снова
Добавление основного аккаунта снова Соединение вновь созданного профиля с Outlook
Соединение вновь созданного профиля с Outlook Открыть свойства ПКПримечание. Если вы уже знаете архитектуру своей системы, пропустите шаги 1 и 2.
Открыть свойства ПКПримечание. Если вы уже знаете архитектуру своей системы, пропустите шаги 1 и 2. Проверка архитектуры вашей ОС
Проверка архитектуры вашей ОС Загрузка совместимого обновления Outlook
Загрузка совместимого обновления Outlook Открытие панели управления
Открытие панели управления Открыть почту в панели управления
Открыть почту в панели управления Доступ к меню учетных записей электронной почты
Доступ к меню учетных записей электронной почты Доступ к учетной записи электронной почты, которая в данный момент активна
Доступ к учетной записи электронной почты, которая в данный момент активна Включение режима кэширования ExchangeПримечание. Если этот параметр уже включен, отключите его, сохраните изменение, включите его снова и перезапустите Outlook.
Включение режима кэширования ExchangeПримечание. Если этот параметр уже включен, отключите его, сохраните изменение, включите его снова и перезапустите Outlook. Открытие AppData в диалоговом окне «Выполнить»Примечание. Имейте в виду, что эта папка по умолчанию скрыта.
Открытие AppData в диалоговом окне «Выполнить»Примечание. Имейте в виду, что эта папка по умолчанию скрыта.
 Открыть RegeditПримечание. По запросу UAC (Контроль учетных записей пользователей) нажмите Да, чтобы предоставить доступ администратора.
Открыть RegeditПримечание. По запросу UAC (Контроль учетных записей пользователей) нажмите Да, чтобы предоставить доступ администратора. Включение реестра EnableADALПримечание. Если значение REG_DWORD не создано, создайте себя, щелкнув правой кнопкой мыши пустое место> Создать> Значение слова (32-разрядное).
Включение реестра EnableADALПримечание. Если значение REG_DWORD не создано, создайте себя, щелкнув правой кнопкой мыши пустое место> Создать> Значение слова (32-разрядное). Изменение значения реестра версий
Изменение значения реестра версий