Исправить сбой телепорта: неизвестная ошибка исключения 769 в Roblox
Некоторые игроки Roblox всегда получают ошибку 769 (Teleport Failed: Unkown Exception), когда они пытаются телепортироваться на резервный сервер с помощью команды TeleportToPrivateServer.
 Код ошибки 769 в Roblox
Код ошибки 769 в Roblox
Программы для Windows, мобильные приложения, игры - ВСЁ БЕСПЛАТНО, в нашем закрытом телеграмм канале - Подписывайтесь:)
После изучения этой конкретной проблемы выясняется, что существует несколько различных основных причин, которые могут вызывать этот код ошибки. Вот список потенциальных виновников этого кода ошибки:
- Отсутствует доступ администратора. Как выясняется, распространенным сценарием, который может вызвать эту ошибку, является несоответствие разрешений, которое не позволяет запускаемым играм динамически изменять соединение с сервером. Чтобы решить эту конкретную проблему, вам необходимо перенастроить исполняемый файл игры, чтобы он всегда запускался с правами администратора.
- Брандмауэр блокирует соединение. Если вы столкнулись с этой проблемой при запуске модифицированной версии игры, возможно, ваш брандмауэр активно блокирует соединение с игровым сервером из-за ложного срабатывания. В этом случае добавление Roblox в белый список в настройках брандмауэра должно гарантировать, что ошибка больше не возникнет.
- Поврежденный кеш DNS. Поврежденный кеш DNS – вероятный кандидат на причину этой проблемы, особенно если вы испытываете другие похожие сетевые ошибки при игре в другие многопользовательские игры. В этом случае вы сможете решить проблему, очистив кеш DNS из окна командной строки с повышенными привилегиями.
- Несогласованный диапазон DNS. Плохой диапазон DNS также может быть причиной появления этого кода ошибки. Несколько пользователей, оказавшихся в аналогичной ситуации, подтвердили, что проблема была окончательно решена после того, как они переключились на адрес DNS-сервера, предоставленный Google, или другой общедоступный диапазон.
Теперь, когда вы знакомы со всеми виновниками, которые могут быть ответственны за эту проблему, вот список потенциальных исправлений, которые другие затронутые пользователи успешно использовали, чтобы разобраться в этой проблеме:
1. Запуск Game Manager от имени администратора.
Как оказалось, наиболее распространенным сценарием, который может быть основной причиной сообщения об ошибке Teleport Failed: Unkown Exception, является проблема с разрешением, которая не позволяет Game Manager динамически изменять соединение с сервером.
Несколько затронутых пользователей, которые ранее сталкивались с той же проблемой, подтвердили, что им удалось решить эту проблему, изменив поведение Game Manager по умолчанию, чтобы он всегда открывался с доступом администратора.
Если вы ищете пошаговые инструкции, как это сделать, следуйте приведенным ниже инструкциям:
- Прежде всего, щелкните правой кнопкой мыши основной исполняемый файл игры и запустите его с правами администратора, щелкнув его правой кнопкой мыши и выбрав Запуск от имени администратора из доступных параметров в контекстном меню.
 Запуск Game Manager с правами администратора
Запуск Game Manager с правами администратора - Повторите действие, которое ранее вызывало ошибку 769, и посмотрите, устранена ли проблема.
- Если это так, следуйте приведенным ниже инструкциям, чтобы навсегда внести это изменение, чтобы вам не приходилось повторять этот процесс каждый раз при запуске Roblox.
- Перво-наперво убедитесь, что Roblox и его программа запуска (Game Manager) закрыты и никакие связанные процессы не работают в фоновом режиме.
- После этого откройте проводник (или «Мой компьютер» в старых версиях Windows) и перейдите в то место, где вы впервые установили игру.
- Затем щелкните правой кнопкой мыши GameManager.exe и выберите «Свойства» в появившемся контекстном меню.
 Доступ к экрану свойств Game Manager
Доступ к экрану свойств Game Manager - На экране «Свойства» перейдите на вкладку «Совместимость» в меню ленты вверху.
- Затем перейдите в категорию «Настройки» и установите флажок «Запускать эту программу от имени администратора».
 Запуск программы в режиме совместимости
Запуск программы в режиме совместимости - Наконец, нажмите «Применить», чтобы сделать изменения постоянными, прежде чем пытаться снова запустить Game Manager и повторить действие, которое ранее вызывало сбой телепортации: исключение неизвестно.
Если проблема все еще не решена, перейдите к следующему потенциальному исправлению ниже.
2. Добавление Roblox в белый список в настройках брандмауэра.
Как оказалось, вы также можете ожидать увидеть этот код ошибки из-за того, что ваш активный брандмауэр блокирует соединение с игровым сервером, потому что он обнаруживает измененную версию Roblox.
Это довольно частое явление, если вы пытаетесь запустить модифицированную версию Roblox – это даже более вероятно, если вы получаете предупреждение системы безопасности о том, что ваш брандмауэр блокирует соединение.
Если этот сценарий применим, вы сможете решить эту проблему, добавив в белый список основной исполняемый файл Roblox из своего брандмауэра.
Примечание. Если вы используете брандмауэр стороннего производителя, шаги по добавлению элемента в белый список будут сильно отличаться, поэтому мы не сможем предоставить вам окончательное решение. В этом случае лучший способ действий – поиск в Интернете конкретных инструкций о том, как занести приложения в белый список в вашем пакете безопасности.
Если вы столкнулись с этой проблемой при использовании брандмауэра Windows, следуйте приведенным ниже инструкциям, чтобы внести Roblox в белый список и все связанные зависимости в настройках брандмауэра:
- Начните с нажатия клавиши Windows + R, чтобы открыть диалоговое окно «Выполнить». Затем введите «control firewall.cpl» в текстовое поле и нажмите Enter, чтобы открыть классический интерфейс брандмауэра Windows.
 Доступ к настройкам брандмауэра Windows
Доступ к настройкам брандмауэра Windows - Как только вы войдете в меню брандмауэра Защитника Windows, используйте левое меню, чтобы выбрать Разрешить приложение или функцию через брандмауэр Защитника Windows.
 Добавление приложения в белый список брандмауэра
Добавление приложения в белый список брандмауэра - В меню «Разрешенные приложения» нажмите кнопку «Изменить настройки». Затем нажмите Да в запросе UAC (Контроль учетных записей пользователей), чтобы разрешить доступ администратора к приложению.
 Изменение настроек
Изменение настроек - Как только вы предоставили доступ администратора, прокрутите список приложений и посмотрите, присутствует ли Roblox внутри списка элементов. Если Roblox уже здесь, установите флажки Private и Public, связанные с программой запуска, прежде чем сохранять изменения.
- После того, как Roblox был успешно занесен в белый список, снова запустите игру и посмотрите, решена ли проблема.
Если вы по-прежнему сталкиваетесь с тем же кодом ошибки при попытке использовать команду TeleportToPrivateServer, перейдите к следующему потенциальному исправлению ниже.
3. Очистка кеша DNS.
Если ни одно из перечисленных выше возможных исправлений не помогло вам, вам следует рассмотреть возможность того, что вы имеете дело с проблемой DNS (системы доменных имен). Часто несогласованный DNS может быть основной причиной вашей неспособности свободно переключаться между серверами Roblox.
Если этот сценарий применим, следующее действие по устранению неполадок, которое вы должны выполнить, – очистить текущий кеш DNS и заставить маршрутизатор назначить новый адрес.
Некоторые затронутые пользователи подтвердили, что им удалось исправить ошибку Roblox после того, как они очистили текущий кеш DNS:
- Начните с нажатия клавиши Windows + R, чтобы открыть диалоговое окно «Выполнить». Затем введите cmd в текстовое поле и нажмите Ctrl + Shift + Enter, чтобы открыть командную строку с повышенными привилегиями.
 Запуск команды CMD
Запуск команды CMDПримечание. Когда вы увидите запрос UAC (Контроль учетных записей пользователей), нажмите Да, чтобы предоставить права администратора.
- В командной строке CMD с повышенными привилегиями введите следующую команду и нажмите Enter, чтобы очистить кеш DNS: ipconfig / flushdns
Примечание. Эта операция приведет к удалению всей хранящейся в настоящее время информации о вашем кэше DNS. Это в конечном итоге заставит ваш маршрутизатор назначить новую информацию DNS, которая, надеюсь, не вызовет ту же проблему.
- Терпеливо дождитесь завершения операции. Вы получите подтверждающее сообщение о том, что кеш DNS очищен.
- Наконец, закройте запрос CMD с повышенными правами и снова перезапустите Roblox, чтобы убедиться, что проблема все еще возникает.
Если вы все еще сталкиваетесь с той же ошибкой 769, перейдите к следующему потенциальному исправлению ниже.
4. Смена DNS-сервера.
Если простая очистка DNS не сработала, вам нужно сделать еще одну вещь, прежде чем вы сможете исключить диапазон DNS (адреса доменного имени) из списка потенциальных виновников.
Если ошибка 769 (сбой телепортации: неизвестное исключение) возникает из-за неправильного диапазона, вы сможете решить эту проблему, перенеся свой диапазон DNS на более стабильный адрес доменного имени – одним из распространенных вариантов является Google DNS, но есть другие жизнеспособные альтернативы, которые вы можете использовать, если не хотите использовать Google.
Если вы еще не пробовали это конкретное исправление, следуйте приведенным ниже инструкциям, чтобы изменить DNS на любом компьютере с Windows:
- Начните с нажатия клавиши Windows + R, чтобы открыть диалоговое окно «Выполнить». Затем введите «ncpa.cpl» и нажмите Enter, чтобы открыть окно «Сетевые подключения».
 Открытие экрана сетевого подключения
Открытие экрана сетевого подключения - Как только вы окажетесь в окне «Сетевые подключения», щелкните правой кнопкой мыши Wi-Fi (беспроводное сетевое соединение) и выберите «Свойства» в контекстном меню. Если вы используете проводное соединение, вместо этого щелкните правой кнопкой мыши на Ethernet (Подключение по локальной сети).
 Доступ к экрану свойств
Доступ к экрану свойствПримечание. Когда вы увидите запрос UAC (Контроль учетных записей пользователей), нажмите Да, чтобы предоставить доступ администратора.
- В меню Ethernet или W-Fi щелкните вкладку «Сеть», затем найдите раздел, в котором говорится, что это соединение использует следующие элементы. Когда вы попадете в это меню, щелкните поле, связанное с Интернет-протоколом версии 4 (TCP / IPv4), затем нажмите кнопку «Свойства».
 Доступ к протоколу версии 4
Доступ к протоколу версии 4 - В настройках Интернет-протокола версии 4 нажмите «Общие», затем установите флажок «Использовать следующий адрес DNS-сервера».
- Когда откроется следующий экран, замените значения для Предпочтительный DNS-сервер и Альтернативный DNS-сервер следующими значениями: 8.8.8.8 8.8.4.4
Примечание. Это диапазон DNS от Google, но вы также можете использовать 1.1.1.1 и 1.0.0.1 в качестве предпочтительного DNS-сервера и альтернативного DNS-сервера.
- Сохраните изменения, чтобы применить новый диапазон DNS, затем перезагрузите компьютер и посмотрите, будет ли проблема устранена при следующей попытке подключения к серверу Roblox с помощью команды TeleportToPrivateServer.
Программы для Windows, мобильные приложения, игры - ВСЁ БЕСПЛАТНО, в нашем закрытом телеграмм канале - Подписывайтесь:)

 Запуск Game Manager с правами администратора
Запуск Game Manager с правами администратора Доступ к экрану свойств Game Manager
Доступ к экрану свойств Game Manager Запуск программы в режиме совместимости
Запуск программы в режиме совместимости Доступ к настройкам брандмауэра Windows
Доступ к настройкам брандмауэра Windows Добавление приложения в белый список брандмауэра
Добавление приложения в белый список брандмауэра Изменение настроек
Изменение настроек Запуск команды CMD
Запуск команды CMD Открытие экрана сетевого подключения
Открытие экрана сетевого подключения Доступ к экрану свойств
Доступ к экрану свойств Доступ к протоколу версии 4
Доступ к протоколу версии 4

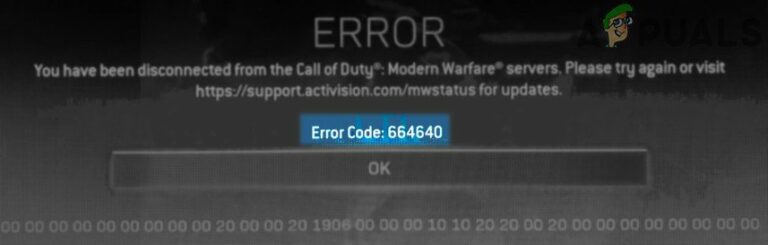
![[FIX] CDpusersvc не удалось прочитать описание (код ошибки 15100)](https://ddok.ru/wp-content/uploads/2020/05/CDpusersvc-Failed-to-Read-Description.png)
![[FIX] Восстановление системы ‘STATUS_WAIT_2’ Код ошибки](https://ddok.ru/wp-content/uploads/2020/06/status_wait_2.png)